אם ברצונך להפוך את המצגות שלך ליותר דינאמיות ומלהיבות, נסה להשתמש ב'שינוי גודל תצוגה'PowerPoint.

כדי להוסיף גודל תצוגה, עבור אל הוספה >תצוגה.
כדי לסכם את המצגת כולה בשקופית אחת, בחר תצוגת סיכום
כדי להציג שקופיות נבחרות בלבד, בחר תצוגת שקופית
כדי להציג מקטע יחיד בלבד, בחר תצוגת מקטע
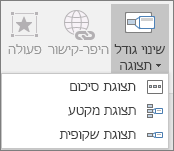
סקירה כללית
בעת יצירת הגדלת התצוגה PowerPoint, באפשרותך לדלג בין שקופיות, מקטעים או חלקים ספציפיים של המצגת בסדר שאתה מחליט במהלך המצגת.
הערה: עיין בטבלת הדרישות שלהלן בנוגע לגירסאות של PowerPoint התומכות בתכונות המתוארות במאמר זה.
תצוגת סיכום
תצוגת סיכום דומה לדף נחיתה שבו ניתן לראות את כל חלקי המצגת בבת אחת. כאשר אתה מציג, באפשרותך להשתמש בהגדלה כדי לעבור ממקום אחד במצגת למקום אחר בכל סדר שתרצה. באפשרותך להיות יצירתי, לדלג קדימה או לחזור לחלקים מסוימים של הצגת השקופיות שלך מבלי להפריע לזרימת המצגת.
-
עבור אל הוספה > תצוגה.

-
בחר תצוגת סיכום.
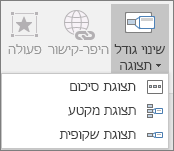
-
תיבת הדו-שיח הוספת תצוגת סיכום נפתחת.
בחר את השקופיות שברצונך לכלול בתצוגת הסיכום. שקופיות אלה הופכות לשקופיות הראשונות של מקטעי תצוגת הסיכום. לקבלת מידע נוסף על השימוש במקטעים ב- PowerPoint, ראה ארגון שקופיות PowerPoint במקטעים.
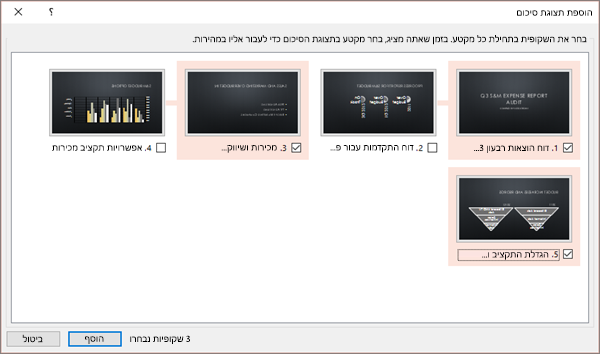
אם כבר יש מקטעים במצגת, השקופית הראשונה של כל מקטע נבחרת מראש כברירת מחדל. אם אינך מעוניין לכלול מקטעים מסוימים בתצוגה, בטל את בחירתם. לאחר מכן, אם PowerPoint למחוק מקטעים שלא הכללת בתצוגת הסיכום, נקה את תיבת הסימון לצד השאר מקטעים שאינם בשימוש במצגת. אל דאגה – השקופיות במקטעים שאתה מבטל ימשיכו להיות חלק מהמצגת.
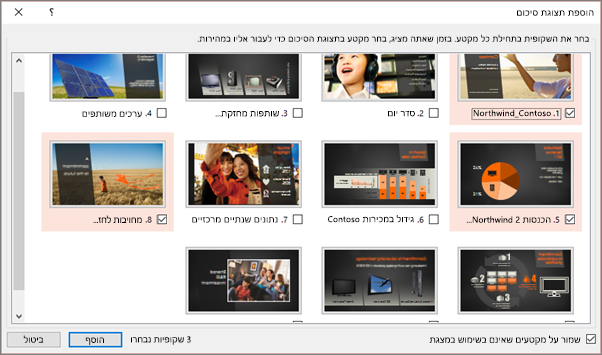

-
לאחר שבחרת את כל השקופיות שבהן ברצונך להשתמש עבור תצוגת הסיכום, בחר הוסף. תצוגת הסיכום נוצרת, והיא מופיעה כשקופית חדשה ממש לפני השקופית הראשונה שכלולה בתצוגת הסיכום.
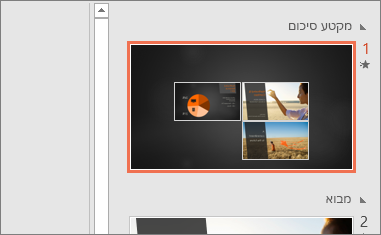
לאחר שיצרת תצוגת סיכום, ייתכן שתרצה עדיין להוסיף או להסיר מקטעים של המצגת. אם ביצעת שינויים מאז יצירת תצוגת הסיכום שברצונך ללכוד, אינך צריך להתחיל מאפס - פשוט עדכן את תצוגת הסיכום.
-
בחר את גודל התצוגה ולאחר מכן בחר את הכרטיסיה עיצוב ברצועת הכלים.
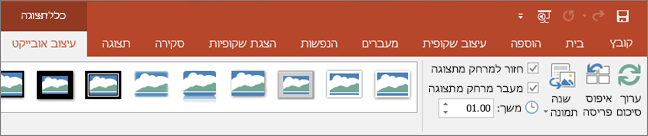
-
בחר ערוך סיכום, בחר את המקטעים שברצונך לכלול בתצוגת הסיכום ולאחר מכן בחר עדכן.
הערה: לא תוכל להוסיף או להסיר מקטעים מהמצגת בתצוגה זו, רק מתוך תצוגת הסיכום.
גודל תצוגה של שקופית
תצוגת שקופית יכולה לעזור לך להפוך את המצגת שלך הדינאמית יותר, ומאפשרת לך לנווט ב חופשי בין שקופיות בכל סדר שתבחר מבלי להפריע לזרימת המצגת. הם אפשרות טובה עבור מצגות קצרות יותר ללא מקטעים רבים, אך באפשרותך להשתמש בתצוגות תצוגה של שקופיות עבור תרחישי מצגת שונים רבים.
התרחבות שקופיות עוזרות לך להסתעף לפיסות מידע מרובות תוך תחושה שאתה נשאר באותו בד ציור.
-
עבור אל הוספה > תצוגה.

-
בחר תצוגת שקופית.
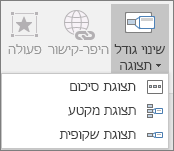
-
תיבת הדו-שיח תצוגת שקופית נפתחת. בחר את השקופיות שבהן ברצונך להשתמש בתצוגת השקופית.
-
לאחר שתבחר את כל השקופיות שבהן ברצונך להשתמש, בחר הוסף. גודל התצוגה של השקופית נוצר.
עצה: אם תרצה, תוכל ליצור תצוגת שקופית במהירות על-ידי בחירת השקופית הרצויה מחלונית התמונות הממוזערות וגרירתה אל השקופית שבה ברצונך להגדיל את תצוגת השקופית. בדרך זו, תוכל ליצור הגדלה/תצוגה של שקופיות ולשנות אותן במהירות, ולסדר אותן באופן הרצוי על-ידי לחיצה וגרירה.
תצוגת השקופית שלך תהיה כברירת מחדל תמונה ממוזערת של השקופית, אך באפשרותך לבחור תמונה חדשה מהמחשב או מהאינטרנט כדי לייצג את המקטע או השקופית שאליהם תעבור.
-
בחר את גודל התצוגה ולאחר מכן בחר את הכרטיסיה עיצוב ברצועת הכלים.
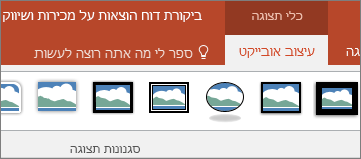
-
בחר שנה תמונה כדי לבחור תמונה חדשה מהאינטרנט או מהמחשב שבה תשתמש במקום התמונה הממוזערת.
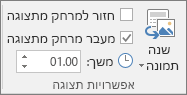
-
בחר או חפש באינטרנט את התמונה הרצויה. לאחר שתבחר את התמונה הרצויה, בחר הוסף.
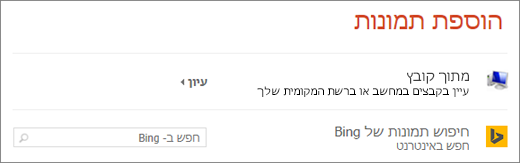
באפשרותך גם לבחור אפקטים חזותיים שונים עבור התקטינים שלך מתוך סגנונות תצוגה - באפשרותך לשנות את הגבול, להוסיף אפקטים חזותיים או לבחור מבין שילובי הגבולות והאפקטים בגלריה.
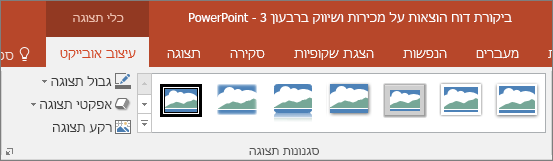
שינוי גודל תצוגה של מקטע
תצוגת מקטע היא קישור למקטע שכבר נמצא במצגת שלך. תוכל להשתמש בהן כדי לחזור למקטעים שברצונך להדגיש או כדי להבהיר כיצד חלקים מסוימים של המצגת קשורים זה לזה. לקבלת מידע נוסף על השימוש במקטעים ב- PowerPoint, ראה ארגון שקופיות PowerPoint במקטעים.
-
עבור אל הוספה > תצוגה.

-
בחר תצוגת מקטע.
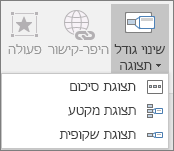
-
בחר את המקטע שבו ברצונך להשתמש כתצוגה של מקטע.
-
בחר הוסף. תצוגת המקטע תיווצר.
עצה: אם תרצה, תוכל ליצור תצוגת מקטע במהירות על-ידי בחירת שם המקטע הרצוי בחלונית התמונות הממוזערות וגרירתו אל השקופית שבה ברצונך להגדיל את התצוגה של המקטע.
תצוגת המקטע שלך תהיה כברירת מחדל תמונה ממוזערת של השקופית, אך באפשרותך לבחור תמונה חדשה מהמחשב או מהאינטרנט כדי לייצג את המקטע או השקופית שאליהם תעבור.
-
בחר את גודל התצוגה ולאחר מכן בחר את הכרטיסיה עיצוב ברצועת הכלים.
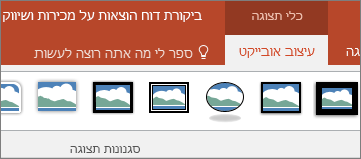
-
בחר שנה תמונה כדי לבחור תמונה חדשה מהאינטרנט או מהמחשב שבה תשתמש במקום התמונה הממוזערת.
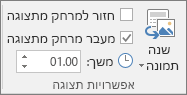
-
בחר או חפש באינטרנט את התמונה הרצויה. לאחר שתבחר את התמונה הרצויה, בחר הוסף.
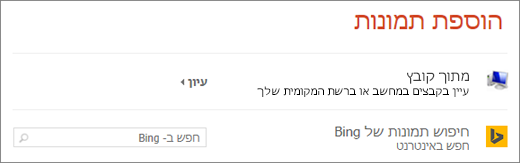
באפשרותך גם לבחור אפקטים חזותיים שונים עבור התקטינים שלך מתוך סגנונות תצוגה - באפשרותך לשנות את הגבול, להוסיף אפקטים חזותיים או לבחור מבין שילובי הגבולות והאפקטים בגלריה.
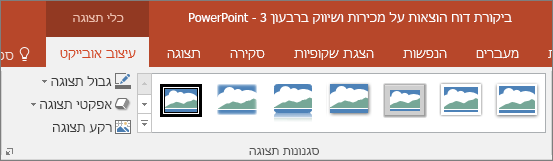
אפשרויות שינוי גודל תצוגה נוספות
'תצוגה' עבור PowerPoint יוצרת את האפקט החזק ביותר כאשר אתה מבצע בה התאמה אישית. בחר את הכרטיסיה עיצוב אובייקט ברצועת הכלים כדי להגיע אל כלי תצוגה, שבהם תוכל לבחור כדי ליצור את המראה והתחושה הרצויים עבור המצגת.
-
בחר את גודל התצוגה ולאחר מכן בחר את הכרטיסיה עיצוב ברצועת הכלים.
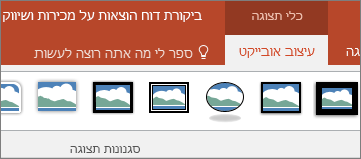
-
אם ברצונך לחזור לשקופית גודל התצוגה לאחר הצגת מקטעים או שקופיות בתצוגת סיכום, בשקופית או בתצוגת מקטע, ודא שתיבת הסימון חזור לתצוגה נבחרה. אם ברצונך לעבור לשקופית הבאה לאחר הצגת חלק מהתצוגה, בטל את הסימון.
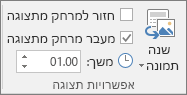
(אם אתה עובד עם תצוגת סיכום או תצוגת מקטע, תוכל לחזור לשקופית גודל התצוגה כברירת מחדל בעת ההצגה לאחר מעבר למקטע. אם אתה משתמש בתצוגת שקופית, תוכל לעבור לשקופית הבאה כברירת מחדל לאחר הצגת גודל התצוגה של השקופית.)
דרך נוספת לשינוי המראה של גודל התצוגה היא על-ידי בחירה לאמץ את הרקע של השקופית שבה שוכן גודל התצוגה כדי להפוך את גודל התצוגה לכמעט בלתי ניתן להבחן מבד הציור הראשי בזמן שאתה מציג. בחר רקע תצוגה כדי למזג את תצוגת הסיכום, המקטע או גודל התצוגה של השקופית לשקופית הבית שלהם.
-
בחר את גודל התצוגה ולאחר מכן בחר את הכרטיסיה עיצוב ברצועת הכלים.
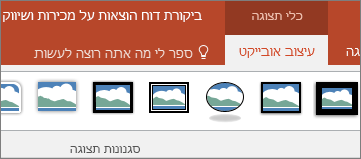
-
בקבוצה סגנונות תצוגה, בחר רקע תצוגה. גודל התצוגה יאמץ את הרקע של שקופית הבית.
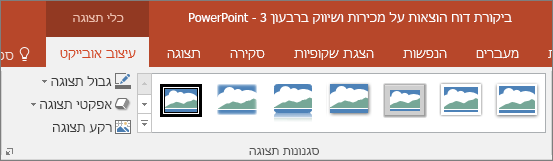
כברירת מחדל, התקטינים ישתמשו במעבר התצוגה בעת ההצגה, אשר עוזר להפוך את ההגדלה לתצוגה כל כך תוססת. עם זאת, אם אינך מעוניין להשתמש במעבר התצוגה, או אם ברצונך לשנות את משך המעבר, תוכל לעשות זאת.
-
בחר את גודל התצוגה ולאחר מכן בחר את הכרטיסיה עיצוב ברצועת הכלים.
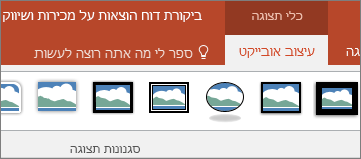
-
בקבוצה אפשרויות שינוי גודל תצוגה, ודא שהתיבה לצד מעבר תצוגה מסומנת אם ברצונך להשתמש במעבר גודל התצוגה בעת הצגת גודל התצוגה.
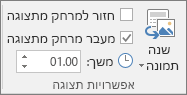
אם אינך מעוניין להשתמש במעבר גודל התצוגה בעת ההצגה, בטל את סימון התיבה לצד מעבר תצוגה.
-
כדי לשנות את תזמון המעבר לשינוי גודל תצוגה, השתמש בחצים למעלה ולמטה לצד מחוון משך הזמן כדי לשנות את משך הזמן שבו מעבר גודל התצוגה ילהימשך.
דרישות
עיין בטבלה הבאה לקבלת פרטים על מספרי הגירסאות המינימליים הדרושים PowerPoint ליצור או להפעיל קישורים לשינוי גודל תצוגה.
|
גירסת PowerPoint |
מה ניתן לעשות עם 'שינוי גודל תצוגה' |
|---|---|
|
PowerPoint עבור Microsoft 365, גירסה 1607 ואילך PowerPoint 2019 |
יצירה והפעלה של שינוי גודל תצוגה |
|
PowerPoint עבור Microsoft 365 עבור Mac, גירסה 16.9 ואילך PowerPoint 2019 עבור Mac |
הפעל שינוי גודל תצוגה |
|
PowerPoint 2016 PowerPoint 2016 עבור Mac PowerPoint 2013 PowerPoint for Mac 2011 PowerPoint 2010 PowerPoint 2007 |
הפעלת שינוי גודל התצוגה כהיפר-קישורים ללא מעבר שינוי גודל תצוגה ניווט חזרה לשינוי גודל תצוגה אינו נתמך. |
|
PowerPoint באינטרנט PowerPoint בזמן אמת ב- Teams |
ללא ללא |
|
PowerPoint עבור Android PowerPoint עבור iOS PowerPoint Mobile עבור Windows |
הפעל שינוי גודל תצוגה |










