הערה: אנו מעוניינים לספק לך את תוכן העזרה העדכני ביותר במהירות האפשרית, בשפה שלך. דף זה תורגם באמצעות אוטומציה והוא עשוי לכלול שגיאות דקדוק או אי-דיוקים. מטרתנו היא כי תוכן זה יהיה שימושי עבורך. האם תוכל לספר לנו אם המידע הועיל לך, בחלק התחתון של דף זה? לנוחותך, הנה המאמר באנגלית .
לוח ציור הוא דף ריק שניתן לבצע כדי לעבוד יחד עם משתתפים אחרים בפגישה בזכות היכולת להקליד הערות, לצייר או לייבא תמונות.
בסיום הפגישה שלך, באפשרותך לשמור את לוח הציור עם הנתונים משיתוף המשתתפים.
פתיחת לוח ציור חדש
-
בחלון הפגישה, לחץ על לחצן הצג תוכן

-
לחץ על עוד ולאחר מכן לחץ על לוח ציור.
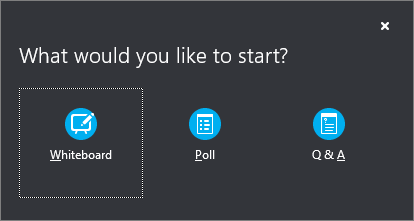
-
לוח ציור ריק נפתח בזירת הפגישה על גבי המסכים של כולם.
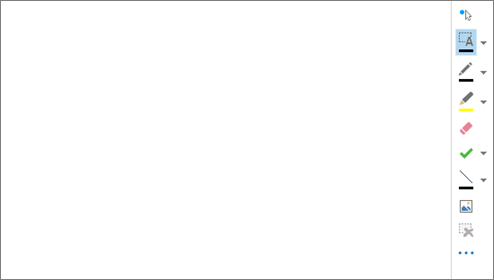
-
ערכת כלי הביאור נפתחת באופן אוטומטי בצד השמאלי של לוח הציור.
-
לחץ על אחד מהכלים כדי להוסיף ביאורים ללוח הציור, כגון: כלי מצביע, עט, עט סימון, מחק וכדומה.
לוח הציור נסגר באופן אוטומטי אם אתה עובר לאפשרות הצגה אחרת, אך יהיה זמין אם ברצונך לפתוח אותו מאוחר יותר בפגישה. פשוט לחץ על הצג > נהל תוכן כדי לגשת ללוח הציור שוב.
שימוש בכלי הביאור
השתמש בכלים לאורך הצד של לוח הציור כדי להתמקד הדף באופן חזותי או לבצע סיעור מוחות עם המשתתפים. אנשים רבים יכול לעבוד על לוח הציור בבת אחת, אך ניתן להשתמש בכלי כל רק על-ידי אדם אחד בכל פעם.

-
מצביע לייזר מצביע לייזר וירטואלית. לחץ וגרור את המצביע על-גבי הדף. עיגול כחול מופיעה בפגישה המציינים את שמך.
-
בחר והקלד בחירת אזור להקליד. באפשרותך לשנות גופן, גודל וצבע על-ידי לחיצה על החץ לצד בחר והקלד כדי לפתוח את התפריט.
-
עט ציור ביד חופשית. לחץ על ולהתחיל לכתוב או לצייר בקו מיתאר בשחור, או לחץ על החץ למטה לצד הלחצן ולאחר מכן בחר צבע אחר.
-
עט סימון סימון אזור ספציפי של השקופית הנוכחית.
-
מחק הסרת ביאור ספציפי שאתה בוחר.
-
חותמת הוספת חותמת בדף: חץ, בדיקה או X. בחר אפשרות מהתפריט, ולחץ על בלוח הציור כדי חותמת.
-
צורה ציור צורות כגון קווים, חצים וריבועים. לחץ על החץ למטה לצד לחצן כדי לבחור צורה או צבע אחר.
-
הוספת תמונה הוספת תמונה בשקופית מהמחשב שלך.
-
מחיקת ביאורים שנבחר הסרת הביאורים שבחרת.
-
אפשרויות נוספות אספקת אפשרויות לבחירת הביאור, בטל, בצע שוב, העתקה, גזירה, הדבקה, הדבקה כתמונה, שמירה בשם, ולשליחה ל- OneNote.
העברה או מחיקה של ציורים
באפשרותך לבחור, לאחר מכן להעביר או למחוק הציורים המופיעים בלוח הציור.
העברת אובייקטים
-
לחץ על לחצן בחר והקלד ולאחר מכן לחץ על ציורים אחד או יותר שברצונך להעביר. מלבן בחירה מופיעה סביב האובייקטים הנבחרים.
-
גרור את המלבן למיקום חדש.
הערה: עבור טקסט מוקלד, הצבע על הפס בחלק העליון של תיבת הטקסט לפני שתתחיל לגרור אותו.
מחיקת אובייקט
-
לחץ על לחצן בחר והקלד ולאחר מכן בחר את הציור שברצונך למחוק.
-
הקש על מקש Delete בלוח המקשים.
מי הוסיף או שינה תוכן?
כדי לראות מי הוסיף או שינה תוכן בלוח הציור, בצע אחת מהפעולות הבאות:
-
עבור פריטים שאינם טקסט בלוח הציור, החזק את מצביע העכבר מעל הציור כדי לראות את "נוצר על-ידי"ו"השתנה לאחרונה על-ידי" מידע.
-
עבור טקסט, הצבע על הטקסט ולאחר מכן החזק את העכבר מעל המלבן המלא המופיע מעל הטקסט כאשר אתה מצביע עליו.
ניהול לוח הציור
-
לחץ על לחצן הצג ולאחר מכן לחץ על נהל תוכן.
-
לחץ על תפריט הרשאות ולאחר מכן בחר את האנשים שיוכלו להוריד את לוח הציור למחשב שלהם:
-
מארגן רק האדם שתזמן את הפגישה יכול לבצע הורדה.
-
מציגים כל המציגים בפגישה יכולים לבצע הורדה.
-
כולם כל אדם בפגישה יכולים לבצע הורדה.
-
-
לחץ על לחצן עוד ולאחר מכן בחר אפשרות: שמירה בשם, שלח אל OneNote או לשנות את שמו.









