עצה: קבל מידע נוסףאודות Microsoft Forms או התחל לעבוד מיד כדי ליצור סקר, בוחן או משאל. רוצה מיתוג מתקדם יותר, סוגי שאלות וניתוח נתונים? נסה את Dynamics 365 Customer Voice.
בעת הוספת דף מודרני לאתר, אתה מוסיף ומתאים אישית רכיבי Web Part, כגון Microsoft Forms, שהם אבני הבניין של הדף. באמצעות ה- Web Part של Microsoft Forms, ניתן להוסיף טופס או תוצאות טופס לדף SharePoint ב- Microsoft 365.
הערה: ה- Web Part של Microsoft Forms אינו זמין בסביבות SharePoint Server 2019, SharePoint למכשירים ניידים, GCC, GCC גבוהה או בסביבות DoD.
-
רחף עם העכבר מעל או מתחת ל- Web Part קיים. יופיע קו עם סימן + מוקף בעיגול, שנראה כך:

-
לחץ על + להצגת רשימה של רכיבי Web Part שמהם תוכל לבחור. לחץ על ה- Web Part של Microsoft Forms.

הוספה ופרסום של דף
אם עדיין אין לך דף עם רכיבי Web Part, בצע שלבים אלה כדי להכין דף.
-
עבור אל ה-ite שבו ברצונך להוסיף עמוד.
-
עבור אל דף הבית של האתר.
-
בחר + חדשולאחר מכן בחר עמוד.
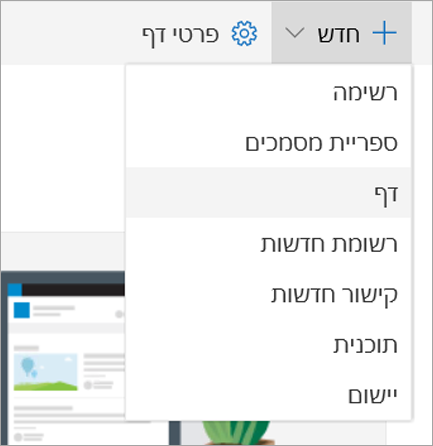
לחלופין, באפשרותך לעבור לדף קיים, לבחור + חדשובחר התחל מעמוד ריק. לחלופין, באפשרותך לבחור עותק של דף זה כדי ליצור דף חדש הכולל רכיבי Web Part ותוכן זהים לדף הקיים.
-
בחר תבנית עמוד לתחילתה.
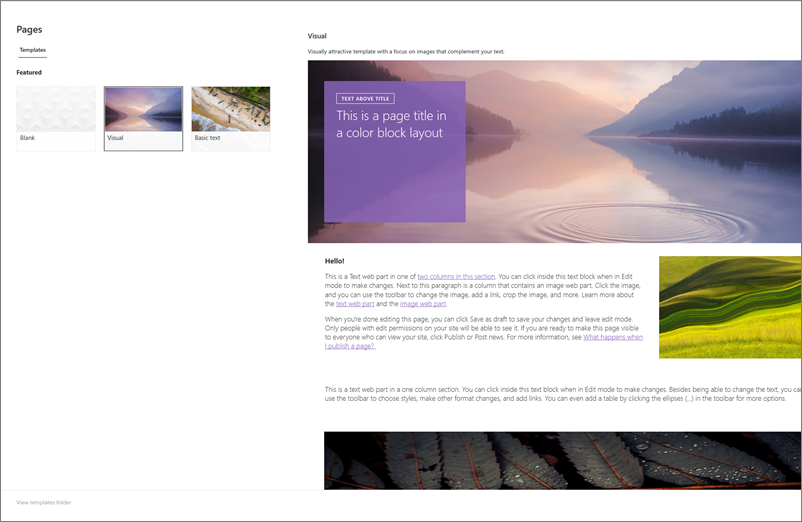
-
הוסף שם עמוד באזור הכותרת. דרוש שם דף כדי לשמור את הדף. ראה התאמה אישית של אזור הכותרת.
-
הוספת רכיבי Web Part
רחף עם העכבר מתחת לאזור הכותרת ותתקל בקו עם +בעיגול, כך:
-

לחץ על + כדי להוסיף תוכן, כגון טקסט, מסמכים, וידאו ועוד. כדי ללמוד עוד אודות חיפוש רכיבי Web Part ושימוש בהם, ראה שימוש ב- Web Part.
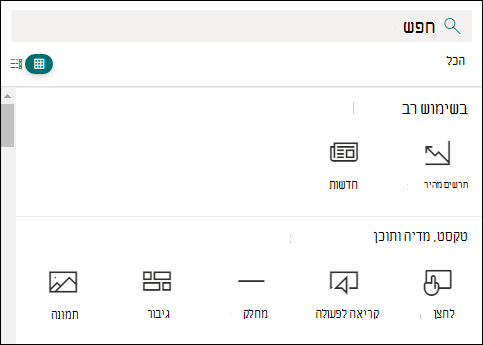
באפשרותך גם להוסיף מקטעים ועמודות לעמוד. כדי ללמוד עוד, ראה הוספת מקטעים או עמודות בעמוד.
-
לאחר סיימת לערוך, באפשרותך ללחוץ על שמור כטיוטה כדי לשמור את השינויים ולסגור את מצב העריכה. הקהל שלך לא יראה את הדף עד שתפרסם אותו. רק אנשים עם הרשאות עריכה באתר שלך יוכלו לראות אותו.
-
כאשר תהיה מוכן שהקהל שלך יראה את הדף, לחץ על פרסם.
לקבלת מידע נוסף אודות פרסום ומ מחזור החיים של דף, ראה ניהול ומ מחזור חיים של דף SharePoint מודרני.
האם ברצונך להוסיף טופס חדש או קיים כדי לאסוף תגובות?
-
לחץ על הוסף טופס חדש.
-
בחלונית משמאל, ספק שם עבור הטופס החדש.
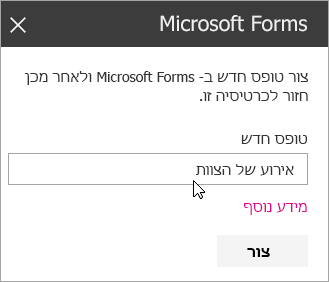
-
לחץ על צור.
-
Microsoft Forms ייפתח בכרטיסיה חדשה. עיין להלן לקבלת שלבים ליצירת טופס חדש.
-
כשתסיים ליצור את הטופס, חזור לדף ב- SharePoint ב- Microsoft 365. ודא שהאפשרות אסוף תגובות נבחרה ולאחר מכן לחץ על אישור כדי לרענן את הדף, כך שתראה את התוכן העדכני ביותר.
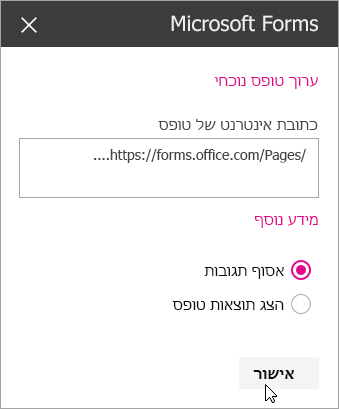
הערה: כתובת האינטרנט של הטופס שיצרת זה עתה כבר תופיע בשדה כתובת אינטרנט של טופס.
-
לחץ על הוסף טופס קיים.
-
אם ברצונך לשתף אחד מהטפסים שלך, עבור אל https://forms.office.com ופתח את הטופס שברצונך לשתף בדף ב- SharePoint ב- Microsoft 365.
-
העתק את כתובת האינטרנט משורת הכתובת של הדפדפן.
הערה: ב- Microsoft Forms, ניתן גם לעבור לכרטיסיה שתף. תחת שליחה ואיסוף של תגובות, לחץ על לחצן העתק כדי להעתיק את כתובת האינטרנט של הטופס.
-
חזור לדף ב- SharePoint ב- Microsoft 365. בשדה כתובת אינטרנט של טופס, הדבק את כתובת האינטרנט של הטופס.
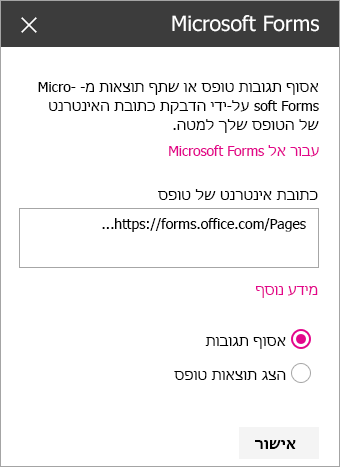
עצה: הקש CTRL+V כדי להדביק את כתובת האינטרנט.
הערה: בשדה כתובת אינטרנט של טופס, תוכל גם להדביק כתובת אינטרנט שמישהו אחר שיתף איתך.
-
ודא שהאפשרות אסוף תגובות נבחרה ולאחר מכן לחץ על אישור כדי לרענן את הדף ולראות את הטופס.
עריכת הטופס שלך
-
בדף SharePoint ב- Microsoft 365, בחר את ה- Web Part של Forms ולאחר מכן לחץ על סמל עריכת Web Part.
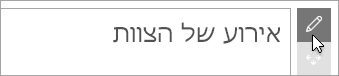
-
בחלונית משמאל, לחץ על ערוך טופס נוכחי כדי לבצע שינויים בטופס.
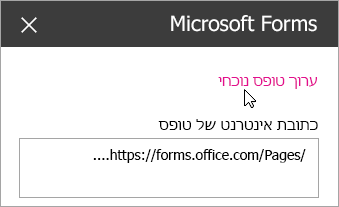
הצגת תוצאות טופס
לאחר איסוף תגובות, תוכל להציג את התוצאות.
-
בחלונית משמאל, בחר הצג תוצאות טופס.
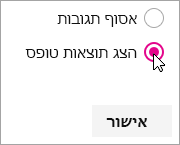
הערה: תחת כתובת אינטרנט של טופס, ההודעה הבאה מסומנת כברירת מחדל: תיווצר כתובת אינטרנט. כל משתמש שקיבל אותה יכול להציג סיכום תגובות. Microsoft Forms ייצור כתובת אינטרנט עבור שיתוף התוצאות של סקר זה. תוכל לשתף את כתובת האינטרנט עם כל אחד כדי להציג את סיכום התגובות של הסקר.
הערה: רק הבעלים ו/או בעלי המשנה של הטופס יכולים ליצור את כתובת האינטרנט לשיתוף.
-
לחץ על אישור. כעת תוכל להציג סיכום של התגובות ישירות ב- SharePoint ב- Microsoft 365.
משוב עבור Microsoft Forms
אנחנו רוצים לשמוע ממך! כדי לשלוח משוב על Microsoft Forms, עבור לפינה השמאלית העליונה של הטופס ובחר הגדרות טופס נוספות 
למידע נוסף
הוספת דף לאתר Sharepoint Online










