העבר את המיקוד והריבית החזותית לדף ולווידאו שלך באמצעות ה- Web Part תמונה בולטת. באפשרותך להציג עד חמישה פריטים ב- Web Part תמונה בולטת ולהשתמש בתמונות, טקסט וקישורים משכנעים כדי למשוך תשומת לב לכל אחד מהם. ה- Web Part תמונה בולטת כלול כברירת מחדל באתרי תקשורת, אך ניתן להוסיף את ה- Web Part תמונה בולטת גם לדפים אחרים.
אם סרטוני הווידאו מוגדרים ב- Webpart תמונה בולטת, הם יפעלו באופן מוטבע בזמן שתוכל להישאר ולעיין באותו דף במקום לעבור לחלון חדש.
פונקציונליות מסוימת מוצגת באופן הדרגתי עבור ארגונים שההצטרפות לתוכנית הפצה ייעודית. משמעות הדבר שייתכן שלא תראה עדיין תכונה זו או שהיא תיראה שונה מהמתואר במאמרי העזרה.
הערות:
-
דרושות לך הרשאות עריכה כדי ליצור דפים. אם אתה בעלים אך אינך מצליח להוסיף דף, ייתכן שמנהל המערכת ביטל את היכולת לעשות זאת.
תוכן
ה- Web Part תמונה בולטת באתרי תקשורת: Topic ו- Showcase
בעת יצירת אתר תקשורת, ה- Web Part תמונה בולטת נכלל בדף שלך כברירת מחדל. הוא מאוכלס מראש בתמונות ברירת מחדל, טקסט וקישורים שאתה משנה כדי להציג תמונות, טקסט, דפים, קישורים או מסמכים משלך.
בעת בחירת נושא עבור סוג אתר התקשורת הרצוי, גיבור ברירת המחדל הוא פריסת אריח עם חמישה אריחים (שניתן לשנות מ- 1 לחמישה):
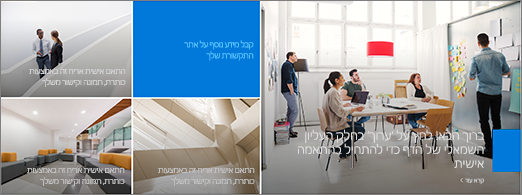
בעת בחירת Showcase עבור סוג אתר התקשורת הרצוי, ברירת המחדל היא פריסה אנכית עם שלוש שכבות (שניתן לשנות משכבת אחת לחמש):
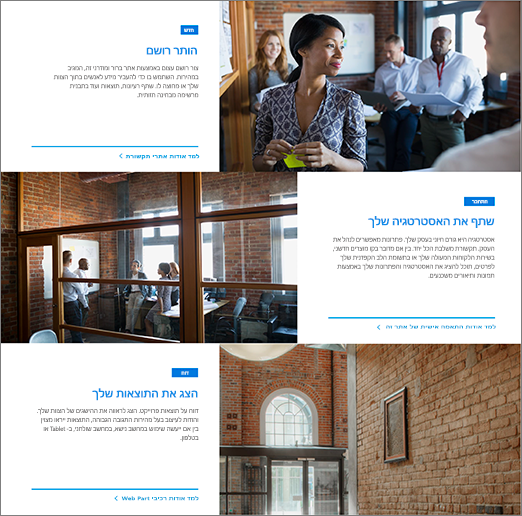
באפשרותך לשנות את הפריסה של ה- Web Part תמונה בולטת מרשת לשכבות אנכיות באמצעות לחצן ערוך Web Part 


1. לחצן 'ערוך Web Part'
2. לחצן 'ערוך פרטים'
שינוי הפריסה של ה- Web Part תמונה בולטת
צפה בסרטון וידאו זה כדי לראות כיצד מתבצע התהליך, או בצע את השלבים המופיעים מתחת לווידאו.

-
אם אינך נמצא כבר במצב עריכה בדף שלך, בחר ערוך בחלק השמאלי העליון של הדף.
-
בחר את לחצן עריכת Web Part

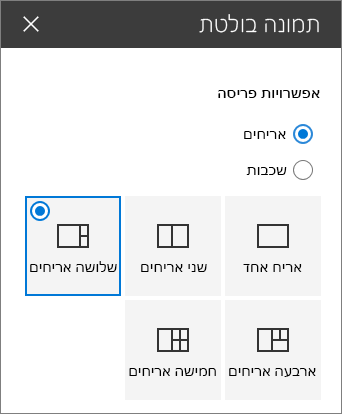
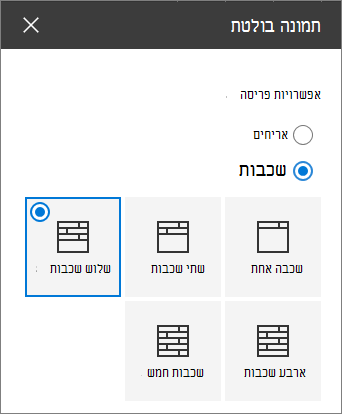
שינוי התמונה, הטקסט והקישורים עבור כל אריח או שכבה
צפה בסרטון וידאו זה כדי לראות כיצד מתבצע התהליך, או בצע את השלבים המופיעים מתחת לווידאו.

-
אם אינך נמצא כבר במצב עריכה בדף שלך, בחר ערוך בחלק השמאלי העליון של הדף.
-
בחר ערוך

-
בארגז הכלים, בחר שינוי ולאחר מכן בחר מיקום ממנו תוכל לקבל את הקישור:
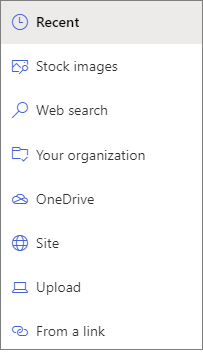
-
אחרונים: אם פתחת לאחרונה תמונות, דפים או מסמכים, תוכל למצוא אותם כאן.
-
מאגר תמונות מאגר תמונות מסופק על-ידי Microsoft. הם באיכות גבוהה וגודלם נכון במיוחד לשימושך. אם אתה מנהל מערכת של SharePoint, מומלץ להפוך רשת אספקת תוכן (CDN) לזמינה כדי לשפר את הביצועים של קבלת תמונות.
-
חיפוש באינטרנט: תוכל למצוא מ- Bing תמונות המשתמשות ברישיון Creative Common. אתה אחראי לסקירה של רישוי עבור תמונה לפני הוספתה לדף שלך. SharePoint ב- Microsoft 365 בלבד.
-
הארגון שלך: אם הארגון שלך ציין קבוצה של נכסים מאושרים, תוכל לבחור מתוך קבוצה זו כאן. אם אתה משתמש ב- SharePoint מרכז הניהול וברצונך ללמוד כיצד ליצור ספריית נכסים עבור הארגון שלך, ראה יצירת ספריית נכסים של ארגון.
-
OneDrive: באפשרותך לקבל קישור עבור מסמך או תמונה המאוחסנים ב- OneDrive. SharePoint ב- Microsoft 365 בלבד.
-
אתר: באפשרותך לקבל קישור עבור מסמך, תמונה או דף מאתר שתציין.
-
העלאה: באפשרותך להעלות מסמך או תמונה ממכשיר אישי.
-
מתוך קישור: הזן קישור עבור הדף, המסמך או התמונה שלך מ- OneDrive או SharePoint- Microsoft 365.
הערה: קישורים חיצוניים לאתר שלך לא יציגו תצוגה מקדימה של תמונות בגירסת GCC גבוהה ו- DoD של ממשלת ארה"ב, Office 365 על-ידי 21Vianet.
-
-
בחר את התמונה, הדף או המסמך ובחר פתח.
-
בתיבה הכלים, תחת תמונה, בחר תמונה מותאמת אישית או צבע בלבד (צבע זמין רק עבור הפריסה אריחים, והצבע תואם לצבע ערכת הנושא של האתר שלך).
האפשרות בחירה אוטומטית בוחרת באופן אוטומטי תמונה מהדף או מהמסמך שאתה מקשר, אם קיימת תמונה זמינה.
-
הזן טקסט חלופי עבור התמונה.
-
תחת אפשרויות:
-
באפשרותך להציג קישור קריאה לפעולה על-ידי העברת הלחצן הדו-מצבי ל'כן'. לאחר מכן הוסף את טקסט הפעולה 'קריאה לפעולה' (לדוגמה, "מידע נוסף"). הקישור קריאה לפעולה זמין עבור כל שכבה בפריסה בשכבות, אך רק עבור האריח הגדול ביותר בפריסה משויכת.
-
עבור פריסה בשכבות, באפשרותך גם להציג כותרת נושא עבור כל שכבה על-ידי החלפת הלחצן הדו-מצבי עבור הכותרת נושאל'כן'. לאחר מכן הוסף את טקסט הכותרת נושא.
-
שינוי נקודת המוקד של תמונה
ב SharePoint- Microsoft 365, באפשרותך לשנות את נקודת המוקד בתמונה שנבחרה ב- Web Part תמונה בולטת כדי לקבל את החלק החשוב ביותר של התמונה במסגרת.
-
אם אינך נמצא כבר במצב עריכה בדף שלך, בחר ערוך בחלק השמאלי העליון של הדף.
-
בחר הגדר נקודת מוקד

-
גרור את נקודת המוקד למיקום הרצוי בתמונה.
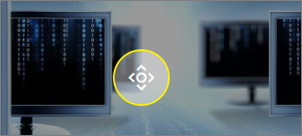
סידור מחדש של אריחים או שכבות
באפשרותך לסדר מחדש אריחים או שכבות על-ידי הזזתם למיקום הרצוי.
-
אם אינך נמצא כבר במצב עריכה בדף שלך, בחר ערוך בחלק השמאלי העליון של הדף.
-
בחר והחזק את לחצן העבר פריט ולאחר מכן גרור את האריח או השכבה למיקום הרצוי.
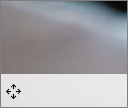
הצבת ה- Web Part תמונה בולטת בעמודה אחת
ה- Web Part תמונה בולטת מיועד לרוחב מלא של הדף. אם אתה מעדיף שה- Web Part תמונה בולטת לא ימלא את הרוחב המלא, באפשרותך להוסיף אותו לעמודה שאינו ברוחב מלא.
צפה בסרטון וידאו זה כדי לראות כיצד מתבצע התהליך, או בצע את השלבים המופיעים מתחת לווידאו.

-
אם אינך נמצא כבר במצב עריכה, בחר ערוך בחלק השמאלי העליון של הדף.
-
רחף עם העכבר מעל ה- Web Part תמונה בולטת ובחר את ה- + הבעיגול מימין ל- Web Part
-
תחת פריסת מקטע, בחר עמודה אחת.
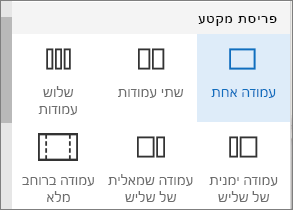
-
בצד הימני של ה- Web Part, השתמש בלחצן העבר Web Part כדי לגרור את ה- Web Part תמונה בולטת לעמודה שהוספת זה עתה.
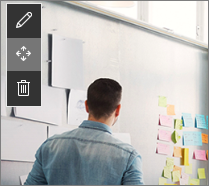
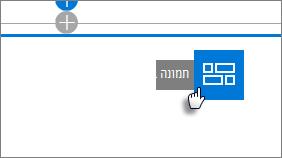
הוספת Web Part תמונה בולטת ריקה לדף
באפשרותך להוסיף Web Part תמונה בולטת לדף באתר צוות או באתר תקשורת. לשם כך:
-
אם אינך נמצא כבר במצב עריכה בדף שלך, בחר ערוך בחלק השמאלי העליון של הדף.
-
בדף שלך, רחף עם העכבר מעל או מתחת ל- Web Part קיים, ותתקל בקו עם +, בעיגול, באופן הבא:

בחר +, ולאחר מכן בחר את ה - Web Part תמונה בולטת.
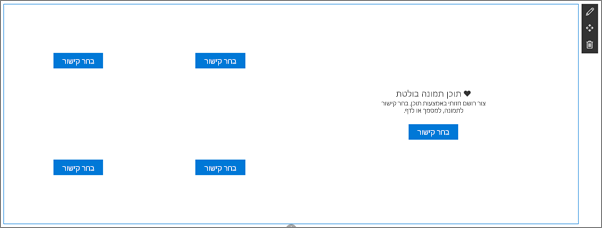
-
בחר את לחצן ערוך

-
בחר בחר קישור עבור כל אריח שברצונך לשנות.
-
עבור כל אריח, בארגז הכלים, בחר בחר ולאחר מכן בחר מיקום ממנו ברצונך לקבל את הקישור:
בארגז הכלים, בחר שינוי ולאחר מכן בחר מיקום ממנו תוכל לקבל את הקישור:
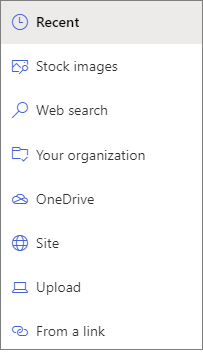
-
אחרונים: אם פתחת לאחרונה תמונות, דפים או מסמכים, תוכל למצוא אותם כאן.
-
חיפוש באינטרנט: תוכל למצוא מ- Bing תמונות המשתמשות ברישיון Creative Common. אתה אחראי לסקירה של רישוי עבור תמונה לפני הוספתה לדף שלך. SharePoint ב- Microsoft 365 בלבד.
-
הארגון שלך: אם הארגון שלך ציין קבוצה של נכסים מאושרים, תוכל לבחור מתוך קבוצה זו כאן. אם אתה משתמש ב- SharePoint מרכז הניהול וברצונך ללמוד כיצד ליצור ספריית נכסים עבור הארגון שלך, ראה יצירת ספריית נכסים של ארגון.
-
OneDrive: באפשרותך לקבל קישור עבור מסמך או תמונה המאוחסנים ב- OneDrive. SharePoint ב- Microsoft 365 בלבד.
-
אתר: באפשרותך לקבל קישור עבור מסמך, תמונה או דף מאתר שתציין.
-
העלאה: באפשרותך להעלות מסמך או תמונה ממכשיר אישי.
-
מתוך קישור: הזן קישור עבור הדף, המסמך או התמונה שלך מ- OneDrive עבור SharePoint- Microsoft 365.
-
-
בחר את התמונה, הדף או המסמך ולחץ על פתח.
-
בתיבה הכלים, תחת תמונה, בחר תמונהמותאמת אישית אוצבע בלבד. האפשרות בחירה אוטומטית בוחרת באופן אוטומטי תמונה מהדף או מהמסמך שאתה מקשר, אם קיימת תמונה זמינה. צבע זמין רק עבור הפריסה אריחים, והצבע תואם לצבע ערכת הנושא של האתר שלך.
-
הזן טקסט חלופי עבור התמונה.
-
תחת אפשרויות (SharePoint ב- Microsoft 365 בלבד):
-
באפשרותך להציג קישור קריאה לפעולה על-ידי העברת הלחצן הדו-מצבי ל'כן'. לאחר מכן הוסף את טקסט הפעולה 'קריאה לפעולה' (לדוגמה, "מידע נוסף"). הקישור קריאה לפעולה זמין עבור כל שכבה בפריסה בשכבות, אך רק עבור האריח הגדול ביותר בפריסה משויכת.
-
עבור פריסה בשכבות, באפשרותך גם להציג כותרת נושא עבור כל שכבה על-ידי החלפת הלחצן הדו-מצבי עבור הכותרת נושאל'כן'. לאחר מכן הוסף את טקסט הכותרת נושא.
-
שינוי קנה מידה של תמונה ב- Web Part תמונה בולטת
כדי לבחור תמונות בגודל מתאים עבור ה- Web Part תמונה בולטת, שקול את האפשרויות הבאות:
-
ה- Web Part נועד להתאים לרוחב המסך בפריסה בליד מלא.
-
בפריסה אריחים , קנה המידה של גובה ה- Web Part מותאם בהתאם ליחס גובה-רוחב של 8:3, ותמונות בתוך קנה המידה של ה- Web Part ליחס גובה-רוחב של 4:3.
-
בפריסה שכבות , שכבה בודדת משנה את קנה המידה ליחס גובה-רוחב של 8:3, ותמונות בתוך כל קנה מידה של שכבה ליחס גובה-רוחב קרוב ל- 9:16.
הערה: באפשרותך להוסיף קישור לווידאו או להעלות סרטון וידאו ל- Web Part תמונה בולטת. סרטוני וידאו נתמכים כעת ב- Web Part תמונה בולטת עם השילוב של Stream.










