משאבי צוות הם הנכסים האנושיים שהוקצו לפרוייקט והם אחראים להשלמת פעילויות ספציפיות. מנהל המשאבים מוסיף תחילה את כל האנשים בארגון הזמינים לעבודה בפרוייקט למרכז המשאבים של Project Online המשאבים. לאחר מכן, מנהלי פרוייקט בונים את צוותי הפרוייקט שלהם על-ידי בחירה מתוך מאגר משאבים זה. עם צוות הפרוייקט במקום, מנהל הפרוייקט מקצה משאבים לפעילויות. משאבי צוות משלימים את הפעילויות שלהם, והם יכולים להשתמש Project Online לשליחת גליונות זמנים ועדכוני התקדמות.
בנושא זה
הוספת משאבי צוות כמשתמשי Project Online
רוב משאבי הצוות זקוקים לגישה Project Online (יחד עם רשיון) כדי לראות את הפעילויות שהוקצו להם, לשלוח גליונות זמנים והזן התקדמות. לכן, השלב הראשון הנדרש כדי להגדיר משאבי צוות הוא להוסיף אותם כמשתמשים Project Online אחרים. באפשרותך להוסיף עובדים קבועים פנימיים וכן קבלנים חיצוניים או צוות זמני.
עצה: ההליך הבא מתאר כיצד להוסיף משתמשים Project Online אחד בכל פעם. אם הארגון שלך משתמש ב- Active Directory או ב- Exchange, ייתכן שתוכל לייבא באופן אוטומטי את רוב המשתמשים או את כולם, יחד עם פרטי הקשר שלהם. פנה למנהל המערכת Project Online לקבלת פרטים.
-
עבור אל Microsoft 365 הניהול. אם Project Online אחת מהאפליקציות Microsoft 365 פתוחות בדפדפן, בחר את מפעיל היישומים בפינה הימנית העליונה של הדף ולאחר מכן בחר ניהול. אם ברצונך לפתוח את מרכז הניהול בכרטיסיה נפרדת בדפדפן, החזק את מקש Ctrl לחוץ ובחר ניהול.
עצה: אם Project Online אפליקציית Microsoft 365 אחרת אינה פתוחה, בשורת הכתובת של הדפדפן, הקלד http://portal.office.com ולאחר מכן הקש Enter. לאחר הכניסה, Microsoft 365 באינטרנט דף הבית נפתח ומפעיל היישומים זמין בפינה הימנית העליונה.
-
בחלונית הימנית, בחר משתמשיםולאחר מכן בחר משתמשים פעילים.
-
בדף משתמשים פעילים, בחר הוסף משתמש.
-
השלם את השדות בתיבת הדו-שיח משתמש חדש, כולל שם, פרטי קשר, פרטי Project Online חשבון, תפקיד Project Online רשיון. בחר שמור.
-
בתיבת הדו-שיח משתמש נוסף, ודא שתיבת הסימון שלח סיסמה בדואר אלקטרוני נבחרה. הזן את כתובת הדואר האלקטרוני(es) בתיבת הטקסט ולאחר מכן בחר שלח דואר אלקטרוני וסגור. אם אתה מעדיף לא לשלוח את הסיסמה בדואר אלקטרוני, נקה את תיבת הסימון ובחר סגור.
עצה: אם תבחר לשלוח את הודעת הדואר האלקטרוני של הסיסמה, המשתמש החדש יקבל הודעת דואר אלקטרוני בצוות השירותים המקוונים של Microsoft עם נושא של "פרטי חשבון משתמש חדשים או שעברו שינוי". לחלופין, באפשרותך לשלוח אליך את הודעת הדואר האלקטרוני של הסיסמה כדי להעניק למשתמש החדש.
-
חזור על תהליך זה עבור כל המשתמשים שברצונך להוסיף Project Online.
הגדרת משאבים במרכז המשאבים של Project Online
לאחר הוספת המשתמשים, חזור אל Project Online וזהה אותם כהמשאבים מאגר משאבי הפרוייקט של הארגון. זיהוים כהמשאבים מאפשר להוסיף אותם לצוותי פרוייקט ולהקצית פעילויות אליהם.
עצה: אם הארגון שלך משתמש ב- Active Directory, באפשרותך לזהות את המשתמשים שלך באופן אוטומטי כהמשאבים באמצעות סינכרון Active Directory. לקבלת מידע נוסף, ראה קביעת תצורה של מרכז המשאבים. עם זאת, ללא סינכרון Active Directory, עליך להגדיר את המשאבים שלך אחד בכל פעם.
-
בחר את מפעיל היישומים בפינה הימנית העליונה של הדף ולאחר מכן בחר Project.
-
ב- Project Online, בהפעלה המהירה, בחר משאבים.
-
בכרטיסיה משאבים, בחר חדש.
-
במקטע פרטי זיהוי, בחר את תיבת הסימון שייך משאב לחשבון משתמש.
-
במקטע אימות משתמש, בתיבה חשבון כניסה של משתמש, הקלד את שם המשתמש או את כתובת הדואר האלקטרוני כאשר הזנת אותו במרכז הניהול.
-
הזן כל מידע אחר שיש לך אודות המשאב. בחר שמור. המשאב נוסף למרכז המשאבים.
-
חזור על תהליך זה עבור כל המשתמשים שברצונך לזהות כהמשאבים.
ייתכן שלא תוכל להתחיל עם כל המידע אודות משאב, אך תוכל תמיד להחזיר ולהוסיף או למקד מידע במועד מאוחר יותר. חשיבות מסוימת עבור משאבי צוות ומנהלי הפרוייקטים שלהם היא מידע אודות ערכות כישורים, זמינות, עלות, מחלקה וקודי עבודה. השתמש בהליך זה כדי לערוך משאב שכבר מופיע במרכז המשאבים.
-
ב- Project Online, בהפעלה המהירה, בחר משאבים. הדף מרכז המשאבים נפתח. מרכז המשאבים מפרט את כל המשאבים מאגר המשאבים של הארגון שלך אשר מוגדרים ב- Project Web App.
-
בחר את תיבת הסימון לצד שם המשאב שאת המידע שלו ברצונך לעדכן.
-
בכרטיסיה משאבים, בקבוצה משאבים, בחרערוך. הדף עריכת משאב נפתח, המציג פרטים אודות המשאב שנבחר.
-
הוסף מידע לשדות לאורך העמוד. כשתסיים, בחר שמור.
עצה: משאבי צוות נחשבים למשאבי עבודה על-ידי Project Online, כמו גם משאבי ציוד. סוגים אחרים של משאבים כוללים משאבי חומרים ומשאבי עלות. עיין בהוספת משאב ל- Project Web App לקבלת מידע נוסף על סוגי המשאבים השונים.
בניית צוות פרוייקט
לאחר הוספת משתמשי Project Online למרכז המשאבים, הם מזוהים כהמשאבים ומנהלי פרוייקטים יכולים כעת להוסיף אותם לפרוייקטים הספציפיים שלהם כ משאבי צוות.
-
ב- Project Online, בהפעלה המהירה, בחר פרוייקטים.
-
במרכז הפרוייקטים,בחר את שם הפרוייקט שעבורו ברצונך לבנות את הצוות שלך.
-
בכרטיסיה פרוייקט, בקבוצה ניווט, בחר בנה צוות. הצד הימני של הדף 'בניית צוות' מפרט את מאגר המשאבים כולו של Project Online. הצד השמאלי ריק, אך בקרוב יסמן את משאבי הצוות שנבחרו עבור הפרוייקט הנוכחי.
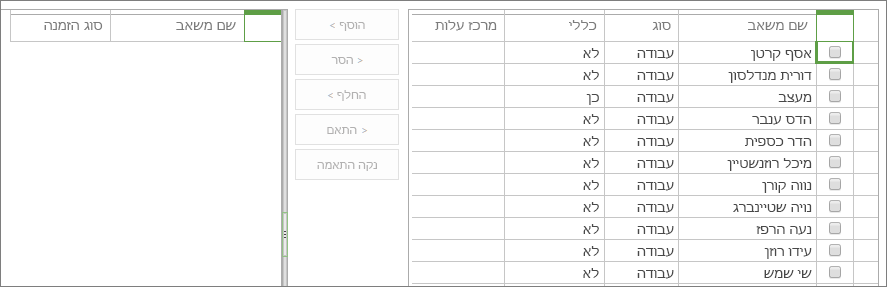
עצה: באפשרותך לציין שהרשימה תראה משאבים הדומים למאפיינים ספציפיים. לדוגמה, כדי להציג רק משאבי עבודה (ולא משאבי חומרים או משאבי עלות), בכרטיסיה צוות, בקבוצה נתונים, בחר את התיבה תצוגה בשם כל המשאביםולאחר מכן בחר משאבי עבודה. בדומה, כדי לסנן לפי מאפיין, בכרטיסיה צוות,בקבוצה נתונים, בחר את התיבה מסנן ולאחר מכן ציין את המסנן. לבסוף, כדי לקבץ את המשאבים לפי מאפיין, בכרטיסיה צוות, בקבוצה נתונים, בחר את התיבה קבץ לפי ולאחר מכן בחר קיבוץ כמו הסוג המוקדם ביותר הזמין או סוג ההזמנה.
-
בטבלה מימין, בחר את תיבות הסימון לצד שמות המשאבים שברצונך להוסיף לצוות שלך.
עצה: הטבלה בניית צוות מציגה שדות מסוימים שיכולים לעזור לך להחליט מי להוסיף לצוות שלך. דוגמאות כוללות את סוג, מרכזהעלות והתאריך המוקדם ביותר הזמין. לקבלת מידע נוסף אודות משאב, במיוחד ערכות הכישורים והעלויות שלו, עבור אל מרכז המשאבים. בהפעלה המהירה, בחר משאבים. בחר את תיבת הסימון לצד שם המשאב. בכרטיסיה משאבים, בקבוצה משאבים, בחרערוך. הדף עריכת משאב נפתח, המציג פרטים אודות המשאב שנבחר.
-
בין שתי הטבלאות, בחר הוסף.
-
בכרטיסיה צוות, בקבוצה צוות, בחר שמור & סגור. המשאבים שבחרת מתווספים כעת כ משאבי הצוות של הפרוייקט בצד השמאלי של הדף. משאבים אלה מוכנים כעת להקצות פעילויות.
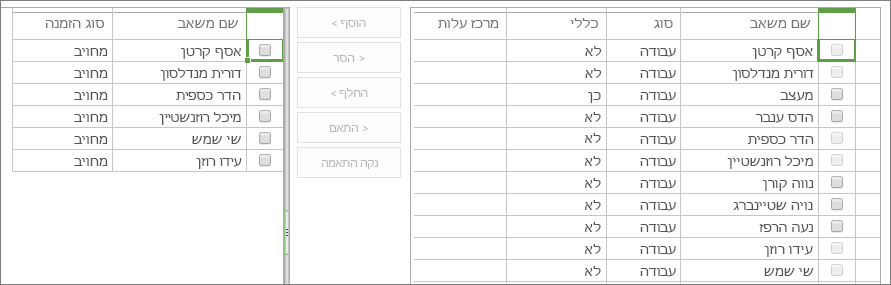
הקצאת משאבים לפעילויות
כעת תוכל להתחיל לכוון את חברי הצוות לפרוייקט ולתעד את פגישת הפתיחה. ב- Project Online, באפשרותך להקצות את המשאבים לפעילויות.
-
ב- Project Online, בהפעלה המהירה, בחר פרוייקטים.
-
במרכז הפרוייקטים,בחר את שם הפרוייקט שבו ברצונך להקצות משאבים לפעילויות.
-
סדר את תרשים הגנט כך שתוכל לעבוד בקלות עם תרשים שם עמודה. באפשרותך לגרור את סרגל הפיצול הרחק ימינה כדי שתוכל לראות את שם הפעילות ואת שם המשאב בו-זמנית. לחלופין, מקם את העכבר מעל עמודה שם המשאב עד שהמצביע יהפוך לחץ בעל ארבעה ראשים ולאחר מכן גרור את עמודה שמאלה, קרוב יותר לתיבת עמודה.
-
כדי להתחיל להקצות משאב לפעילות, לחץ בשדה שם המשאב של הפעילות. לחץ עליו פעם נוספת כדי לפתוח את התפריט הנפתח שרשימת כל משאבי הצוות.
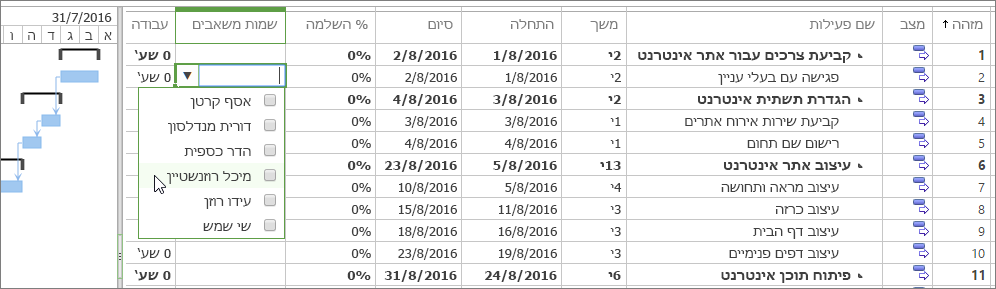
-
בחר את תיבות הסימון לצד שמות המשאבים שברצונך להקצות לפעילות הנוכחית. הקש Enter.
-
חזור על תהליך זה עבור כל הפעילויות שתצטרך להקצות. שים לב ש באפשרותך להקצות משאבים רק לרמה הנמוכה ביותר של תת פעילויות בחלוקה לרמות של הפעילות – ולא לרמה כלשהי של פעילויות ערסל שמעליו. קבל מידע נוסף על תת פעילויות ופעילויות ערסל.
-
בכרטיסיה פעילות, בקבוצה פרוייקט, בחר שמור.
-
בכרטיסיה פעילות, בקבוצה פרוייקט, בחר פרסם. ברגע שאתה מפרסם את הפרוייקט, למשאבי צוות יש גישה לפעילויות שהוקצו להם. לאחר הכניסה ל- Project Online, הם יכולים לבחור משימות בהפעלה המהירה כדי לראות את המטלות שלהם.

הגדרת דיווח זמן והתקדמות עבור משאבי צוות
באפשרותך להגדיר את Project Online כדי שהמשאבים של הצוות שלך הדוח עדכוני פעילויות באחת משלוש דרכים:
-
גליון זמנים, עם שעות עבודה בפועל על כל פעילות שהוקצתה
-
בביצוע פעילות, עם אחוז ביצוע בכל פעילות שהוקצתה
-
גליון זמנים עם ערך יחיד הכולל הן שעות בפועל וגם אחוז ביצוע בכל פעילות שהוקצתה
באפשרותך גם להגדיר אם משאבי צוות יכולים לעדכן את לוח הזמנים של הפרוייקט עם השעות בפועל או אחוז ההשלמה שלהם, ואם עליך לאשר את העדכונים שלהם.
-
ב- Project Online, בחר הגדרותולאחר מכן בחר הגדרות PWA.
-
תחת ניהול זמן ופעילויות,בחר קישורים כמו תקופות כספים או תקופות דיווח זמן כדי להגדיר את הפרמטרים מבוססי הזמן לדיווח.

-
בחר הגדרות גליון זמנים והגדרות ברירות מחדל והגדרות פעילות ותצוגות כדי לציין כיצד ברצונך שיופיעו גליונות הזמנים, המידע שהמשאבים של הצוות צריכים הדוח, ואם עליו לשלוח את הדוחות לאישור.
-
בחלק התחתון של כל עמוד, בחר שמור כדי ליישם את השינויים.










