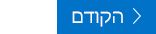מאמר זה מיועד לאנשים בעלי ליקויי ראייה או לקויות קוגניטיביות המשתמשים בתוכנית קורא מסך כגון Windows 'קורא טקסטים', JAWS או NVDA עם מוצרי Microsoft 365. מאמר זה הוא חלק של ערכת התוכן תמיכה בקורא מסך של Microsoft 365 שהו תוכל למצוא מידע נגיש נוסף לגבי היישומים שלנו. לקבלת עזרה כללית, בקר בתמיכה של Microsoft.
_GT_ של מרכז ההדרכה של Microsoft 365נגישות ב-Office וב-Windows 10
במודול זה, תלמד כיצד להגדיר חשבון דואר אלקטרוני באמצעות לוח המקשים וקורא הטקסטים. אם כבר יש לך חשבון Microsoft, 'דואר' של Windows 10 מגדיר באופן אוטומטי את האפליקציה עבורך, באמצעות חשבון דואר אלקטרוני זה. באפשרותך גם להשתמש בכל סוג חשבון נתמך אחר כדי להגדיר את היישום, או להוסיף חשבונות נוספים, כגון Outlook.com, Gmail או Yahoo mail או חשבון העבודה שלך. כדי להשלים מודול זה, הפעל את סרטון הווידאו ונסה לבצע את השלבים.
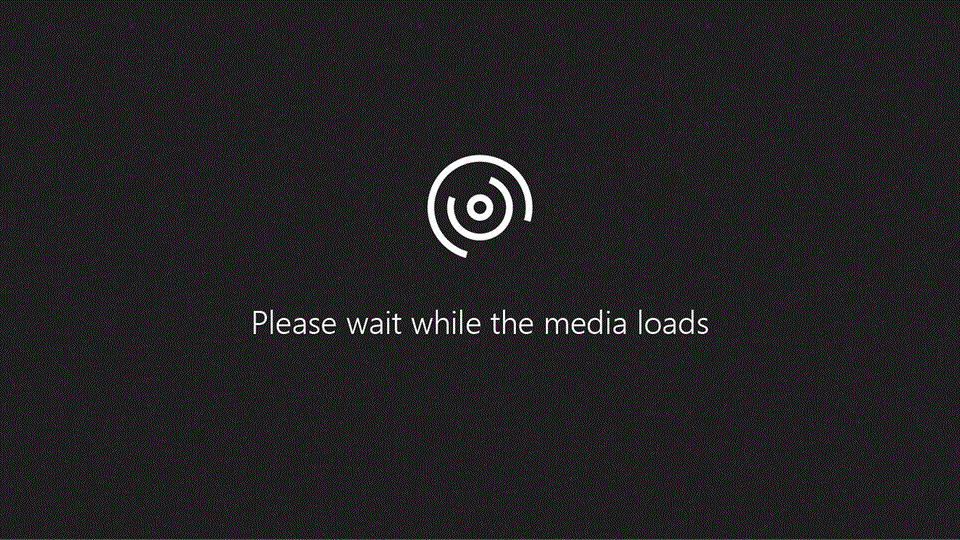
שווה לנסות!
הערות:
-
לקבלת מידע נוסף על קוראי מסך, עבור אל כיצד קוראי מסך פועלים עם Microsoft 365.
הוספת החשבון הראשון
-
כדי להפעיל את Narrator, הקש Ctrl + מקש סמל Windows + Enter.
-
כדי להפעיל את יישום Mail, הקש על מקש סמל Windows. החיפוש של Cortana נפתח. הקלד דוארולאחר מכן הקש Enter. אתה שומע: "הוסף חשבון".
-
הקש על מקש חץ למטה עד שתשמע את סוג החשבון הרצוי, לדוגמה, "Outlook.com" ולאחר מכן הקש Enter.
-
הזן את אישורי החשבון שלך בהתאם לסוג החשבון שנבחר.
הערה: מאחר שכל חשבונות הדואר האלקטרוני שונים, תיבת הדו ' יצירת חשבון ' משתנה מדי.
לדוגמה, אם בחרת חשבון Microsoft, בצע אחת מהפעולות הבאות:
-
אם אתה שומע "הזן את הדואר האלקטרוני שלך, הטלפון" הזן את כתובת הדואר האלקטרוני של חשבון Microsoft שלך ולאחר מכן הקש על מקש Tab עד שתשמע "Next button" והקש Enter. הזן את סיסמת החשבון שלך ולאחר מכן הקש על מקש Tab עד שתשמע "Sign in button" והקש Enter.
-
אם תשמע "בוא נכניס אותך למערכת", הקש על מקש חץ למטה עד שתשמע את חשבון Microsoft שבו ברצונך להשתמש ולאחר מכן הקש Enter.
-
-
אתה שומע: "סיים לחצן". הקש Enter כדי לסיים את יצירת החשבון. המוקד עובר אל תיבת הדואר הנכנס של חשבון Microsoft.
הוספת חשבון נוסף לאחר תהליך ההגדרה הראשוני
-
באפליקציה Mail, הקש על מקש Tab עד שתשמע "Settings button" ולאחר מכן הקש Enter. אתה שומע: "הגדרת חלונית, ניהול חשבונות".
-
הקש Enter. אתה שומע: "חשבונותיהם list" ולאחר מכן החשבון הראשון ברשימה.
-
הקש על מקש Tab עד שתשמע "Add account" ולאחר מכן הקש Enter.
-
החלון ' הוספת חשבון ' נפתח. הקש על מקש חץ למטה עד שתשמע את סוג החשבון הרצוי ולאחר מכן הקש Enter.
-
הזן את אישורי החשבון שלך בהתאם לסוג החשבון שנבחר.
הערה: מאחר שכל חשבונות הדואר האלקטרוני שונים, תיבת הדו ' יצירת חשבון ' משתנה מדי.
-
אתה שומע: "סיים לחצן". הקש Enter כדי לסיים את יצירת החשבון. המוקד עובר אל תיבת הדואר הנכנס של חשבון Microsoft.
למידע נוסף
שימוש בקורא מסך כדי להגדיר את חשבון הדואר האלקטרוני שלך בדואר
שימוש בקורא מסך כדי לעצב את טקסט הדואר האלקטרוני שלך בדואר
צפה בסרטוני וידאו אודות השימוש ב'דואר' עבור Windows 10 עם 'קורא טקסטים'
תמיכה טכנית עבור לקוחות בעלי מוגבלויות
Microsoft מעוניינת לספק לכל לקוחותיה את החוויה הטובה ביותר. אם יש לך מגבלה או אם יש לך שאלות הקשורות לנגישות, פנה אל Answer Desk לנגישות של Microsoft לקבלת סיוע טכני. צוות התמיכה של Disability Answer Desk בקי בשימוש בטכנולוגיות מסייעות פופולריות רבות, והוא יכול להציע סיוע באנגלית, ספרדית, צרפתית ושפת הסימנים האמריקאית. עבור לאתר של 'Answer Desk לנגישות של Microsoft' כדי למצוא את פרטי הקשר עבור האזור שלך.
אם אתה משתמש בגוף ממשלתי, בגוף מסחרי או בארגון, צור קשר עם Answer Desk לנגישות של הארגון.