חשוב: ב- Microsoft 365 של Excel וב- Excel 2021, Power View מוסר ב- 12 באוקטובר 2021. לחלופין, תוכל להשתמש בחוויה החזותית האינטראקטיבית המסופקת על ידי Power BI Desktop,שאותו ניתן להוריד ללא תשלום. תוכל גם לייבא בקלות חוברות עבודה של Excel ל- Power BI Desktop.
תמונות נהדרות להוספת ערעור חזותי לגיליון Power View ב- Excel או Power View ב- SharePoint. באפשרותך:
-
הוסף תמונות סטטיות כרקע, כגון סימן מים, או כרכיב עיצוב, כגון סמל חברה.
-
הוסף תמונות מאוגדות נתונים המקושרות לנתונים שאתה מציג הדוח.
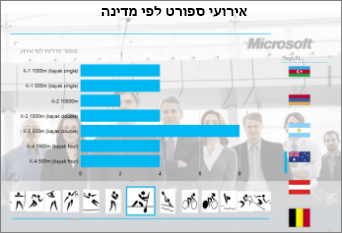
במאמר זה
הוספת תמונות סטטיות Power View
באפשרותך להוסיף תמונות ותמונות רקע למטרות עיצוב או זיהוי. תמונות ותמונות רקע לא חוזרות על כל גיליון או תצוגה של חוברת עבודה או הדוח. באפשרותך להשתמש בתמונות ייחודיות או לעשות בהן שימוש חוזר בכל גיליון או תצוגה.
הוספת תמונת רקע
-
אם אתה נמצא Excel, ודא שאתה נמצא בגיליון Power View. אם לא, הוסף > Power View.
-
בכרטיסיה Power View של > תמונת רקע > הגדרת תמונה.
באפשרותך למקם את התמונה באמצעות מתיחה ,אריחאו מרכז.
-
הגדרת שקיפות. ככל שהאחוז גבוה יותר, התמונה שקופה יותר (ופחות גלויה).
הוספת תמונה
-
בבד הציור הריק בגיליון Power View, בכרטיסיה Power View ולאחר > הוסף > תמונה.
-
נווט אל התמונה ולחץ על פתח.
-
לאחר שהתמונה נמצאת בגיליון, באפשרותך:
-
הזז אותו: בחר אותו ולאחר מכן רחף מעל הקצה עד שאתה רואה את הסמן המצביע.

-
שנה את גודלו: בחר אותו ולאחר מכן רחף מעל נקודות האחיזה לשינוי גודל באמצע ובפינות של הקצוות עד שתסמן את החץ הכפול.

-
שימוש בתמונות מאוגדות נתונים Power View
תמונות מאוגדות נתונים הן חלק מהנתונים במודל הנתונים שלך. לדוגמה, תוכל לקבל תמונות של העובדים בחברה שלך או של המוצרים שלך.
באפשרותך להשתמש בתמונות אלה ב Power View בדרכים ההודרכים להפוך את הדוח למשמעותיות ומרתק יותר:
-
כלשונית בגורמים מכילים של אריח.
-
כערכים בכלי פריסה.
ייתכן שיהיה עליך להגדיר מאפיינים ב- Power Pivot כדי שתוכל להשתמש בתמונות Power View. תמונות מאוגדות נתונים עשויות להיות פנימיות או חיצוניות למודל הנתונים שלך. המקור שלהם משנה את אופן השימוש בהם.
תמונות כלשונית בגורמים מכילים של אריחים
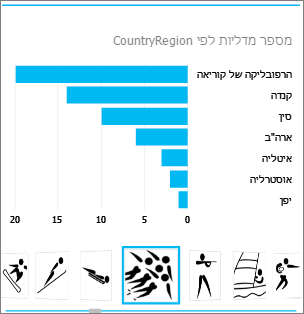
אריחים ב- Power View מכילים עם רצועת ניווט דינאמית. האריחים פועלים כמו מסננים - הם מסננים את התוכן שבתוך האריח לערך שנבחר ברצועת הכרטיסיה. תמונות משמשות ככרטיסיות נהדרות באריחים.
-
בגיליון Power View או בתצוגה, צור פריט חזותי הרצוי באריח.
-
גרור את שדה התמונה אל התיבה אריח לפי.
Power View יוצר אריחים עם תמונות ברצועת הטאבים.
באפשרותך לעשות הרבה יותר באמצעות אריחים. קרא אודות אריחים Power View.
תמונות בכרטיס
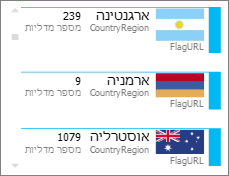
-
בגיליון Power View, הוסף את השדות הרצויים בכרטיס.
-
בכרטיסיה עיצוב > טבלה > כרטיס.
Power View סידור השדות באותו סדר שהם נמצאים בתיבה שדות, עם שני חריגים:
-
שדה ברירת המחדל מוצג ככותרת.
-
תמונת ברירת המחדל גדולה ומוצגת באופן בולט.
תמונות כערך בכלי פריסה
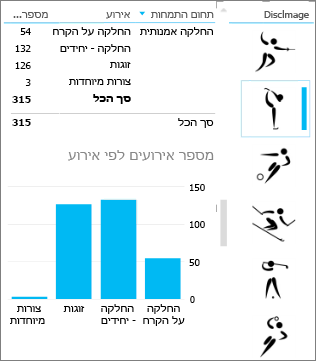
-
בגיליון Power View או בתצוגה, לחץ על בד הציור הריק.
-
ברשימת השדות, בדוק את התיבה עבור השדה המכיל את התמונות שלך.
-
Power View יוצר טבלה עם תמונות אלה.
-
בכרטיסיה עיצוב > כלי פריסה.
עצה: אם כלי הפריסה מופיע באפור, בדוק אם יש יותר משדה אחד בטבלה. באפשרותך ליצור כלי פריסה מטבלה עם שדה אחד בלבד.
-
כעת, בעת לחיצה על התמונות בכלי הפריסה, הגיליון מסונן לערכים המשויכים לתמונה זו.
קרא אודות כלי פריסה ב- Power View.
הגדרת מאפייני תמונה ב- Power Pivot לשימוש ב- Power View
הגדרת תמונת ברירת מחדל Power Pivot
באפשרותך להגדיר תמונת ברירת מחדל ב- Power Pivot אם הנתונים שלך Excel. תמונות ברירת המחדל גדולות יותר וממוקמו בצורה בולטת יותר בעת הוספתן לכרטיס. כדי להגדיר כתמונת ברירת מחדל, התמונות (או הקישורים לתמונות) חייבות להיות בטבלה שבה הן ייחודיות – כלומר, כל שורה מכילה תמונה אחרת.
-
בכרטיסיה Power Pivot ב- Excel > ניהול מודל נתונים.
אינך רואה את הכרטיסיה Power Pivot שלך? הפוך את Power Pivot לזמין.
-
לחץ על מתקדם > אופן פעולה של טבלה.
-
הגדר מזהה שורה – לדוגמה, עמודה המכיל מזהה ייחודי. הערכים בתיבת הדו-עמודה חייבים להיות ייחודיים.
-
הגדר תמונת ברירת מחדל לשם התמונה עמודה.
עצה: אם תגדיר גם תווית ברירתמחדל, היא תופיע מתחת לתמונה בגורמים מכילים של אריחים.
קרא אודות קביעת התצורה של מאפייני אופן הפעולה של Power View עבור דוחות.
שליטה בסדר מיון
יתרון נוסף של הגדרת תמונת ברירת מחדל הוא שתוכל לשלוט בסדר המיון של תמונות. כברירת מחדל, תמונות בכלי פריסה ואריחים ממוינות לפי שם הקובץ של התמונה, אך אם תזהה תמונה כתמונת ברירת המחדל, היא תמיין בהתאם לתיבת הדו-עמודה. אם תזהה עמודה אחרת כתווית ברירת עמודה, התמונות יתווינו בהתאם לערכים בתווית עמודה.
אם הנתונים שלך נמצאים Excel והתמונות נמצאות בטבלה שבה השורות שלמות, עדיין תוכל להגדיר את סדר המיון לשדה אחר.
-
בכרטיסיה Power Pivot נהל > נתונים.
אינך רואה את הכרטיסיה Power Pivot שלך? הפוך את Power Pivot לזמין.
-
לחץ בתיבת עמודה המכילה תמונות או כתובות URL של תמונות.
-
בכרטיסיה בית, לחץ >לפי עמודה.
-
התמונה עמודה בתיבה מיון.
-
בתיבה לפי, בחר את שם עמודה כדי למיין את התמונות לפיהן.
-
לחץ על אישור.
מקורות עבור תמונות מאוגדות נתונים
תמונות בקובץ Power View הדוח יכולות להגיע ממספר מקורות:
-
באתר חיצוני.
-
במודל הנתונים.
-
באתר SharePoint .
תמונות באתר חיצוני
כאשר תמונות נמצאות באתר חיצוני, Power View ניגשות לתמונות באופן אנונימי, כך שהתמונות חייבות לאפשר גישה אנונימית. לכן, גם אם לקורא הדוח הרשאות להציג את התמונות, ייתכן שהתמונות עדיין לא יהיו גלויות.
ההליך עבור תמונות באתר החיצוני פועל גם עבור תמונות SharePoint, למעט כמובן שכתובת ה- URL היא לאתר חיצוני ולא לאתר SharePoint אחר.
נגיד שיש לך גישה לערכה של תמונות באתר חיצוני, וב- Excel יש לך עמודה בטבלה המכילה את שמות התמונות. הדרך הגמישות ביותר לניהול קישורים לתמונות היא ליצור עמודה כדי להביא את שם התמונה ואת כתובת ה- URL למיקום של התמונות באתר החיצוני.
-
העתק את כתובת ה- URL לאתר החיצוני.
-
בכרטיסיה Power Pivot ב- Excel > ניהול מודל נתונים.
אינך רואה את הכרטיסיה Power Pivot שלך? הפוך את Power Pivot לזמין.
-
לחץ בתא ריק בתיבת הדו-שיח הוספת עמודה והקלד סימן שוויון (=), כתובת ה- URL במרכאות ("" ) והתמונה עמודה בסוגריים מרובעים ([]). לדוגמה:
="http://contoso.com/images" & [ImageNameColumn]
-
Power Pivot ממלא כל תא בתיבת עמודה כתובת ה- URL וכן את שם התמונה.
-
לחץ על עמודה, לחץ באמצעות לחצן העכבר הימני, לחץ על שנהשם עמודה עמודה שם אינפורמטיבי.
-
כדי לוודא ש פעולה זו פועלת, העתק אחד מהערכים והדבק אותו בתיבה כתובת בדפדפן. היא אמורה להציג את התמונה.
הערה: לא ניתן להציג תמונות חיצוניות Power View גליונות Microsoft 365. יש לאחסן את התמונות בטבלה במודל הנתונים.
תמונות המאוחסנות במודל הנתונים
לתמונות במודל הנתונים יש יתרונות:
-
חוברת העבודה הושלמה. באפשרותך לקחת אותו למצב לא מקוון ועדיין לראות את התמונות.
-
התמונות יוצגו בגיליון Power View ב- Microsoft 365.
תמונות צריכות להיות במצב עמודה סוג הנתונים בינארי. לא ניתן לראות את התמונות ב- Power Pivot; כל שדה בתיבת עמודה פשוט יקרא "Binary Data". אך בעת הוספת השדה Power View, התמונות מוצגות שם.
חשוב: תמונות בטבלה עמודה גלויות רק ברשימת השדות ב- Power View אם הטבלה שכוללת מזהה שורה עמודה. קרא אודות קביעת התצורה של מאפייני אופן הפעולה של Power View עבור דוחות.
אם יש לך גישה SQL Server, באפשרותך להכניס את התמונות SQL Server מכן להעלות אותן למודל שלך.
חשוב: Power View אינו תומך באובייקטי OLE כתמונות. משמעות הדבר היא שלא ניתן לייבא תמונות למודל שלך מתוך Access, מכיוון Access מאחסן תמונות אוביקטי OLE.
תמונות בתיקיה SharePoint פריטים
אם אתה משתמש ב- Power View ב- SharePoint (לא Power View ב- Excel), באפשרותך לקשר לתמונות בתיקיית SharePoint באותו אופן שאתה מקשר אליהם באתר חיצוני.
הערה: ב- Excel בשולחן העבודה, Power View גליונות יכולים להציג תמונות המאוחסנות באתר SharePoint רק אם התמונות מאפשרות גישה אנונימית, אשר רוב SharePoint תצורות לא מאפשרות. לכן, גם אם לך ולקוראי חוברת העבודה שלך יש הרשאות להציג את התמונות ישירות באתר SharePoint, ייתכן Power View ב- Excel לא תוכל להציג אותן.










