הערה: אנו מעוניינים לספק לך את תוכן העזרה העדכני ביותר במהירות האפשרית, בשפה שלך. דף זה תורגם באמצעות אוטומציה והוא עשוי לכלול שגיאות דקדוק או אי-דיוקים. מטרתנו היא כי תוכן זה יהיה שימושי עבורך. האם תוכל לספר לנו אם המידע הועיל לך, בחלק התחתון של דף זה? לנוחותך, הנה המאמר באנגלית.
מופשטים: זהו ערכת הלימוד השניה סידרה. בערכת הלימוד הראשונה, ייבוא נתונים לתוך ויצירת מודל נתונים, נוצרה חוברת עבודה של Excel באמצעות נתונים המיובאים ממקורות מרובים.
הערה: מאמר זה מתאר מודלי נתונים ב- Excel 2013. עם זאת, אותם נתונים מידול והתכונות Power Pivot הציגה ב- Excel 2013 גם להחיל ל- Excel 2016.
בערכת לימוד זה, תשתמש ב- Power Pivot להרחבת מודל הנתונים, יצירת הירארכיות, ובניית שדות מחושבים מנתונים קיימים כדי ליצור קשרי גומלין חדשים בין טבלאות.
להלן הסעיפים בערכת לימוד זו:
-
הוספת קשר גומלין באמצעות תצוגת הדיאגרמה ב- TE102896613
בסוף ערכת הלימוד מופיע בוחן שתוכל לענות עליו כדי לבחון את הידע שרכשת.
סדרה זו משתמשת בנתונים המתארים מדליות אולימפיות, מדינות מארחות ואירועי ספורט אולימפיים שונים. ערכות הלימוד בסדרה זו הן כדלקמן:
-
הרחבת קשרי הגומלין של מודל נתונים באמצעות Excel, Power Pivot , ו- DAX
מומלץ לעבור עליהן לפי הסדר.
לימוד אלה להשתמש ב- Excel 2013 עם Power Pivot זמין. לקבלת מידע נוסף אודות Excel 2013, לחץ כאן. לקבלת הדרכה לגבי הפעלת Power Pivot, לחץ כאן.
הוספת קשר גומלין באמצעות תצוגת הדיאגרמה ב- Power Pivot
בסעיף זה, תשתמש בתוספת Microsoft Office Power Pivot ב- Excel 2013 להרחבת המודל. השימוש בתצוגת דיאגרמה ב- Microsoft SQL Server Power Pivot for Excel מקל עליך ליצור קשרי גומלין. תחילה, עליך לוודא שהתוספת Power Pivot זמינה.
הערה: תוספת Power Pivot ב- Microsoft Excel 2013 מהווה חלק Office Professional Plus. לקבלת מידע נוסף, ראה התחלה ב- Power Pivot ב- Microsoft Excel 2013 והתוספת .
הוספת Power Pivot לרצועת הכלים של Excel על-ידי הפיכת התוספת Power Pivot
כאשר Power Pivot זמין, מופיעה ברצועת הכלים ב- Excel 2013 כרטיסיה הנקראת POWER PIVOT. כדי להפוך את Power Pivot לזמין, בצע שלבים אלה.
-
עבור אל קובץ > אפשרויות > תוספות.
-
בתיבה נהל קרוב לחלק התחתון, לחץ על תוספות COM > ביצוע.
-
סמן את התיבה Microsoft Office Power Pivot ב- Microsoft Excel 2013 ולאחר מכן לחץ על אישור.
רצועת הכלים כוללת כעת כרטיסיה בשם POWER PIVOT.
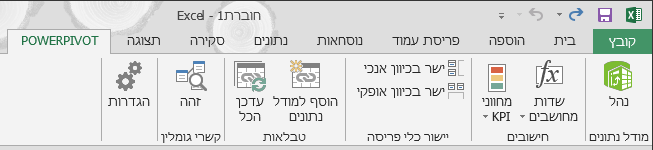
הוספת קשר גומלין באמצעות תצוגת הדיאגרמה ב- Power Pivot
חוברת העבודה של Excel כוללת טבלה בשם Hosts. ייבאנו את הטבלה Hosts על-ידי העתקתה והדבקתה לתוך Excel, לאחר מכן עיצבנו את הנתונים כטבלה. כדי להוסיף את הטבלה Hosts למודל הנתונים, עלינו לקבוע קשר גומלין. בוא נשתמש ב- Power Pivot כדי לייצג באופן חזותי את קשרי הגומלין במודל הנתונים, ולאחר מכן ניצור את קשר הגומלין.
-
ב- Excel, לחץ על הלשונית Hosts כדי להפוך אותה לגיליון הפעיל.
-
ברצועת הכלים, בחר POWER PIVOT > טבלאות > הוסף למודל הנתונים. שלב זה מוסיף את הטבלה Hosts למודל הנתונים. הוא גם פותח את התוספת Power Pivot, שבה תשתמש כדי לבצע את השלבים הנותרים במשימה זו.
-
שים לב כי חלון Power Pivot מציגה את כל הטבלאות במודל, כולל Hosts. לחץ בין שתי טבלאות. ב- Power Pivot באפשרותך להציג את כל הנתונים המכיל המודל שלך, גם אם הם אינם מוצגים בגליונות עבודה ב- Excel, כגון התחומים, אירועיםונתונים Medals שלהלן, כמו גם S_Teams,W_ צוותים, וספורט.
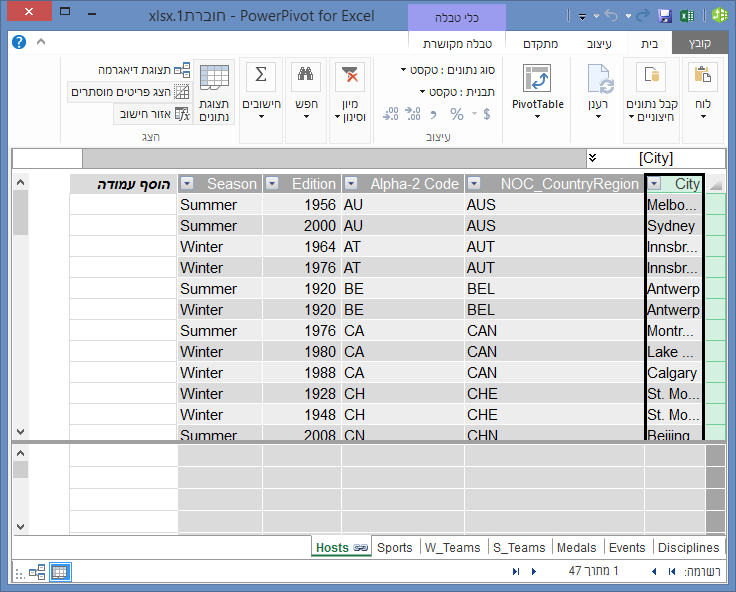
-
בחלון Power Pivot, במקטע תצוגה, לחץ על תצוגת דיאגרמה.
-
השתמש במחוונים כדי לשנות את גודל הדיאגרמה כך שתראה את כל האובייקטים בדיאגרמה. סידור מחדש של הטבלאות על-ידי גרירת פס הכותרת שלו, כך שהן יהיו גלויים והממוקם לצד אחד לשני. שים לב מארבע טבלאות מקושרות לשאר הטבלאות: Hosts, אירועים, W_Teamsו- S_Teams.
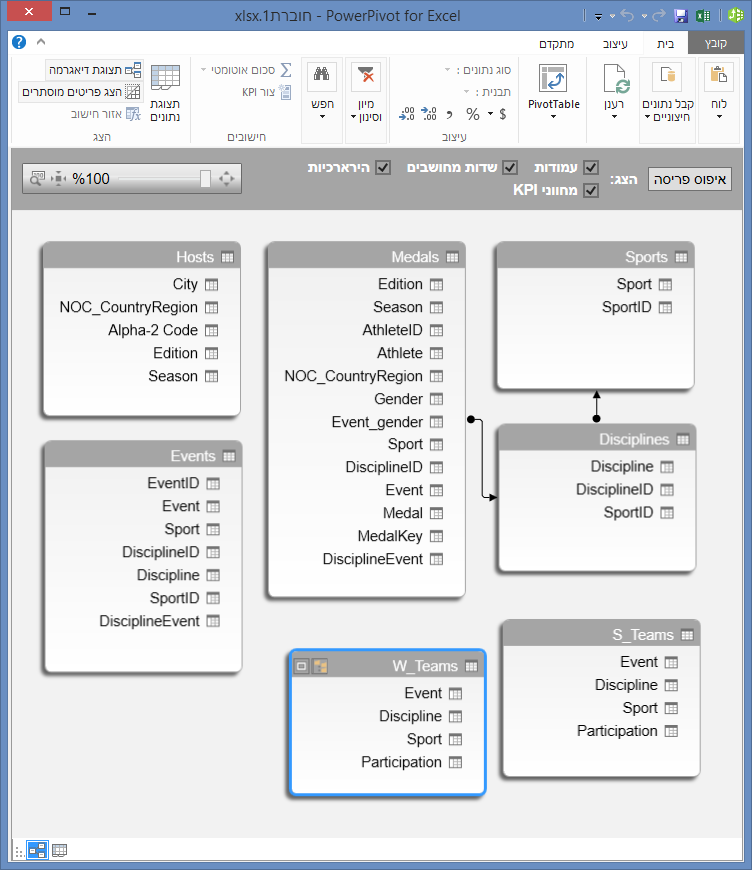
-
תוכל להבחין בכך שהן הטבלה Medals והן הטבלה Events כוללות שדה ששמו DisciplineEvent. לאחר בדיקה נוספת, אתה מגיע למסקנה שהשדה DisciplineEvent בטבלה Events מורכב מערכים ייחודיים שאינם חוזרים.
הערה: השדה DisciplineEvent מייצג שילוב ייחודי של כל תחום (Discipline) ואירוע (Event). בטבלה Medals, לעומת זאת, השדה DisciplineEvent חוזר על עצמו פעמים רבות. זה הגיוני משום שעבור כל שילוב של תחום+אירוע מוענקות שלוש מדליות (זהב, כסף, ארד) בכל אולימפיאדה שבמסגרתה האירוע מתקיים. מכאן, קשר הגומלין בין טבלאות אלה הוא יחיד (הזנת תחום+אירוע ייחודית אחת בטבלה Disciplines) לרבים (הזנות מרובות עבור כל ערך תחום+אירוע).
-
צור קשר גומלין בין הטבלה Medals לטבלה Events. בתצוגת דיאגרמה, גרור את השדה DisciplineEvent מהטבלה Events לשדה DisciplineEvent ב- Medals. מופיע ביניהן קו, המעיד על כך שנוצר קשר גומלין.
-
לחץ על הקו המחבר אירועים ל- Medals. השדות המסומנים מגדירים את קשר הגומלין, כפי שמוצג במסך הבא.
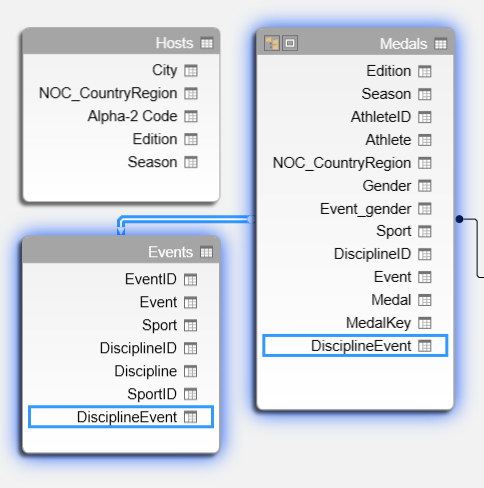
-
כדי לחבר את Hosts למודל הנתונים, דרוש לנו שדה עם ערכים המזהים באופן ייחודי כל אחת מהשורות בטבלה Hosts. לאחר מכן נוכל לבצע חיפוש במודל הנתונים שלנו כדי לראות אם אותם נתונים קיימים בטבלה אחרת. התבוננות בתצוגת דיאגרמה אינה מאפשרת לנו לעשות זאת. לאחר הבחירה ב- Hosts, חזור לתצוגת נתונים.
-
לאחר בדיקת העמודות, אנו שמת לב ש- Hosts אינו כולל עמודה של ערכים ייחודיים. יהיה עליך ליצור אותו באמצעות עמודה מחושבת ו- Data Analysis Expressions (DAX).
המצב הרצוי הוא שהנתונים במודל הנתונים שלך מכילים את כל השדות הנדרשים כדי ליצור קשרי גומלין, ולשלב נתונים לצורך תצוגה חזותית ב- Power View או בטבלאות PivotTable. אבל טבלאות לא תמיד משתפות פעולה, ולכן הסעיף הבא מתאר כיצד ליצור עמודה חדשה, באמצעות DAX, שבה ניתן להשתמש כדי ליצור קשר גומלין בין טבלאות.
הרחבת מודל הנתונים באמצעות עמודות מחושבות
כדי ליצור קשר גומלין בין הטבלה Hosts למודל הנתונים, ובכך להרחיב את מודל הנתונים שלנו כדי שיכלול את הטבלה Hosts, על Hosts להכיל שדה המזהה באופן ייחודי כל אחת מהשורות. בנוסף, שדה זה חייב להיות תואם לשדה במודל הנתונים. שדות תואמים אלה, אחד בכל טבלה, מאפשרים את שיוך נתוני הטבלאות.
מכיוון שהטבלה Hosts אינה כוללת שדה כזה, עליך ליצור אותה. כדי לשמר את תקינות מודל הנתונים, לא ניתן להשתמש Power Pivot כדי לערוך או למחוק נתונים קיימים. עם זאת, באפשרותך ליצור עמודות חדשות באמצעות שדות מחושבים בהתבסס על נתונים קיימים.
בעת התבוננות בטבלה Hosts, וכן בטבלאות מודל הנתונים האחרות, אנו מוצאים מועמד טוב לשדה ייחודי שנוכל ליצור אותו ב- Hosts ולאחר מכן לשייך אותו לטבלה מסוימת במודל הנתונים. שתי הטבלאות ידרשו עמודה מחושבת חדשה כדי לעמוד בדרישות הנחוצות ליצירת קשר גומלין.
ב- Hosts, אנו יכולים ליצור עמודה מחושבת ייחודית על-ידי שילוב השדה Edition (השנה של האירוע האולימפי) והשדה Season (קיץ או חורף). גם בטבלה Medals יש שדה Edition ושדה Season, כך שאם ניצור עמודה מחושבת בכל אחת מטבלאות אלה המשלבת את השדות Edition ו- Season, נוכל ליצור קשר גומלין בין Hosts ל- Medals. המסך הבא מציג את הטבלה Hosts, שבה נבחרו השדות Edition ו- Season
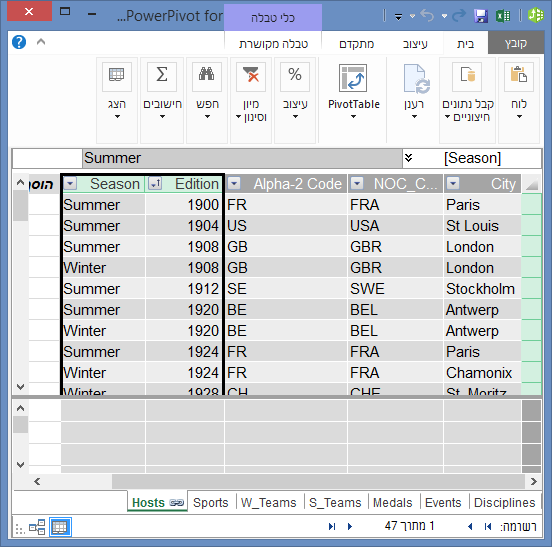
יצירת עמודות מחושבות באמצעות DAX
בוא נתחיל בטבלה Hosts. המטרה היא ליצור עמודה מחושבת בטבלה Hosts ולאחר מכן בטבלה Medals; ניתן יהיה להשתמש בעמודה זו ליצירת קשר גומלין בין הטבלאות.
ב- Power Pivot, באפשרותך להשתמש ב- Data Analysis Expressions (DAX) כדי ליצור חישובים. DAX היא שפת נוסחאות עבור Power Pivot וטבלאות PivotTable, המיועדת לנתונים היחסיים ולניתוח ההקשרי הזמינים ב- Power Pivot. באפשרותך ליצור נוסחאות DAX בעמודה חדשה של Power Pivot ובאזור החישוב ב- Power Pivot.
-
ב- Power Pivot, בחר בית > תצוגה > תצוגת נתונים כדי לוודא שתצוגת נתונים נבחרה, ולא תצוגת דיאגרמה.
-
בחר את הטבלה HostsPower Pivot. לצד העמודות הקיימות הוא עמודה ריקה שנקרא הוספת עמודה. Power Pivot מספק עמודה זו כמציין מיקום. קיימות דרכים רבות כדי להוסיף עמודה חדשה לטבלה ב- Power Pivot, שאחד מהם הוא פשוט בחר בעמודה הריקה הכוללת את הכותרת הוספת עמודה.
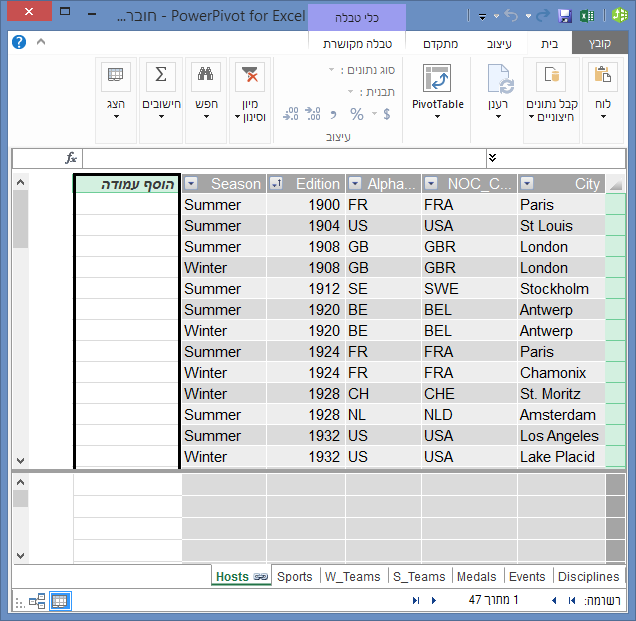
-
בשורת הנוסחאות, הקלד את הנוסחה הבאה של DAX. הפונקציה CONCATENATE משלבת את שני שדות או יותר לתוך אחת. בעת ההקלדה, השלמה אוטומטית מסייעת לך להקליד את שמות העמודות והטבלאות המלא ומציג את הפונקציות הזמינות. השתמש בכרטיסיה כדי לבחור הצעות השלמה אוטומטית. באפשרותך גם פשוט ללחוץ על העמודה בעת הקלדת הנוסחה שלך ואת Power Pivot מוסיף את שם העמודה לנוסחה.
=CONCATENATE([Edition],[Season]) -
כשתסיים לבנות את הנוסחה, הקש Enter כדי לקבל אותה.
-
ערכים מאוכלסים עבור כל השורות בעמודה המחושבת. אם תגלול מטה בטבלה, תראה שכל שורה היא ייחודית - הצלחנו ליצור שדה המזהה באופן ייחודי כל אחת מהשורות בטבלה Hosts. שדות כאלה נקראים מפתח ראשי.
-
בוא נשנה את השם של העמודה המחושבת ל- EditionID. ניתן לשנות את שמה של כל עמודה על-ידי לחיצה כפולה עליה, או על-ידי לחיצה באמצעות לחצן העכבר הימני על העמודה ובחירה באפשרות שנה שם עמודה. כשאנו מסיימים, הטבלה Hosts ב- PowerPivot נראית כמו המסך הבא.
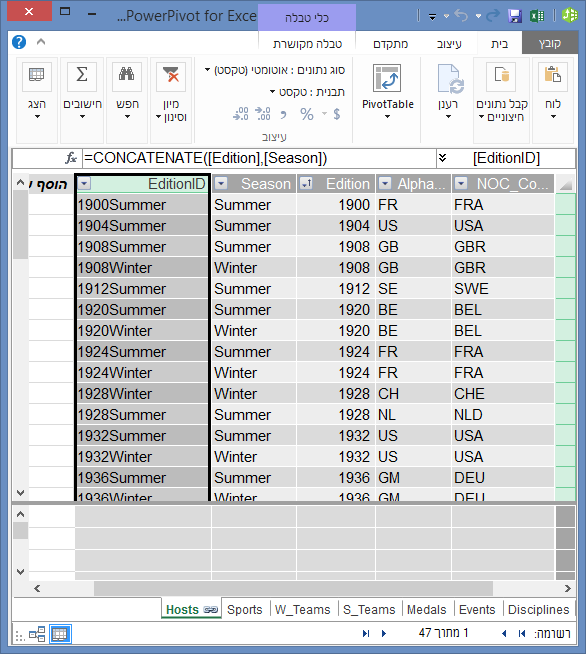
הטבלה Hosts מוכנה. עכשיו ניצור עמודה מחושבת ב- Medals התואמת לתבנית של העמודה EditionID שיצרנו ב- Hosts, כך שנוכל ליצור קשר גומלין ביניהן.
-
תחילה, צור בטבלה Medals עמודה חדשה, כפי שעשינו עבור Hosts. ב- Power Pivot בחר את הטבלה Medals ולחץ על עיצוב > עמודות > הוסף. שים לב שהטקסט הוסף עמודה נבחר. כדי להשיג זאת, תוכל גם פשוט לבחור בהוסף עמודה.
-
לעמודה Edition ב- Medals יש תבנית שונה מזו של העמודה Edition ב- Hosts. לפני שנשלב, או נשרשר, את העמודה Edition עם העמודה Season כדי ליצור את העמודה EditionID, עלינו ליצור שדה ביניים שמעביר את Edition לתבנית הנכונה. בשורת הנוסחאות מעל הטבלה, הקלד את נוסחת ה- DAX הבאה.
= YEAR([Edition])
-
עם סיום בניית הנוסחה, הקש Enter. ערכים מאוכלסים עבור כל השורות בעמודה המחושבת, בהתבסס על הנוסחה שהזנת. אם תשווה עמודה זו לעמודה Edition ב- Hosts, תראה שלעמודות אלה יש אותה תבנית.
-
שנה את שם העמודה על-ידי לחיצה באמצעות לחצן העכבר הימני על CalculatedColumn1 ובחירת האפשרות שנה שם עמודה. הקלד Year ולאחר מכן הקש Enter.
-
כאשר יצרת עמודה חדשה, Power Pivot הוסיף עמודת מציין מיקום נוספת בשם הוסף עמודה. בשלב הבא אנו רוצים ליצור את העמודה המחושבת EditionID, לכן בחר בהוסף עמודה. בשורת הנוסחאות, הקלד את נוסחת ה- DAX הבאה והקש Enter.
=CONCATENATE([Year],[Season]) -
שנה את שם העמודה על-ידי לחיצה כפולה על CalculatedColumn1 והקלדת EditionID.
-
מיין את העמודה בסדר עולה. הטבלה Medals ב- Power Pivot כעת נראה כמו המסך הבא.
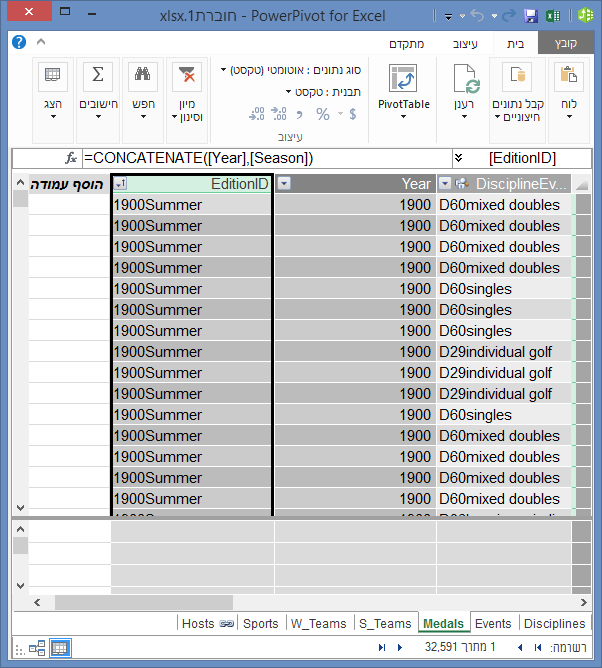
שים לב שערכים רבים חוזרים על עצמם בשדה EditionID שבטבלה Medals. זהו מצב תקין וצפוי, מאחר שבמהלך כל אולימפיאדה (המיוצגת כעת על-ידי ערך EditionID) הוענקו מדליות רבות. הדבר הייחודי בטבלה Medals הוא כל מדליה שהוענקה. המזהה הייחודי של כל רשומה בטבלה Medals, והמפתח הראשי הייחודי שלה, הוא השדה MedalKey.
השלב הבא הוא יצירת קשר גומלין בין Hosts ל- Medals.
יצירת קשר גומלין באמצעות עמודות מחושבות
כעת נשתמש בעמודות המחושבות שיצרנו כדי לקבוע קשר גומלין בין Hosts ל- Medals.
-
בחלון Power Pivot, בחר בית > תצוגת > תצוגת דיאגרמה מרצועת הכלים. באפשרותך לעבור גם בין תצוגת רשת תצוגת דיאגרמה באמצעות הלחצנים בחלק התחתון של החלון PowerView, כפי שמוצג במסך הבא.
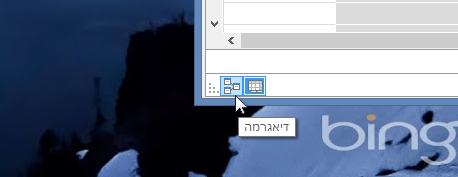
-
הרחב Hosts כך שתוכל להציג כל השדות שלה. אנו יצרה את העמודה EditionID שתפעל בתור המפתח הראשי (שדה ייחודי, שאינם חוזרים) של הטבלה Hosts ויצרה עמודת EditionID בטבלה Medals כדי לאפשר יצירת קשר גומלין ביניהן. אנו זקוקים למצוא אותם שניהם, ויצירת קשר גומלין. Power Pivot מספק תכונה למצוא ברצועת הכלים, כדי שתוכל לחפש מודל הנתונים שלך עבור השדות המתאימים. המסך הבא מציג את חלון ב'חיפוש מטה-נתונים , עם EditionID שהוזנו בשדה חפש.
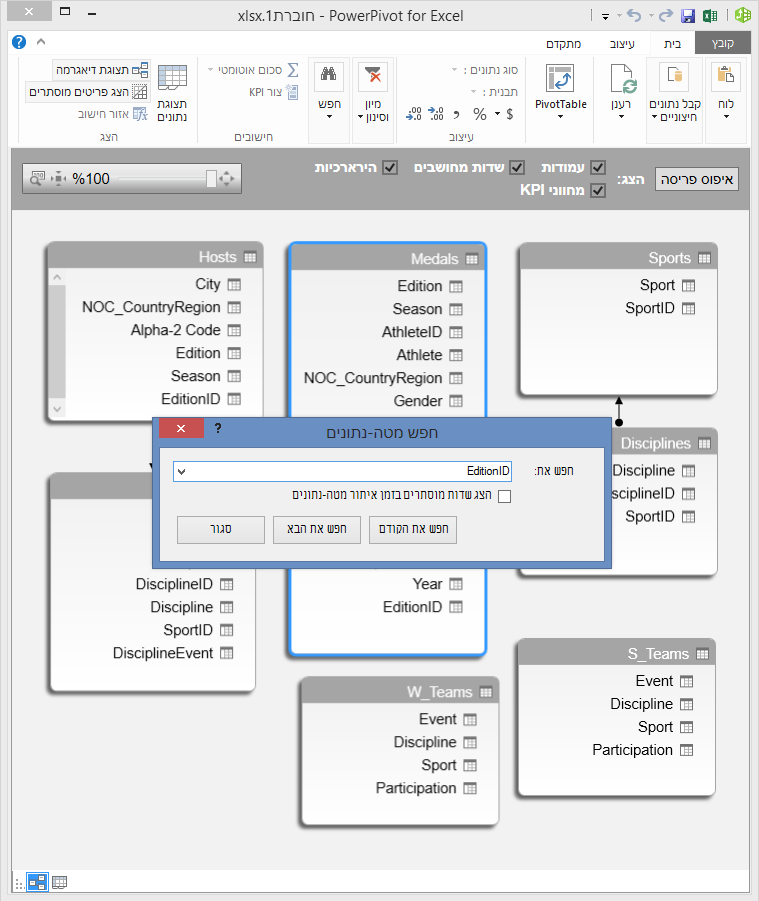
-
מקם את הטבלה Hosts כך שהיא תופיע ליד Medals.
-
גרור את העמודה EditionID במדליות אל העמודה EditionID Hosts. Power Pivot יצירת קשר גומלין בין הטבלאות בהתבסס על העמודה EditionID ולאחר ציור קו בין שתי העמודות, המציינת את קשר הגומלין.
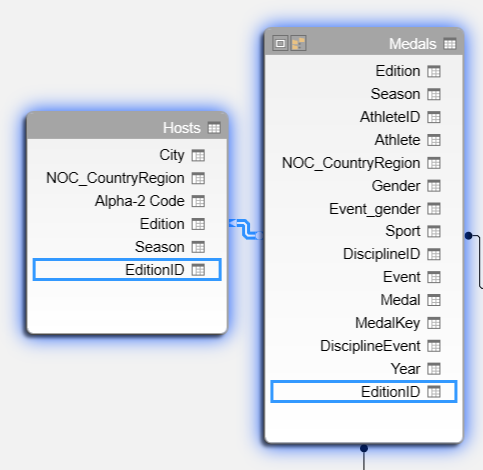
במקטע זה, אתה שהופקו טכניקה חדש עבור העמודות החדשות, ליצור עמודה מחושבת באמצעות DAX, הוספת ומשמשות עמודה זו כדי ליצור קשר גומלין חדשים בין טבלאות. הטבלה Hosts כעת משולב מודל הנתונים, והאפשרות הנתונים שלה זמינה ל- PivotTable ב- Sheet1. באפשרותך גם להשתמש את הנתונים המשויך אליה ליצירת נוספים טבלאות Pivottable, תרשימי Pivotchart, דוחות Power View, ועוד.
יצירת הירארכיה
רוב מודלי הנתונים כוללים נתונים הירארכיים מיסודם. בין הדוגמאות הנפוצות ניתן למנות נתוני לוח שנה, נתונים גיאוגרפיים וקטגוריות מוצרים. יצירת הירארכיות בתוך Power Pivot מועילה מכיוון שבאפשרותך לגרור פריט אחד לדוח - בהירארכיה - במקום שתצטרך להרכיב ולסדר את אותם השדות שוב ושוב.
נתוני האומלימפיאדות הם הירארכיים גם כן. כדאי להבין את ההירארכיה של אולימפיאדות, במונחים של ענפי ספורט, תחומים ואירועים. עבור כל ענף ספורט, קיים תחום משויך אחד או יותר (לפעמים יש הרבה). ועבור כל תחום, יש אירוע אחד או יותר (שוב, לפעמים יש אירועים רבים בכל תחום). התמונה הבאה ממחישה את ההירארכיה.
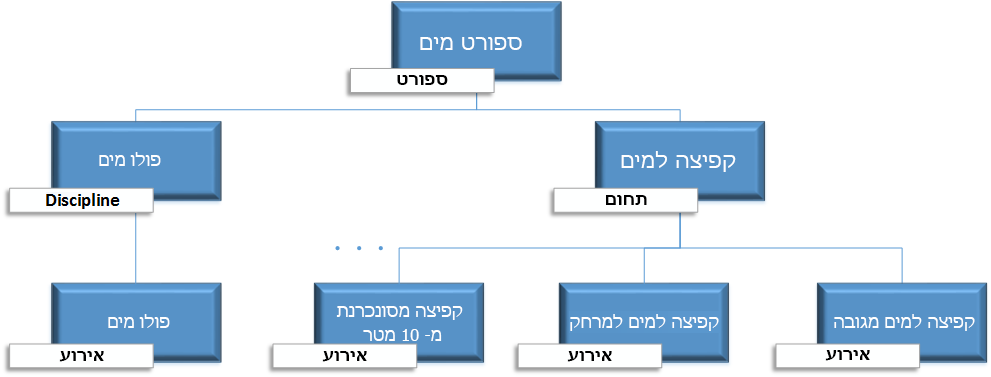
בסעיף זה תיצור שתי הירארכיות בתוך נתוני האולימפיאדות שבהם השתמשת בערכת לימוד זו. לאחר מכן, תשתמש בהירארכיות אלה כדי לראות כיצד הירארכיות מקלות עליך לארגן נתונים בטבלאות PivotTable וכן, בערכת לימוד מאוחרת יותר, ב- Power View.
יצירת הירארכיית ספורט
-
ב- Power Pivot, עבור לתצוגת דיאגרמה. הרחב את הטבלה Events כדי שתוכל לראות את כל השדות שלה בקלות רבה יותר.
-
לחץ והחזק את מקש CTRL, ולחץ על השדות Sport, Discipline ו- Event. לאחר הבחירה בשלושת השדות, לחץ באמצעות לחצן העכבר הימני ובחר צור הירארכיה. צומת אב של הירארכיה, הירארכיה 1, נוצר בתחתית הטבלה, והעמודות שנבחרו מועתקות מתחת להירארכיה כצמתי צאצא. ודא ש- Sport מופיע ראשון בהירארכיה, לאחר מכן Discipline, ולבסוף Event.
-
לחץ פעמיים על הכותרת, הירארכיה1, והקלד SDE כדי לשנות את השם של ההירארכיה החדשה. כעת יש לך הירארכיה הכוללת את Sport, Discipline ו- Event. הטבלה Events נראית כעת כמו המסך הבא.
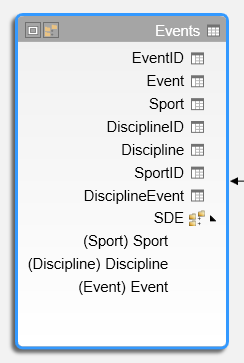
יצירת הירארכיית מיקומים
-
עדיין בתצוגת דיאגרמה ב- Power Pivot, בחר את הטבלה Hosts ולחץ על לחצן צור הירארכיה בכותרת הטבלה, כפי שמוצג במסך הבא.
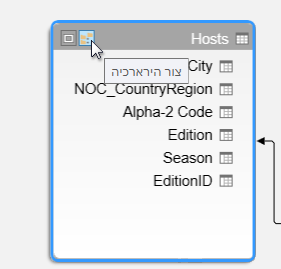
צומת האב הירארכיית ריק מופיע בחלק התחתון של הטבלה. -
הקלד Locations בתור השם עבור ההירארכיה החדשה שלך.
-
ניתן להוסיף עמודות להירארכיה בדרכים רבות. גרור את השדות Season, City ו- NOC_CountryRegion אל שם ההירארכיה (במקרה זה, Locations) עד ששם ההירארכיה מסומן, ושחרר כדי להוסיף אותם.
-
לחץ באמצעות לחצן העכבר הימני על EditionID ובחר הוסף להירארכיה. בחר Locations.
-
ודא שלך צמתי צאצא הירארכיה לפי הסדר. מלמעלה למטה, סדר אמור להיות: Season, NOC, עיר, EditionID. אם שלך צמתי צאצא תקין, פשוט גרור אותן לתוך סידור המתאים בהירארכיה. הטבלה תיראה כמו המסך הבא.
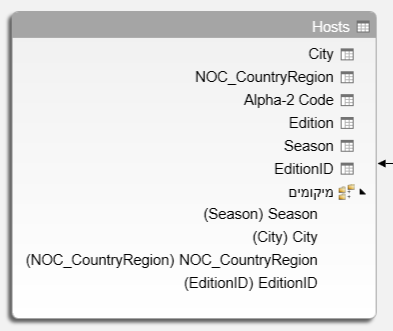
מודל הנתונים שלך כולל כעת הירארכיות שניתן להשתמש בהן ביעילות בדוחות. בסעיף הבא, תלמד כיצד הירארכיות אלה יכולות להאיץ את יצירת הדוחות שלך ולהפוך אותה לעקבית יותר.
שימוש בהירארכיות בטבלאות PivotTable
עכשיו, כשיש לנו הירארכיית ענפי ספורט והירארכיית מיקומים, אנו יכולים להוסיף אותן לטבלאות PivotTable או ל- Power View ולקבל במהירות תוצאות הכוללות קיבוצים מועילים של נתונים. לפני יצירת הירארכיות, היה עליך להוסיף שדות בודדים ל- PivotTable, ולסדר שדות אלה כפי שברצונך להציגם.
בסעיף זה תשתמש בהירארכיות שנוצרו בסעיף הקודם כדי למקד במהירות את ה- PivotTable. לאחר מכן, תיצור את אותה תצוגת PivotTable באמצעות השדות הבודדים בהירארכיה, רק כדי שתוכל להשוות את השימוש בהירארכיות לשימוש בשדות בודדים.
-
חזור ל- Excel.
-
בגיליון1, הסר את השדות מהאזור 'שורות' של שדות PivotTable ולאחר מכן הסר את כל השדות מהאזור 'עמודות'. ודא שה- PivotTable נבחר (הוא עכשיו קטן למדי, כך שתוכל לבחור בתא A1 כדי לוודא שה- PivotTable נבחר). השדות היחידים שנותרו ב- PivotTable הם 'Medal' באזור 'מסננים' ו'ספירה של Medal' באזור 'ערכים'. ה- PivotTable שהתרוקן כמעט אמור להיראות כמו המסך הבא.
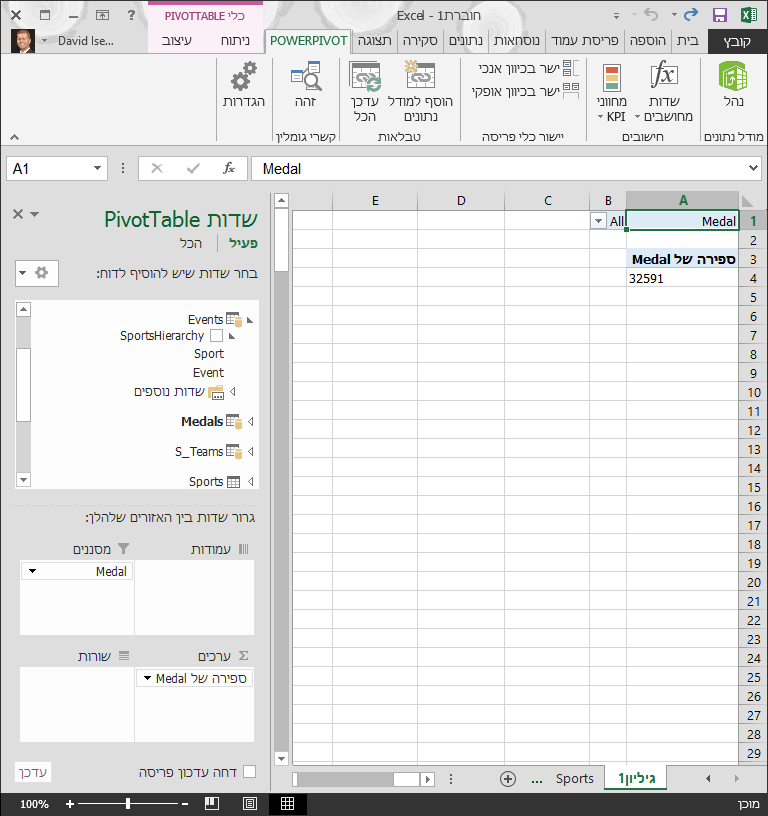
-
מהאזור שדות PivotTable, גרור SDE מתוך הטבלה Events לאזור השורות. לאחר מכן גרור מיקומים מהטבלה Hosts לאזור העמודות . פשוט על-ידי גרירת הירארכיות שני אלה, ה-PivotTable שלך מאוכלסת נתונים, כל אחד מהם מאורגנים בהירארכיה שהגדרת בשלבים הקודמים רבים. המסך שלך אמור להיראות המסך הבא.
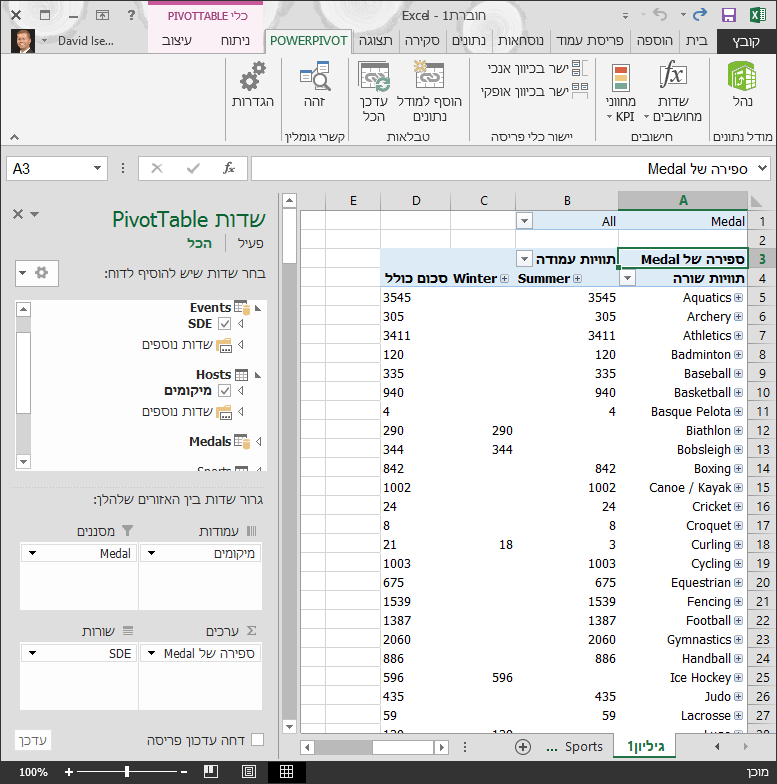
-
בוא לסנן כי נתונים a סיביות, ורק להציג את השורות עשר תחילה של אירועים. ב- PivotTable, לחץ על החץ בתוויות שורה, לחץ על (בחר הכל) כדי להסיר את כל הבחירות ולאחר מכן לחץ על התיבות לצד ספורט עשר תחילה. ה-PivotTable שלך נראה כעת המסך הבא.
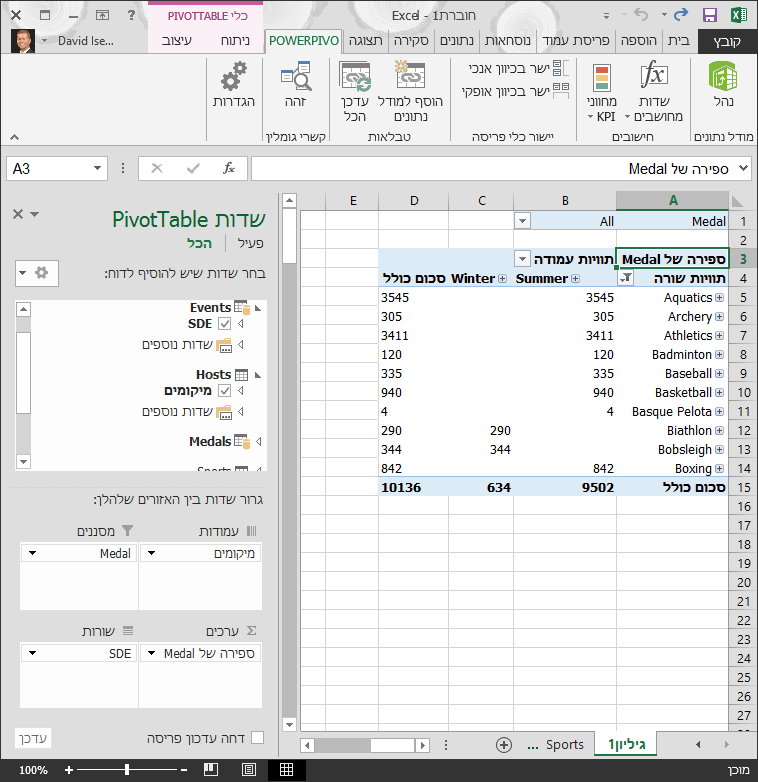
-
באפשרותך להרחיב את כל אחד אלה ספורט ב- PivotTable, שהוא ברמה העליונה של ההירארכיה SDE, ולהציג מידע ברמת הבאה כלפי מטה בהירארכיה (ענף). אם קיים רמה נמוכה יותר בהירארכיית עבור תחום זה, באפשרותך להרחיב את ענף כדי לראות אירועים שלו. באפשרותך לבצע את אותה עבור ההירארכיה מיקום, ברמה העליונה של שבו הוא Season, המציגה הקיץ וחורף ב- PivotTable. כאשר נרחיב את sport Aquatics, ניתן לראות את כל רכיבי ענף שלו צאצא והנתונים שלהם. כאשר נרחיב את ענף Diving תחת Aquatics, אנחנו עדים אירועים הצאצא שלה מדי, כפי שמוצג במסך הבא. אנו יכולים לבצע את אותה פעולה עבור Polo מים ובדוק שהיא כוללת אירוע אחד בלבד.
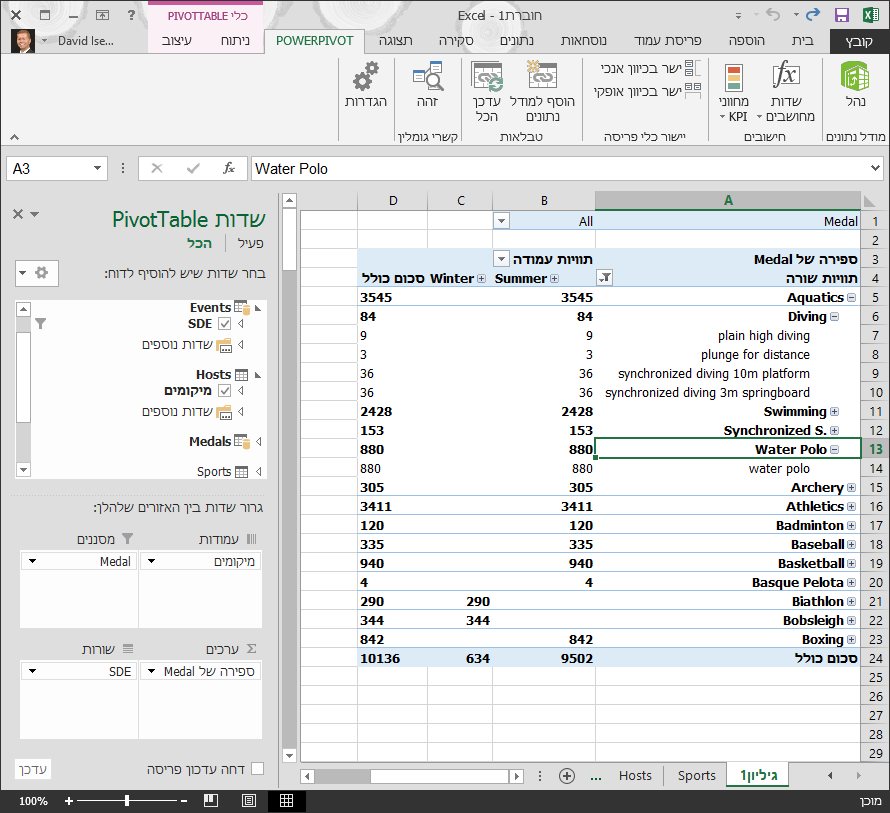
על-ידי גרירת שתי ההירארכיות, יצרת במהירות PivotTable הכולל נתונים מעניינים ומובנים שניתן להסתעף אליהם ולסנן ולסדר אותם.
בוא ניצור את אותו PivotTable, ללא היתרון של ההירארכיות.
-
באזור 'שדות PivotTable', הסר את Locations מהאזור 'עמודות'. לאחר מכן הסר את SDE מהאזור 'שורות'. חזרת ל- PivotTable בסיסי.
-
מהטבלה Hosts, גרור את Season, City, NOC_CountryRegion ו- EditionID לאזור 'עמודות' וארגן אותם בסדר זה, מלמעלה למטה.
-
מהטבלה Events, גרור את Sport, Discipline ו- Event לאזור 'שורות' וארגן אותם בסדר זה, מלמעלה למטה.
-
ב- PivotTable, סנן את 'תוויות שורה' לעשרת ענפי הספורט המובילים.
-
כווץ את כל השורות והעמודות ולאחר מכן הרחב את Aquatics, ולאחר מכן Diving Polo מים. חוברת העבודה שלך נראה כמו המסך הבא.
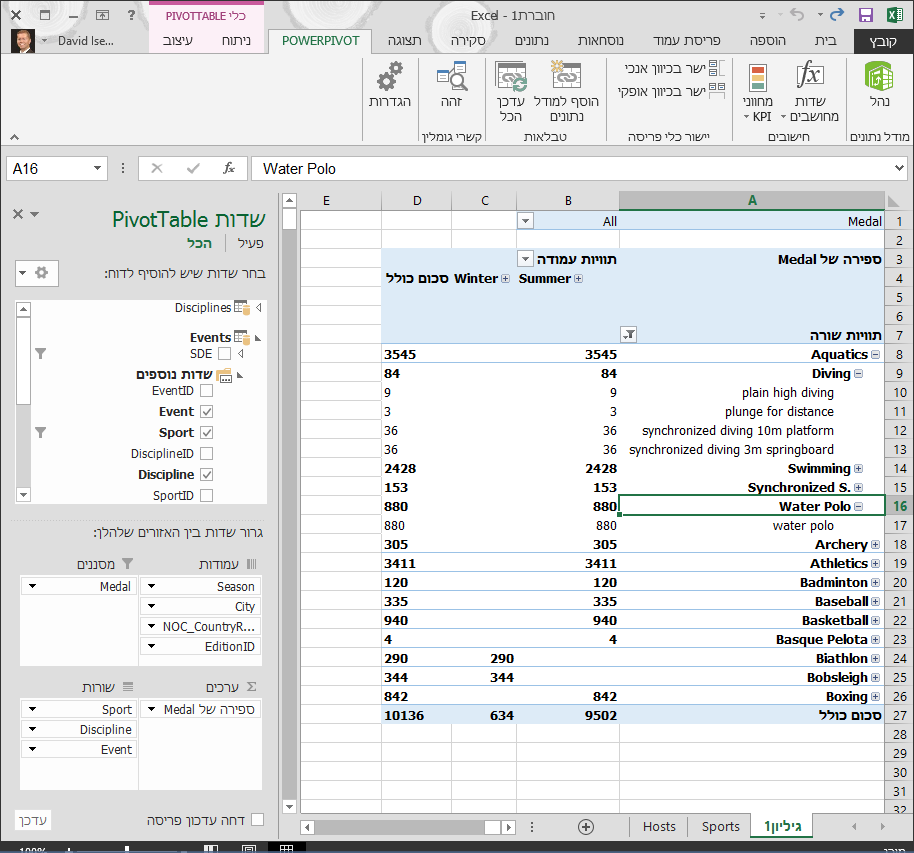
המסך נראה דומה, מלבד העובדה שגררת שבעה שדות נפרדים לאזורי שדות PivotTable, במקום לגרור שתי הירארכיות. אם אתה האדם היחיד שיוצר טבלאות PivotTable או דוחות Power View בהתבסס על נתונים אלה, יצירת הירארכיות עשויה רק להיראות נוחה. אך כאשר אנשים רבים יוצרים דוחות, וחייבים לברר מהו הסדר הנכון של השדות לקבלת התצוגות המתאימות, הירארכיות משפרות במהירות את יעילות העבודה, ומאפשרות עקביות.
בערכת לימוד נוספת, תלמד כיצד להשתמש בהירארכיות ובשדות אחרים בדוחות מרתקים מבחינה חזותית שנוצרו באמצעות Power View.
נקודת ביקורת ובוחן
סקור את מה שלמדת
בחוברת העבודה של Excel יש כעת מודל נתונים הכולל נתונים ממקורות מרובים מרובים, הקשורים באמצעות שדות קיימים ועמודות מחושבות. יש גם הירארכיות המשקפות את מבנה הנתונים בתוך הטבלאות שלך, דבר המאפשר ליצור דוחות שובי עין במהירות, בעקביות ובקלות.
למדת שיצירת הירארכיות מאפשרת לך לציין את המבנה הפנימי בתוך הנתונים שלך, ולהשתמש במהירות בנתונים הירארכיים בדוחות שלך.
בערכת הלימוד הבאה בסדרה זו, תיצור דוחות מרתקים מבחינה חזותית לגבי מדליות אולימפיות באמצעות Power View. תבצע גם יותר חישובים, תמטב נתונים כדי ליצור דוחות במהירות ותייבא נתונים נוספים כדי להפוך דוחות אלה למעניינים עוד יותר. הנה קישור:
ערכת לימוד 3: יצירת דוחות Power View מבוססי-מפה
בוחן
ברצונך לבחון באיזו מידה אתה זוכר את מה שלמדת? זו ההזדמנות שלך. הבוחן הבא מתמקד בתכונות, יכולות או דרישות שלמדת עליהן בערכת לימוד זו. בתחתית הדף, תמצא את התשובות. בהצלחה!
שאלה 1: אילו מהתצוגות הבאות מאפשרות לך ליצור קשרי גומלין בין שתי טבלאות?
א: ניתן ליצור קשרי גומלין בין טבלאות ב- Power View.
ב: ניתן ליצור קשרי גומלין בין טבלאות באמצעות תצוגת עיצוב ב- Power Pivot.
ג: ניתן ליצור קשרי גומלין בין טבלאות באמצעות תצוגת רשת ב- Power Pivot
ד: כל התשובות נכונות.
שאלה 2: נכון או לא נכון: באפשרותך ליצור קשרי גומלין בין טבלאות בהתבסס על מזהה ייחודי שנוצר באמצעות נוסחאות DAX.
א: נכון
ב: לא נכון
שאלה 3: היכן ניתן ליצור נוסחת DAX?
א: באזור החישוב של Power Pivot.
ב: בעמודה חדשה ב- Power Pivot.
ג: בכל תא ב- Excel 2013.
ד: תשובות א' ו-ב'.
שאלה 4: אילו מהמשפטים הבאים נכון לגבי הירארכיות?
א: בעת יצירת הירארכיה, השדות הכלולים אינם זמינים עוד בנפרד.
ב: בעת יצירת הירארכיה, ניתן להשתמש בשדות הכלולים, לרבות ההירארכיה שלהם, בכלי לקוח על-ידי גרירת ההירארכיה לאזור של Power View או PivotTable.
ג: בעת יצירת הירארכיה, הנתונים המשמשים כבסיס במודל הנתונים משולבים לשדה אחד.
ד: לא ניתן ליצור הירארכיות ב- Power Pivot.
תשובות לבוחן
-
התשובה הנכונה: ד
-
התשובה הנכונה: א
-
התשובה הנכונה: ד
-
התשובה הנכונה: ב'
הערות: הנתונים והתמונות בסידרת ערכות לימוד זו מבוססים על הפריטים הבאים:
-
ערכת הנתונים של המשחקים האולימפיים באדיבות Guardian News & Media Ltd.
-
תמונות דגלים מתוך CIA Factbook (cia.gov)
-
נתוני אוכלוסיה מהבנק העולמי (worldbank.org)
-
סמלי ענפי ספורט אולימפיים באדיבות Thadius856 ו- Parutakupiu










