הערה: מאמר זה סיים את עבודתו, ונוציא אותו משימוש בקרוב. כדי למנוע בעיות של "הדף לא נמצא", אנו מסירים את כל הקישורים שאנו מודעים להם. אם יצרת קישורים לדף זה, הסר אותם. ביחד נוכל לשמור על קישוריות תקינה באינטרנט.
אם יש לך תמונה או אובייקט מוטבע במצגת שלך, באפשרותך להגדיר לה פעולה. לדוגמה, הגדרות פעולה עשויות לכלול: מעבר לשקופית הבאה, מעבר לשקופית הקודמת, מעבר אל השקופית האחרונה של ההצגה ומעבר לדף אינטרנט או למצגת אחרת או לקובץ אחר של Microsoft Office PowerPoint.
הוספת תמונה והקצאתם לפעולה
-
בכרטיסיה הוספה, בקבוצה איורים, לחץ על תמונה. אם ברצונך להוסיף קטע של גרפיקה חכמה, לחץ על SmartArt
-
בתיבת הדו הוספת תמונה , אתר את התמונה שברצונך להוסיף ולאחר מכן לחץ על הוסף.
הערה: עבור גרפיקת SmartArt, באפשרותך להקצות פעולה רק לטקסט בתוך הצורות, אך לא לצורות הבודדות בגרפיקת SmartArt.
-
לחץ על התמונה שהוספת ולאחר מכן, בכרטיסיה הוספה , בקבוצה קישורים , לחץ על פעולה.
-
בתיבת הדו הגדרות פעולה , בצע אחת מהפעולות הבאות:
-
כדי לבחור את אופן הפעולה של התמונה בעת לחיצה עליה בתצוגת הצגת שקופיות, לחץ על הכרטיסיה לחיצת עכבר .
-
כדי לבחור את אופן הפעולה של תמונה בעת הזזת המצביע מעל המצביע בתצוגת הצגת שקופיות, לחץ על הכרטיסיה מעבר עכבר .
-
-
כדי לבחור את הפעולה שתתרחש בעת לחיצה או העברה של המצביע מעל התמונה, בצע אחת מהפעולות הבאות:
-
כדי להשתמש בצורה ללא פעולה מתאימה, לחץ על ללא.
-
כדי ליצור היפר-קישור, לחץ על היפר-קישור אלולאחר מכן בחר את היעד (לדוגמה, השקופית הבאה, השקופית הקודמת, השקופית האחרונה או מצגת PowerPoint אחרת) שאליה ברצונך שהפעולה של ההיפר-קישור תתבצע.
-
כדי לקשר לקובץ שנוצר על-ידי תוכנית אחרת, כגון Microsoft Office Word או קובץ Microsoft Office Excel, ברשימה היפר-קישור אל , לחץ על קובץ אחר.
-
כדי להפעיל תוכנית, לחץ על ההפעלה תוכנית, לחץ על עיוןולאחר מכן אתר את התוכנית שברצונך להפעיל.
-
כדי להפעיל מאקרו, לחץ על הפעיל מאקרוולאחר מכן בחר את המאקרו שברצונך להפעיל.
-
אם ברצונך שהתמונה או אוסף התמונות יבצעו פעולה שאינה הרשימה שמופיעה, לחץ על פעולת אובייקטולאחר מכן בחר את הפעולה שברצונך לבצע.
הערה: הגדרות פעולת האובייקט זמינות רק אם המצגת שלך מכילה אובייקט OLE.
-
כדי להשמיע צליל, בחר את תיבת הסימון השמע צליל ולאחר מכן בחר את הצליל שברצונך להפעיל.
-
הקצאת פעולה לאובייקט OLE
כדי להגדיר אובייקט OLE שיפעל במהלך מצגת, בצע את הפעולות הבאות:
-
בשקופית, בחר את הסמל או הקישור לאובייקט ה-OLE שברצונך לפתוח. לקבלת מידע אודות הטבעה של אובייקטים בשקופית, ראה קישור או הטבעה של שקופית PowerPoint.
-
בכרטיסיה הוספה , בקבוצה קישורים , לחץ על פעולה.
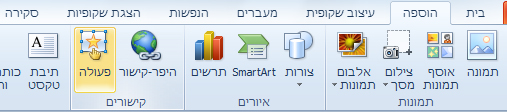
-
בתיבת הדו הגדרות פעולה , בצע אחת מהפעולות הבאות:
-
כדי ללחוץ על הסמל או הקישור המוטבעים כדי לפתוח את התוכנית, לחץ על הכרטיסיה לחץ על העכבר .
-
כדי להזיז את מצביע העכבר מעל הסמל או הקישור המוטבעים כדי לפתוח את התוכנית, לחץ על הכרטיסיה מעבר עכבר .
-
-
באחת הכרטיסיות, בחר את פעולת האובייקטולאחר מכן, ברשימה, לחץ על מה שברצונך להתרחש. לדוגמה, כדי להציג גליון עבודה של Excel, לחץ על פתח, אך אם ברצונך לשנות או לעבוד על גליון העבודה במהלך המצגת, לחץ על ערוך.










