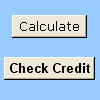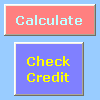באפשרותך להשתמש בלחצן פקד טופס או בלחצן פקודה (פקד ActiveX) כדי להפעיל מאקרו המבצע פעולה כאשר משתמש לוחץ עליו. שני לחצנים אלה נקראים גם לחצן, שניתן להגדירו כך שההדפסה של גליון עבודה, סינון נתונים או חישוב מספרים לאוטומטית. באופן כללי, לחצן פקד טופס ולחצן פקודה של פקד ActiveX דומים במראה ובפונקציה. עם זאת, יש להם כמה הבדלים, כפי שמוסברים בסעיפים הבאים.
|
לחצן (פקד טופס)
|
לחצן פקודה (פקד ActiveX)
|
בסעיפים הבאים, למד כיצד להוסיף מאקרו ללחצן ב- Excel – עבור Windows או Mac.
הערה: פקדי ActiveX אינם נתמכים ב- Mac.
ניתן למצוא פקודות מאקרו וכלי VBA בכרטיסיה מפתחים , המוסתרת כברירת מחדל.
השלב הראשון הוא להפוך אותו לזמין. לקבלת מידע נוסף, עיין במאמר: הצגת הכרטיסיה מפתחים.
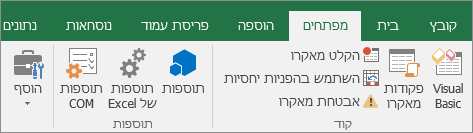
הוספת לחצן (פקד טופס)
-
בכרטיסיה מפתחים , בקבוצה פקדים, לחץ על הוספה ולאחר מכן, תחת פקדי טופס, לחץ על לחצן

-
לחץ על מיקום גליון העבודה שבו ברצונך שהפינה הימנית העליונה של הלחצן תופיע. החלון המוקפץ הקצאת מאקרו מופיע.
-
הקצה מאקרו ללחצן ולאחר מכן לחץ על אישור.
-
כדי לציין את מאפייני הפקד של הלחצן, לחץ באמצעות לחצן העכבר הימני על הלחצן ולאחר מכן לחץ על עיצוב פקד.
הוספת לחצן פקודה (פקד ActiveX)
-
בכרטיסיה מפתחים , בקבוצה פקדים, לחץ על הוספה ולאחר מכן, תחת פקדי ActiveX, לחץ על לחצן פקודה

-
לחץ על מיקום גליון העבודה שבו ברצונך שהפינה הימנית העליונה של לחצן הפקודה תופיע.
-
בקבוצה פקדים , לחץ על הצג קוד. פעולה זו מפעילה את עורך Visual Basic. ודא שהאפשרות לחץ נבחרה ברשימה הנפתחת משמאל. פרוצדורת המשנה CommandButton1_Click (עיין באיור להלן) מפעילה שתי פקודות מאקרו אלה בעת לחיצה על הלחצן: SelectC15ו- HelloMessage.
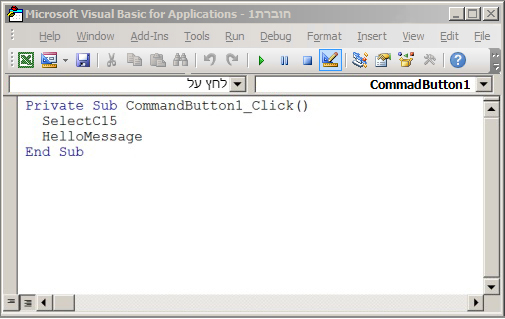
-
בשאילתת המשנה של לחצן הפקודה, בצע אחת מהפעולות הבאות:
-
הזן שם של מאקרו קיים בחוברת העבודה. באפשרותך למצוא פקודות מאקרו על-ידי לחיצה על פקודות מאקרו בקבוצה קוד. באפשרותך להפעיל פקודות מאקרו מרובות מלחצן על-ידי הזנת שמות המאקרו בשורות נפרדות בתוך תהליך המשנה.
-
לפי הצורך, הוסף קוד VBA משלך.
-
-
סגור את עורך Visual Basic ולחץ על מצב

-
כדי להפעיל את קוד ה- VBA שהוא כעת חלק מהלחצן, לחץ על לחצן הפקודה ActiveX שיצרת זה עתה.
-
כדי לערוך את פקד ActiveX, ודא שאתה נמצא במצב עיצוב. בכרטיסיה מפתחים , בקבוצה פקדים , הפעל את מצב עיצוב.
-
כדי לציין את מאפייני הפקד של לחצן הפקודה, בכרטיסיה מפתחים, בקבוצה פקדים, לחץ על מאפיינים

הערה: לפני שתלחץ על מאפיינים, ודא שהאובייקט שעבורו ברצונך לבדוק או לשנות מאפיינים כבר נבחר.
התיבה מאפיינים מופיעה. לקבלת מידע מפורט אודות כל מאפיין, בחר את המאפיין ולאחר מכן הקש F1 כדי להציג עזרה של Visual Basic זה. באפשרותך גם להקליד את שם המאפיין בתיבה חיפוש עזרה של Visual Basic. הטבלה הבאה מסכמת את המאפיינים הזמינים.
|
אם ברצונך לציין |
השתמש במאפיין זה |
|---|---|
|
כללי: |
|
|
אם הפקד נטען בעת פתיחת חוברת העבודה. (הפונקציה מתעלמת מפקדי ActiveX.) |
טעינה אוטומטית (Excel) |
|
אם הפקד יכול לקבל מוקד ולהגיב לאירועים שנוצרו על-ידי המשתמש. |
זמין (טופס) |
|
אם ניתן לערוך את הפקד. |
נעול (טופס) |
|
שם הפקד. |
שם (טופס) |
|
האופן שבו הפקד מצורף לתאים שמתחתיו (צף ללא תשלום, הזזה, הזזה או הזזה וגודל ללא גודל). |
מיקום (Excel) |
|
אם ניתן להדפיס את הפקד. |
PrintObject (Excel) |
|
אם הפקד גלוי או מוסתר. |
גלוי (טופס) |
|
Text: |
|
|
תכונות גופן (מודגש, נטוי, גודל, קו חוצה, קו תחתון ומשקולות). |
מודגש, נטוי, גודל, קו חוצה, קו תחתון, משקל (טופס) |
|
טקסט תיאורי בפקד המזהה אותו או מתאר אותו. |
כיתוב (טופס) |
|
קביעה אם תוכן הפקד גולש באופן אוטומטי בסוף שורה. |
WordWrap (טופס) |
|
גודל ומיקום: |
|
|
אם גודל הפקד מתאים את גודלו באופן אוטומטי להצגת כל התוכן. |
AutoSize (Form) |
|
הגובה או הרוחב בנקודות. |
גובה, רוחב (טופס) |
|
המרחק בין הפקד לקצה השמאלי או העליון של גליון העבודה. |
שמאל, עליון (טופס) |
|
עיצוב: |
|
|
צבע הרקע. |
צבע רקע (טופס) |
|
סגנון הרקע (שקוף או אטום). |
BackStyle (טופס) |
|
צבע הקידמה. |
ForeColor (Form) |
|
האם לפקד יש צל. |
צל (Excel) |
|
התמונה: |
|
|
מפת הסיביות להצגה בפקד. |
תמונה (טופס) |
|
מיקום התמונה ביחס לכיתוב שלה (משמאל, למעלה, מימין וכן הלאה). |
מיקום תמונה (טופס) |
|
מקלדת ועכבר: |
|
|
מקש הקיצור עבור הפקד. |
מאיץ (טופס) |
|
סמל של עכבר מותאם אישית. |
MouseIcon (Form) |
|
סוג המצביע המוצג כאשר המשתמש ממקם את העכבר מעל אובייקט מסוים (רגיל, חץ, מצביע I וכן הלאה). |
MousePointer (טופס) |
|
אם הפקד מעביר את המוקד בעת לחיצה עליו. |
TakeFocusOnClick (Form) |
ניתן למצוא פקודות מאקרו וכלי VBA בכרטיסיה מפתחים, המוסתרת כברירת מחדל, ולכן השלב הראשון הוא להפוך אותה לזמינה
-
מעבר אל העדפות > Excel... > הכלים & הכלים.
-
בקטגוריה התאמה אישית של רצועת הכלים, ברשימה כרטיסיות ראשיות , בחר את תיבת הסימון מפתחים ולאחר מכן לחץ על שמור.
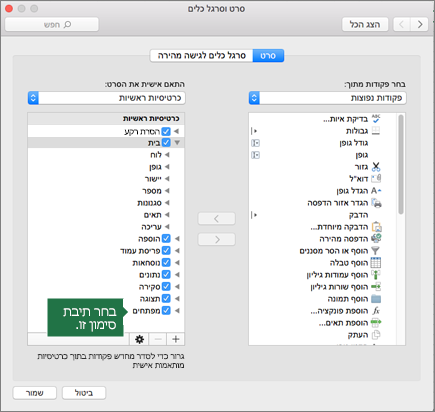
הוספת לחצן (פקד טופס)
בצע שלבים אלה:
-
בכרטיסיה מפתחים , לחץ על לחצן

-
לחץ על מיקום גליון העבודה שבו ברצונך שהפינה הימנית העליונה של הלחצן תופיע. החלון המוקפץ הקצאת מאקרו מופיע.
הערה: אם כבר הוספת לחצן, באפשרותך ללחוץ עליו באמצעות לחצן העכבר הימני ולבחור הקצה מאקרו.
-
הקצה מאקרו ללחצן ולחץ על אישור.
-
כדי לציין את מאפייני הפקד של הלחצן, לחץ עליו באמצעות לחצן העכבר הימני ולאחר מכן בחר עיצוב פקד....
הוספת לחצן פקודה (פקד Visual Basic)
-
בכרטיסיה מפתחים , לחץ על לחצן

-
לחץ על מיקום גליון העבודה שבו ברצונך שהפינה הימנית העליונה של לחצן הפקודה תופיע.
הערה: אם כבר הוספת לחצן, באפשרותך ללחוץ עליו באמצעות לחצן העכבר הימני ולבחור הקצה מאקרו.
-
בתיבת הדו-שיח הקצאת מאקרו, בחר חדש, אשר יפתח את עורך Visual Basic (VBE) בחלונית עם הקוד הבא:
Sub ButtonX_Click() End Sub
-
בשאילתת המשנה עבור לחצן הפקודה, בין השורות Sub ו-End Sub , בצע אחת מהפעולות הבאות:
-
הזן שם של מאקרו קיים בחוברת העבודה. באפשרותך להפעיל פקודות מאקרו מרובות מלחצן על-ידי הקלדת שמות המאקרו בשורות נפרדות בתוך פרוצדורת המשנה
-
הוסף קוד VBA משלך.
-
-
לחץ על מצב

-
כדי לערוך את הלחצן, לחץ עליו באמצעות לחצן העכבר הימני ובחר Visual Basic.
-
כדי לציין את מאפייני הפקד של הלחצן, לחץ עליו באמצעות לחצן העכבר הימני ולאחר מכן בחר עיצוב פקד....
זקוק לעזרה נוספת?
תוכל תמיד לשאול מומחה ב- Excel Tech Community או לקבל תמיכה בקהילת Answers.