הקלטת הערות שמע והערות וידאו
כשאתה נמצא בהרצאה, במפגש שאלות ותשובות או בראיון, וברור לך שלא תוכל להקליד הערות במהירות הדרושה, באפשרותך להשתמש ב- OneNote כדי להקליט הערות שמע או וידאו.
הערה: לפני שתתחיל, ודא שיש במחשב שלך מיקרופון ומצלמת אינטרנט, ושניהם מוגדרים בלוח הבקרה של Windows.
אם היישום שלך נראה כך, אתה משתמש ב- OneNote עבור Windows 10. גלה כיצד לבצע הקלטת הערות שמע ב- OneNote עבור Windows 10.
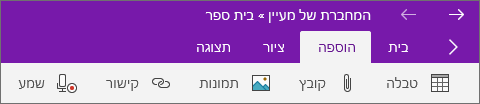
-
לחץ על מיקום בעמוד ב- OneNote שבו ברצונך להציב את ההקלטה ולאחר מכן בצע אחת מהפעולות הבאות:
-
כדי ליצור הקלטה של שמע בלבד, לחץ על הוספה > הקלט שמע.
-
כדי ליצור הקלטת וידאו עם שמע אופציונלי, לחץ על הוספה > הקלט וידאו.
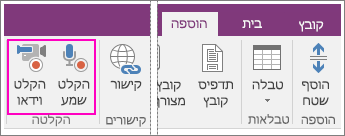
ההקלטה מתחילה ברגע ש- OneNote מוסיף סמל מדיה לעמוד.
-
-
כדי לסיים את ההקלטה, הקש השהה או הפסק בכרטיסיה שמע ווידאו.
-
כדי להשמיע הקלטה, לחץ על סמל המדיה בעמוד ולאחר מכן לחץ על הפעל.
אם תרשום הערות במהלך ההקלטה, הן יקושרו לשמע ולווידאו שיצרת באמצעות OneNote. כך תוכל לחפש בהערות ב- OneNote ולמצוא חלקים ספציפיים של הקלטת השמע או הווידאו.
הערה: אם בחרת בלחצן צפה בהפעלה בכרטיסיה שמע ווידאו, OneNote ימקם את הסמן בכל הערה שרשמת במהלך ההקלטה. לדוגמה, אם אתה מקליט ראיון ורשמת הערות שתי דקות לאחר שהתחיל הסרטון, OneNote ידלג לחלק מדויק זה בהערות בכל פעם שתפעיל את הסרטון והוא יגיע לסימון של שתי הדקות. דבר זה שימושי במיוחד כדי לשמור על ההקשר בין אירוע שהקלטת לבין תגובות, מחשבות ורעיונות שהיו לך בכל רגע נתון במהלך אירוע זה.










