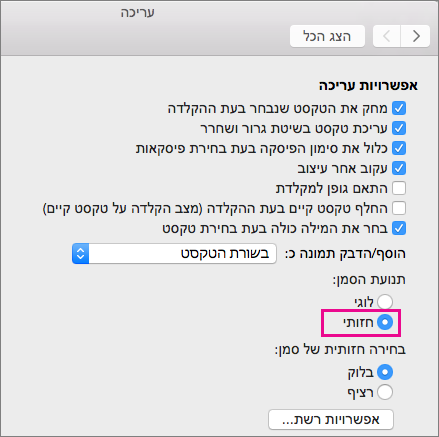הערה: מאמר זה סיים את עבודתו, ונוציא אותו משימוש בקרוב. כדי למנוע בעיות של "הדף לא נמצא", אנו מסירים את כל הקישורים שאנו מודעים להם. אם יצרת קישורים לדף זה, הסר אותם. ביחד נוכל לשמור על קישוריות תקינה באינטרנט.
כדי להקליד שפה דו-כיוונית או שפה מימין לשמאל (כגון ערבית או עברית) ב-Office for Mac, תחילה עליך לבצע שתי פעולות:
-
הוסף את השפה הרצויה למערכת ההפעלה שלך.
-
הוסף מקור קלט עבור שפה זו.
לאחר ביצוע שלבים אלה כדי לאפשר הקלדה בשפה דו-כיוונית, תוכל גם להגדיר תכונות דו-כיווניות ספציפיות ב- Word.
חשוב: כדי להבטיח שתהיה לך גישה לכל תכונות השפה הדו-כיווניות ב- Office עבור Mac, בדוק אם העדכונים האחרונים מותקנים במחשב שלך לפני שתמשיך. בצע את ההוראות במאמר בדיקה אוטומטית אם קיימים עדכונים של Office עבור Mac ולחץ על בדוק אם קיימים עדכונים בשלב 3.
ממשק המשתמש של Office עבור Mac משתנה בהתאם להעדפות השפה של מערכת ההפעלה שלך. כך ניתן לשנות את שפת מערכת ההפעלה:
-
לחץ על תפריט Apple ולאחר מכן לחץ על System Preferences (העדפות מערכת).
-
לחץ על Language & Region (שפה ואזור).
-
לחץ על הסימן + תחת שפות מועדפות, בחר את השפה הדו-כיוונית הרצויה מהרשימה ולאחר מכן לחץ על הוסף.
-
אם ברצונך לשנות את שפת ברירת המחדל של מערכת ההפעלה שלך לשפה החדשה, בחר Use [Language Name] (השתמש ב[שם שפה]).
-
באפשרותך גם להפוך שפה שהוספת לשפה הראשית על-ידי גרירתה לחלק העליון של רשימת השפות המועדפות.
-
-
אם לא ניתן להקליד בשפה שהוספת באמצעות העדפות המקלדת הנוכחיות של מערכת ההפעלה שלך, תופיע רשימה של תפריטי קלט זמינים התומכים בשפה שהוספת. באפשרותך לבחור להוסיף תפריט קלט חדש כדי לתמוך בשפה החדשה שהוספת כעת, או להוסיף אותו מאוחר יותר ב- Keyboard Preferences (העדפות מקלדת).
אם לא הוספת מקור קלט עבור שפה דו-כיוונית כאשר הוספת את השפה למערכת ההפעלה, באפשרותך עדיין לחזור אחורה ולהוסיף מקור קלט שיתמוך בהקלדה ובעריכה של טקסט בשפה זו.
-
לחץ על תפריט Apple ולאחר מכן לחץ על System Preferences (העדפות מערכת).
-
לחץ על Language & Region (שפה ואזור) ולאחר מכן לחץ על Keyboard Preferences (העדפות מקלדת).
-
בכרטיסיה Input Sources (מקורות קלט), לחץ על הסימן +, בחר את השפה ומקור הקלט הרצויים ולאחר מכן לחץ על Add (הוסף).
תיבת הסימון Show Input menu in menu bar (הצג תפריט קלט בשורת התפריטים) נבחרת באופן אוטומטי בעת הוספת תפריט קלט חדש, דבר שיאפשר לך לעבור בקלות בין מקורות קלט.
הערה: תכונות השפה הדו-כיווניות ב- Office עבור Mac פועלות רק עם המקלדות הכלולות במערכת ההפעלה של Mac, לא עם מקלדות שהורדו מספקים חיצוניים באינטרנט.
לאחר הוספת השפה ומקור הקלט למערכת ההפעלה, הפעל מחדש את Office. תראה בכרטיסיה 'בית' בסרט את הכפתורים כיוון טקסט משמאל לימין וכיוון טקסט מימין לשמאל, שניתן להשתמש בהם כדי לעבור בקלות בין כיוון מימין לשמאל לכיוון משמאל לימין בעת הקלדה או עריכה בשפות שונות.
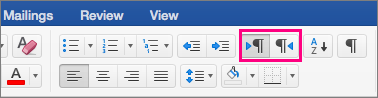
לאחר הגדרת ההקלדה בשפה דו-כיוונית, באפשרותך לקבוע כמה תכונות נוספות ב- Word:
הגדרת תצוגת המסמך ל'מימין לשמאל'
בעת הגדרת התצוגה של מסמך Word ל'מימין לשמאל', סדר העמוד בתצוגת פריסת הדפסה וכיוון הטקסט בתצוגת חלוקה לרמות יהיה מימין לשמאל.
-
בתפריט Word, לחץ על העדפות.
-
בתיבת הדו-שיח העדפות Word, לחץ על תצוגה.

-
תחת הצג במסמך, בחר מימין לשמאל ברשימה תצוגת מסמך.
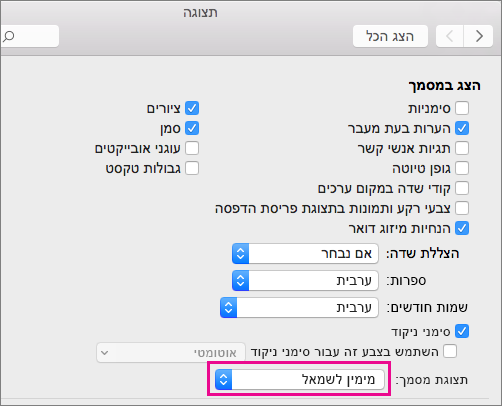
הגדרת הטקסט בטורים כך שיזרום מימין לשמאל
-
בכרטיסיה פריסה, לחץ על טורים > טורים נוספים.
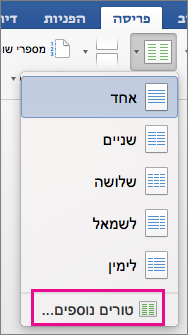
-
תחת ידני, בחר את תיבת הסימון מימין לשמאל.
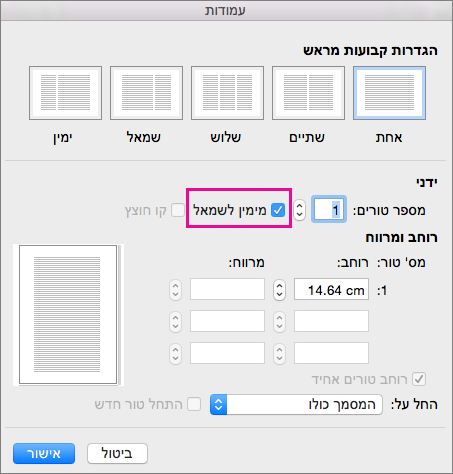
שינוי תנועת הסמן מלוגית לחזותית
כשאתה משנה את תנועת סמן העכבר לחזותית, הוא ינוע ישירות בטקסט תוך התעלמות מכיוון הקריאה, ולא ינסה לעבור לתו הבא שהמשתמש יקרא.
-
בתפריט Word, לחץ על העדפות.
-
בתיבת הדו-שיח העדפות Word, לחץ על עריכה.

-
באפשרויות עריכה, תחת תנועת הסמן, בחר חזותי.