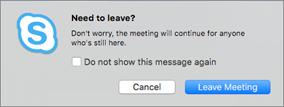הערה: אנו מעוניינים לספק לך את תוכן העזרה העדכני ביותר במהירות האפשרית, בשפה שלך. דף זה תורגם באמצעות אוטומציה והוא עשוי לכלול שגיאות דקדוק או אי-דיוקים. מטרתנו היא כי תוכן זה יהיה שימושי עבורך. האם תוכל לספר לנו אם המידע הועיל לך, בחלק התחתון של דף זה? לנוחותך, הנה המאמר באנגלית.
בדרך כלל, כל שעליך לעשות כדי להצטרף לפגישת Skype for Business הוא ללחוץ על קישור הפגישה. באפשרותך להצטרף מכל מקום: משדה תעופה, מבית קפה, מבית מלון או אפילו מהמכשיר הנייד שלך כאשר אתה בנסיעות.
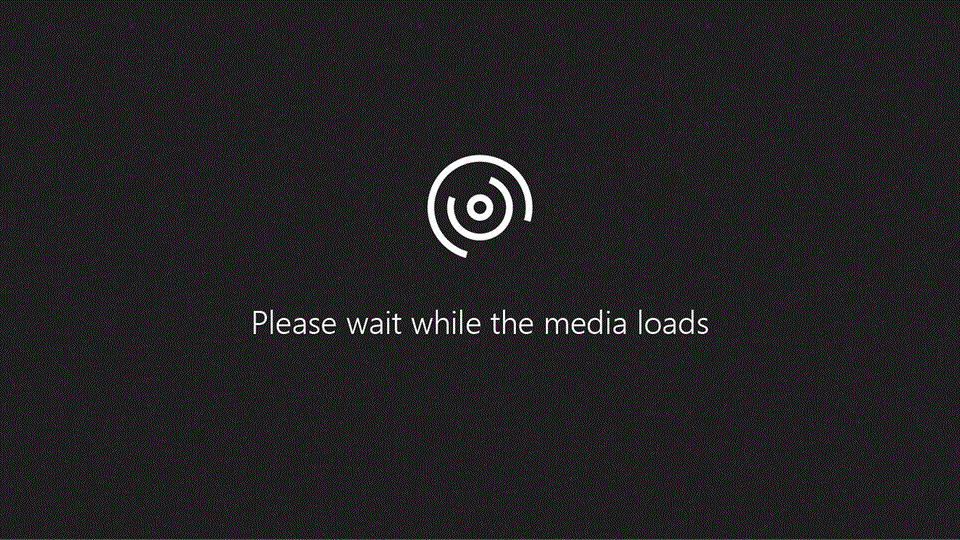
הצטרפות לפגישת Skype for Business במחשב Windows שלך
-
בבקשה לפגישה, לחץ על הצטרף לפגישת Skype.
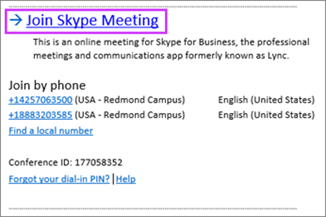
עצות:
-
' פגישות ' מאפשר לך לבדוק במהירות את הפגישות העתידיות שלך עבור היום, מבלי לעבור אל לוח השנה שלך. באפשרותך גם להצטרף לפגישה Skype ישירות מתוך הכרטיסיה הפגישות, אם הפגישה הוגדרה על-ידי מארגן בתוך החברה שלך.
-
בחלון הראשי של Skype for Business, לחץ על הכרטיסיה פגישות ולאחר מכן לחץ באמצעות לחצן העכבר הימני על פגישת Skype כדי להצטרף.
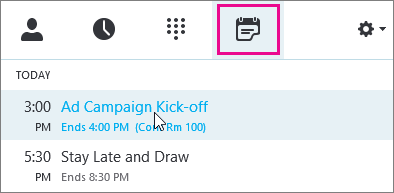
-
-
המיקרופון שלך מושתק באופן אוטומטי. כדי לבטל את השתקת המיקרופון, מצא את לחצן המיקרופון


הערה: זכור לבטל גם את השתקת הרמקולים!
-
אם עליך לעבור להתקן שמע אחר, לחץ על לחצן 'פקדי שיחה'

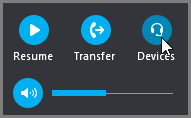
-
התיבה 'החלף התקנים' מציגה את התקני השמע הזמינים שלך, כשההתקן הנוכחי נבחר. בחר התקן אחר לפי רצונך.
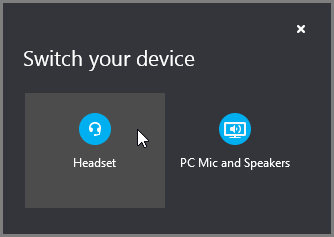
מה הם אמרו?
איכות שמע תלוי הרשת וההתקן שתשתמש. השתמש בחיבור קווי רשת והחלף ביטול wireless במחשב שלך. אם יש לך להשתמש בחיבור אלחוטי, ודא שיש לך אות חזק. גם להשתמש באוזניות באיכות גבוהה עבור שמע טובה יותר. לקבלת מידע נוסף, ראה טלפונים ומחשבי התקנים העומדים בדרישות עבור Skype for Business.
הצטרפות באמצעות Web App
Skype for Business Web App הוא דרך חלופית כדי להצטרף לפגישה אם אין לך Skype for Business מותקן. הוא פותח באופן אוטומטי כדי לחבר אותך לפגישה. לקבלת מידע נוסף, ראה מהו Skype for Business Web App?
הצטרפות באמצעות הטלפון בלבד
אם אתה בנסיעות או אם אין לך גישה למחשב, פשוט התקשר לפגישה באמצעות הטלפון. ודא שברשותך המספרים והמזהים של שיחת הוועידה מהבקשה לפגישה לפני הפגישה. ראה התקשרות לפגישת Skype for Business מטלפון נייד או אחר.
אם אתה מעדיף להתקשר בעזרת הטלפון, במקום להשתמש בשמע של המחשב, באפשרותך למצוא את מספרי הוועידה ואת מזהי הוועידה בבקשה לפגישה. באפשרותך גם ללחוץ על חפש מספר מקומי בבקשה לפגישה אם אתה בנסיעה.
מה לגבי מספר הזיהוי האישי (PIN)? יש צורך במספר זיהוי אישי רק אם אתה מתקשר לפגישה בתור המציג מטלפון ציבורי או טלפון סלולרי, או אם הפגישה מוגדרת לרמת אבטחה גבוהה. אחרת אין צורך במספר זיהוי אישי, פשוט חייג והמתן כדי להתחבר.
אם אתה צריך PIN ואינך זוכר מהו, לחץ על שכחת את מספר הזיהוי האישי לחיוג נכנס? בבקשת הפגישה, ובצע את ההוראות בדף כדי לאפס.
הצטרפות לפגישת Skype for Business במחשב Mac
Skype for Business ב- Mac מאפשר לך לבדוק במהירות את הפגישות העתידיות שלך עבור היום, מבלי לעבור ללוח השנה של Outlook. באפשרותך להצטרף לפגישה Skype for Business ישירות מתוך החלון הראשי, אם הפגישה הוגדרה על-ידי מארגן בתוך החברה שלך.
הצטרפות באמצעות Skype for Business ב- Mac
-
בחלון הראשי של Skype for Business ב- Mac, מצא ולחץ פעמיים על הפגישה שברצונך להשתתף או לחץ על לחצן הצטרף.
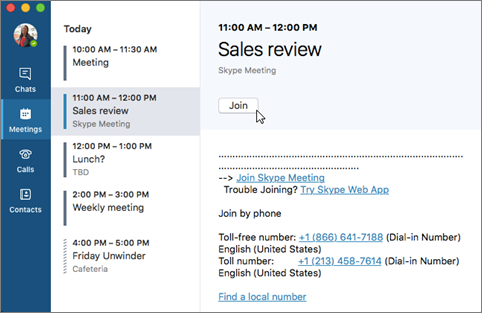
-
ברוך הבא אל הפגישה.
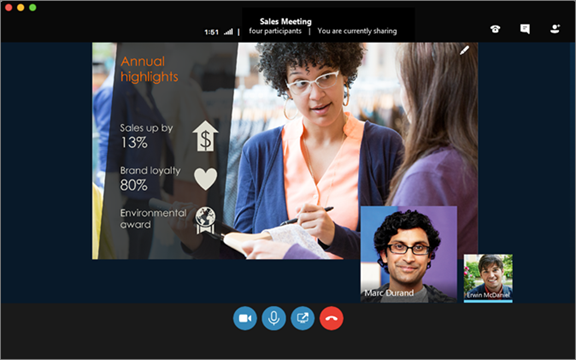
-
כדי להציג משתתפים בפגישה, כדי להוסיף אנשים אחרים ולאחר מכן, כדי להשתיק את המשתתפים אם אתה מציג, לחץ על לחצן

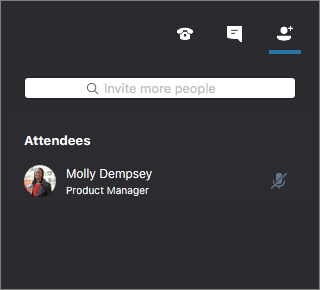
השתמש בתיבה הזמן אנשים נוספים כדי להוסיף אנשים נוספים לפגישה.
-
כדי לשלוח הודעה מיידית למשתתפי הפגישה, לחץ על לחצן


הקלד הודעה, ולאחר מכן הקש Enter או לחץ על

-
בעת הצטרפות לפגישה תחילה, המיקרופון שלך מושתק באופן אוטומטי ולאחר מכן אנשים בפגישה אינם מצליחים לשמוע אותך. כדי לבטל את ההשתקה של המיקרופון שלך, לחץ על לחצן

-
בעת הצטרפות לפגישה תחילה, מצלמת הווידאו אינו פעיל. כדי להתחיל מצלמת הווידאו שלך, לחץ על לחצן

ניתוק מהפגישה
-
כדי לצאת מהפגישה, לחץ על לחצן

-
בחלק עליך להשאיר? לבקש, אשר ברצונך לעזוב את הפגישה על-ידי לחיצה על לחצן השאר לפגישה.