הצטרפות לפגישה ב- Microsoft Teams
הצטרף לפגישות Teams בכל זמן ובכל מקום, מכל מכשיר.
פגישות Teams מומלצות כאשר אתה מצטרף אליהן מתוך האפליקציה Teams או Teams באינטרנט, ויש כמה דרכים לעשות זאת - המשך לקרוא לקבלת פרטים על הצטרפות באמצעות קישור, מלוח השנה שלך ועוד. אם אינך מצליח להשתמש באפליקציה או באינטרנט, פגישות מסוימות מאפשרות לך להתקשר באמצעות מספר טלפון.

אם אתה נתקל בבעיות בהצטרפות לפגישת Teams, נסה את העצות הבאות: איני מצליח להצטרף לפגישת Teams .
במאמר זה
לקבלת מידע נוסף, צפה בסרטון הצטרפות לפגישה של Teams.
הצטרפות באמצעות קישור
כל מה שאתה צריך כדי להצטרף לפגישה של Teams הוא קישור. בחר הצטרף לפגישה כעת בהזמנה לפגישה כדי לעבור לדף שבו תוכל לבחור להצטרף באינטרנט או להוריד את יישום שולחן העבודה.
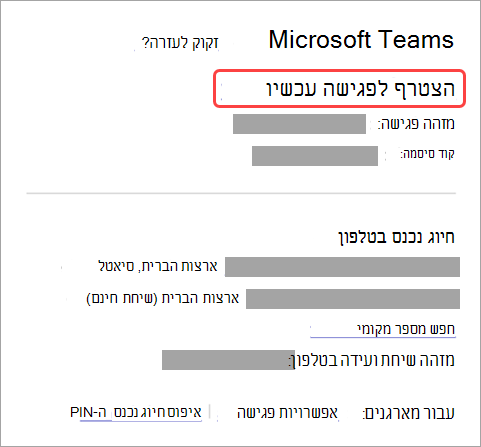
אם יש לך כבר את היישום Teams, הפגישה תיפתח בו באופן אוטומטי.
אם אין לך חשבון Teams ומארגן הפגישה אפשר זאת, ייתכן שיש לך אפשרות להזין את שמך כדי להצטרף לפגישה. אם יש לך חשבון Teams, בחר היכנס כדי להצטרף עם גישה לצ'אט של הפגישה ועוד. לאחר מכן, בהתאם להגדרות המארגן, תוכל להצטרף לפגישה מיד, או לעבור ללובי, שם אנשים המשתתפים בפגישה יוכלו להכניס אותך אליה.
הצטרפות לפגישה שאורגנו על-ידי משתמש חשבון אישי של Teams
אם ברצונך להצטרף לפגישה שאורגנו על-ידי משתמש חשבון אישי של Teams, באפשרותך להשתמש בחשבון Teams (עבודה או בית ספר) שלך כדי להשתתף בפגישה. כאשר אתה מקבל הזמנה לפגישה, באפשרותך להצטרף מלוח השנה של Teams. אם מישהו שולח לך הזמנה לפגישה בצ'אט, בחר את הקישור > הצטרף כעת.
-
ב- Teams, בחר לוח שנה בצד הימני ביותר כדי לראות את הפגישות שלך.
-
חפש את הפגישה שברצונך להשתתף בה ובחר הצטרף.
אינך נדרש לעבור בין שימוש אישי ל- Teams Teams (עבודה או בית ספר). לעתים, השימוש בחשבון Teams יחיד להצטרפות לפגישה יתאים לצרכיך, אך עשויים להיות מקרים שבהם החלפת החשבון שלך היא ההחלטה הטובה ביותר עבורך.
אם תחליט להצטרף לפגישה ב- Teams לשימוש אישי, תצטרף לפגישה עם Teams שלך עבור זהות חשבון לשימוש אישי. מדיניות הפרטיות ותנאי הטיפול בנתונים של הארגון שלך אינם חלים על השתתפות ב- Microsoft Teams לשימוש אישי. במקום זאת, הצהרת הפרטיות של Microsoft תפיקוח על טיפול בנתונים עבור Teams לפגישות לשימוש אישי.
הערה: ייתכן שתכונות מסוימות לא יהיו זמינות עבור משתמשים אישיים של Teams המשתתפים בפגישה. קבל מידע נוסף על הפעולות שיפעלו ומה לא יהיה עבור משתתפי Microsoft Teams (בחינם).
הצטרפות מלוח שנה או מזהה
-
בחר לוח שנה בצד הימני ביותר של Teams כדי להציג את הפגישות שלך.
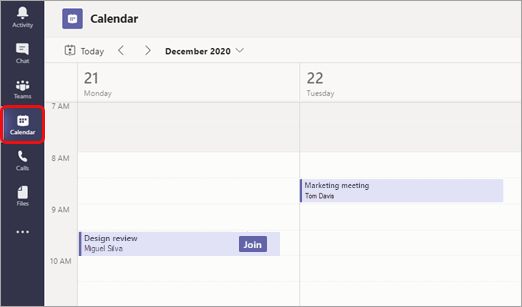
-
אתר את הפגישה הרצויה ובחר הצטרף.
או לחלופין, אם מישהו מתחיל פגישה, תקבל הודעה שבה תוכל להשתמש כדי להצטרף.
הצטרפות באמצעות מזהה פגישה מיישום Teams
-
מתוך לוח השנה של Teams, בחר הצטרף עם מזהה.
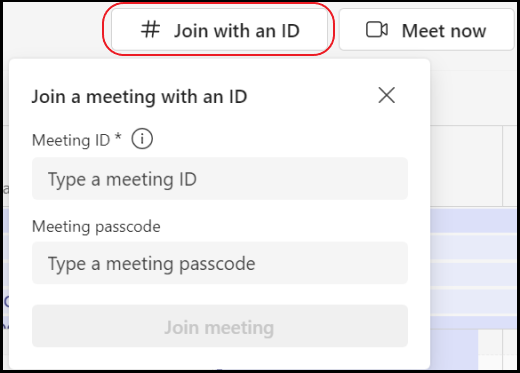
2. הזן מזהה פגישה וקוד סיסמה.
-
כדי למצוא הן את מזהה הפגישה והן את קוד הסיסמה, עבור אל לוח השנה שלך ב- Outlook. פתח את הפגישה שאליה ברצונך להצטרף. בהזמנה לפגישה, תראה את מזהה הפגישה ואת קוד הסיסמה.
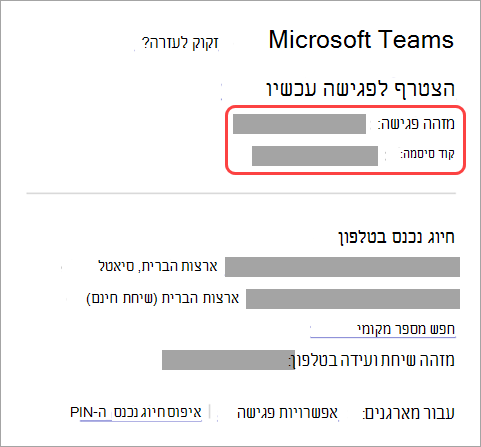
3. בחר הצטרף לפגישה כדי להצטרף לפגישה כמשתתף.
הצטרפות בערוץ
אם מתקיימת פגישה בערוץ, תוכל לראות ישירות בתוך הערוץ את ההזמנה להצטרף, את התוכן הרלוונטי ואת זהות המשתתפים בפגישה. פשוט בחר הצטרף .
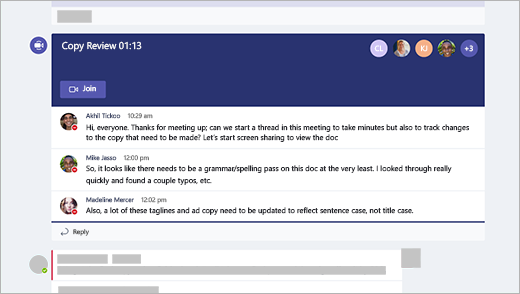
הצטרפות מצ'אט
אם הפגישה כבר החלה, היא תופיע ברשימת הצ'אטים האחרונים שלך. בחר את הפגישה ברשימת הצ'אטים ולאחר מכן בחר הצטרף בחלק העליון של הצ'אט.

התקשר
אם אינך מצליח להשתמש באפליקציה Teams או ב- Teams באינטרנט, באפשרותך להצטרף לפגישות מסוימות על-ידי התקשרות למספר טלפון. קבל מידע נוסף כאן: הצטרף לפגישת Teams באמצעות הטלפון
אם יש מספר טלפון ומזהה שיחת ועידה בהזמנה לפגישה, פשוט חייג את המספר כדי להצטרף.
הערה: התקשרות לפגישת Teams אינה דורשת מספר זיהוי אישי.
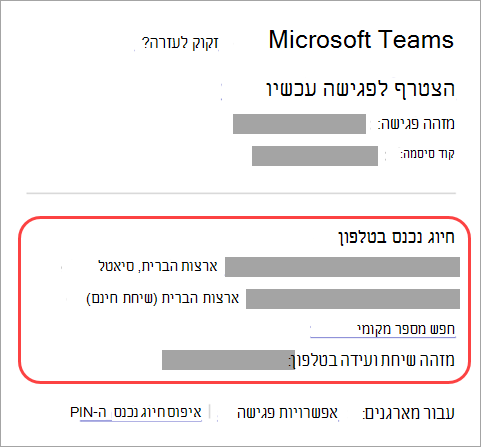
ייתכן שהמספר בהזמנה שלך אינו מקומי אליך. בחר חפש מספר מקומי כדי לקבל מספר כזה.
התחברות לחדר בעת ההצטרפות
כאשר אתה בוחר את הגדרות השמע והווידאו, יש לך אפשרות להתחבר לחדר פגישה ולהשתמש בהתקני השמע והווידאו שלו.
כדי להתחבר לחדר:
-
הצטרף לפגישה. לפני שתזין, המתן לגילוי חדר.
חשוב: אפשר Bluetooth במכשיר שלך כדי לזהות חדרים בקרבת מקום.
-
בחר שמע של חדר ואשר את החדר שאליו ברצונך להתחבר.
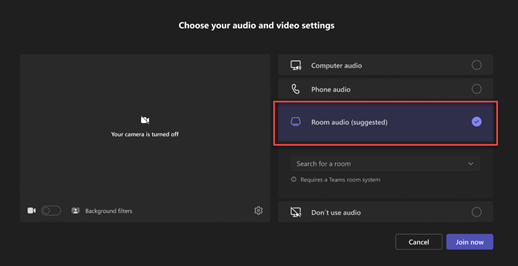
הערה: בחר X כדי לסגור חדר מוצע ולחפש חדר אחר. חדרים עם סמל שדר

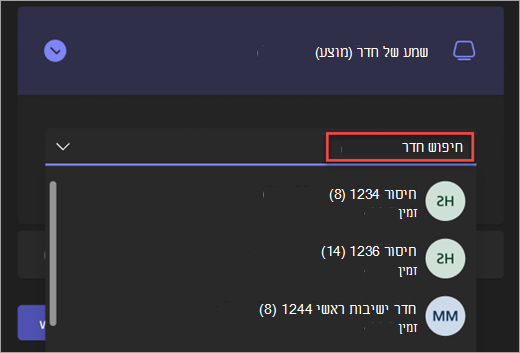
-
בחר הצטרף עכשיו .
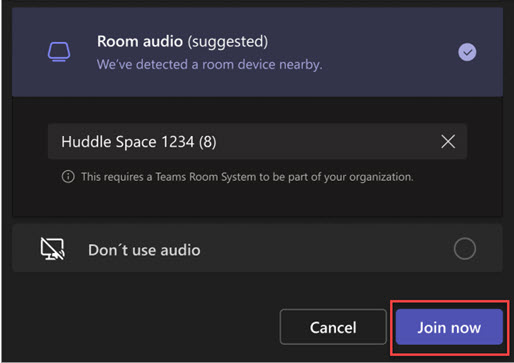
הצטרפות לפגישה בתור אוואטאר
באפשרותך להצטרף לכל פגישה של Teams וואטאר מותאם אישית על-ידי ביצוע ההוראות כאן .

קיימות דרכים רבות להצטרף לפגישה של Teams ממכשיר נייד.
הערה: בפעם הראשונה שאתה מצטרף לפגישה או לשיחה של Teams במכשיר Apple שבו פועל iOS 14, ייתכן שתראה הודעה מהדפדפן המציינת ש- Teams מבקש גישה לרשת מקומית. הדבר נובע משינוי בשיפורי פרטיות עבור iOS 14. Teams זקוק להרשאות רשת מקומיות כדי לתמוך בארכיטקטורת עמית לעמית (P2P) כדי להשתתף בפגישות ובשיחות.
במאמר זה
מבט כולל

צפה בסרטון וידאו זה לקבלת סקירה מהירה על ההצטרפות לפגישה של Teams במכשירים ניידים.
הערה: אם אתה בפגישה של Teams במכשיר הנייד שלך, מסך המכשיר לא יכבה אם לא תנווט אל מחוץ לחלון הפגישה (או אם אתה מנווט אל מחוץ לחלון הפגישה אך חוזר לפני שהוא נכבה). אם תכבה את המסך במהלך פגישה, תישאר מחובר אך המכשיר יינעל.
הצטרפות באמצעות קישור
כדי להפיק את המיטב מפגישות של Teams במכשירים ניידים, כולל שמע, וידאו ושיתוף תוכן, תצטרך להוריד ולהתקין את האפליקציה למכשירים ניידים של Teams.
אם יש לך את האפליקציה, הקש על הצטרף לפגישה כעת בהזמנה לפגישה כדי לפתוח את האפליקציה ולהצטרף לפגישה.
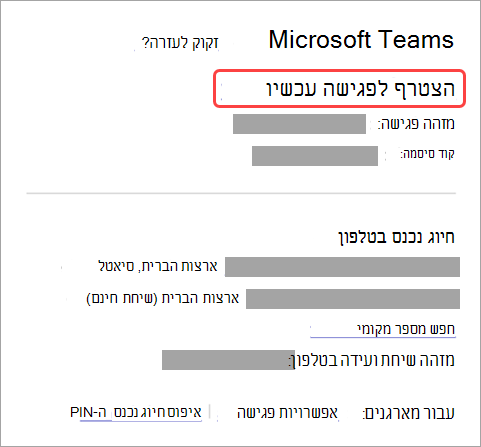
אם אין לך את האפליקציה, תועבר לחנות האפליקציות שבה תוכל להוריד אותה.
הערה: נסה להוריד את האפליקציה לפני תחילת הפגישה. זה עשוי להימשך דקה או שתיים, בהתאם לחיבור האינטרנט שלך.
אם אין לך חשבון Teams, בחר הצטרף כסורח והזן את שמך כדי להצטרף לפגישה. בהתאם לאופן שבו הפגישה הוגדרה, ייתכן שתצטרך להיכנס לחשבון שהיה מורשה לפגישה; לקבלת פרטים, ראה הצטרפות לפגישה ללא חשבון Teams .
אם יש לך חשבון Teams, בחר היכנס והצטרף כדי להצטרף עם גישה לצ'אט של הפגישה ועוד. בהתאם להגדרות המארגן, תוכל להצטרף לפגישה מיד, או לעבור ללובי, שם מישהו אחר יוכל להכניס אותך.
הצטרפות לפגישה שאורגנו על-ידי משתמש חשבון אישי של Teams
אם ברצונך להצטרף לפגישה שאורגנו על-ידי משתמש חשבון אישי של Teams, באפשרותך להשתמש בחשבון Teams (עבודה או בית ספר) שלך כדי להשתתף בפגישה. כאשר אתה מקבל הזמנה לפגישה, באפשרותך להצטרף מלוח השנה של Teams. אם מישהו שולח לך הזמנה לפגישה בצ'אט, הקש על הקישור > הצטרף כעת.
-
ב- Teams, הקש על לוח שנה בחלק התחתון של האפליקציה כדי לראות את הפגישות שלך.
-
חפש את הפגישה שברצונך להשתתף בה והקש על הצטרף.
אינך נדרש לעבור בין שימוש אישי ל- Teams Teams (עבודה או בית ספר). לעתים, השימוש בחשבון Teams יחיד להצטרפות לפגישה יתאים לצרכיך, אך עשויים להיות מקרים שבהם החלפת החשבון שלך היא ההחלטה הטובה ביותר עבורך.
אם תחליט להצטרף לפגישה ב- Teams לשימוש אישי, תצטרף לפגישה עם Teams שלך עבור זהות חשבון לשימוש אישי. מדיניות הפרטיות ותנאי הטיפול בנתונים של הארגון שלך אינם חלים על השתתפות ב- Teams לשימוש אישי. במקום זאת, הצהרת הפרטיות של Microsoft תפיקוח על טיפול בנתונים עבור Teams לפגישות לשימוש אישי.
הערה: ייתכן שחלק מהיכולות לא יהיו זמינות למשתמשים אישיים של Teams בעת הצטרפות לפגישה. קבל מידע נוסף על הפעולות שיפעלו ומה לא יהיה עבור משתתפי Microsoft Teams (בחינם).
הצטרפות מלוח שנה
הקש על לוח 
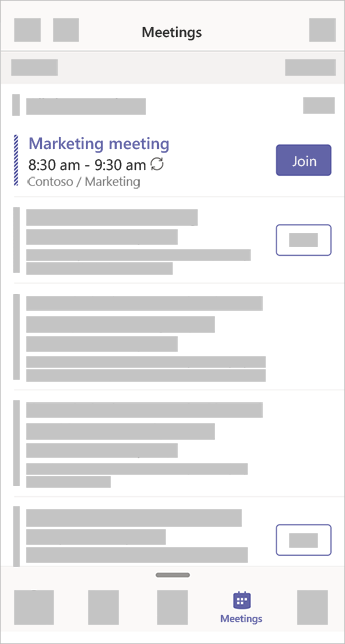
הצטרפות באמצעות מזהה פגישה מיישום Teams
-
אם אתה מחובר, עבור אל לוח השנה של Teams והקש על סמל פגישה בפינה השמאלית העליונה.
הערה: אם לא נכנסת, הקש על הצטרף לפגישה והזן מזהה פגישה וסיסמה.
-
הקש על הצטרף עם מזהה פגישה .
-
הזן מזהה פגישה וקוד סיסמה.
-
כדי למצוא הן את מזהה הפגישה והן את קוד הסיסמה, עבור אל לוח השנה שלך ב- Outlook. פתח את הפגישה שאליה ברצונך להצטרף. בחלק התחתון של ההזמנה לפגישה תחת או הצטרף על-ידי הזנת מזהה פגישה , תמצא את המזהה ואת קוד הסיסמה.
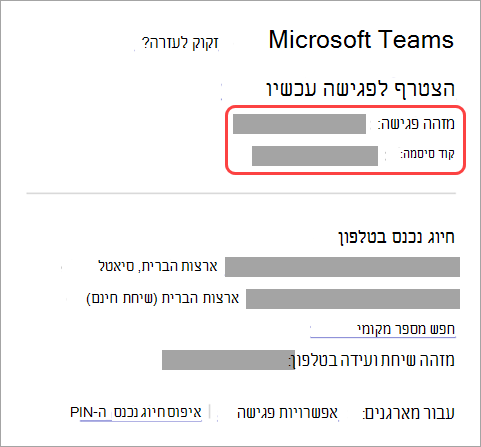
3. בחר הצטרף לפגישה כדי להצטרף לפגישה כמשתתף.
הצטרפות מהודעה
כאשר מתחילה פגישה של Teams, תקבל הודעה שתעביר אותך ישירות לפגישה מבלי שתצטרך לחפש אותה בלוח השנה שלך. פשוט הקש על ההודעה כדי להצטרף.
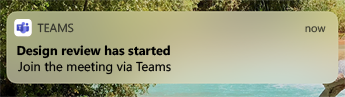
הערה: לעת עתה, אפשרות זו זמינה ב- iOS בלבד. בקרוב גם ב- Android!
הצטרפות בערוץ
אם מתקיימת פגישה בערוץ, תוכל לראות ישירות בתוך הערוץ את ההזמנה להצטרף, את התוכן הרלוונטי ואת זהות המארגן. פשוט בחר הצטרף .
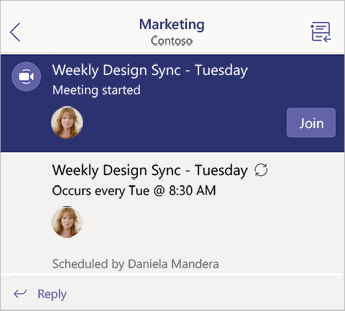
הצטרפות מצ'אט
אם הפגישה או הצ'אט של הפגישה כבר החלו, הפגישה תופיע ברשימת הצ'אטים האחרונים שלך. בחר את הפגישה ברשימת הצ'אטים ולאחר מכן בחר הצטרף בחלק העליון של הצ'אט.
חיוג נכנס
פגישות מסוימות מאפשרות לך להצטרף על-ידי חיוג מספר טלפון אם אינך מצליח להשתמש באפליקציה Teams.
אם יש מספר טלפון בהזמנה לפגישה, בחר אותו כדי לחייג את המספר ואת מזהה שיחת הוועידה. לאחר שתתחבר, חייג 1 כדי להצטרף לפגישה.
אם אתה רואה מספר בהזמן, אך הוא אינו מקומי עבורך, בחר חפש מספר מקומי כדי לקבל מספר שמתאים לך.
הצטרפות במספר מכשירים
הצטרף לפגישה ביותר ממכשיר אחד כדי לקבל אפשרויות שיתוף פעולה ושיתוף תוכן נוספות. אם אתה נמצא כבר בפגישה במחשב הנישא שלך, לדוגמה, תוכל להצטרף גם מהטלפון שלך כדי לשתף וידאו חי, לשלוט במצגת באמצעות הטלפון, ועוד הרבה יותר.
הערה: ראה הצטרפות לפגישה של Teams במכשיר שני ושיתוף תוכן בפגישה לקבלת מידע נוסף על השימוש בטלפון שלך כמכשיר נלווה.
לאחר שתצטרף לפגישה במכשיר אחד, פתח את Teams בטלפון הנייד שלך. (ודא ששני המכשירים מחוברים לאותו חשבון Teams.)
תראה הודעה בחלק העליון של מסך המכשיר הנייד עם אפשרות להצטרף לפגישה במכשיר זה. הקש על הצטרף כדי לשתף תוכן מהטלפון עם כל המשתתפים בפגישה.
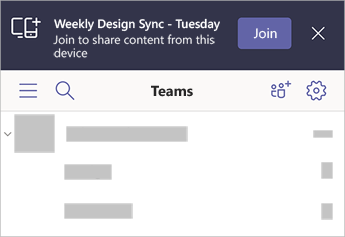
אם אתה מצטרף באופן זה, נשתיק את הרמקול והמיקרופון של הטלפון שלך כדי להימנע מאפקט הד.
הצטרף באמצעות Apple CarPlay
חייג לפגישה המתוזמנת הבאה שלך בדרכים בבטחה באמצעות Apple CarPlay. לקבלת מידע נוסף, ראה ביצוע שיחות של Microsoft Teams באמצעות Apple CarPlay.
הנה מה שדרוש לך כדי להשתמש ב- CarPlay עם Teams:
-
כלי רכב התומך ב- CarPlay
-
iPhone
-
יישום Teams עבור iOS (גירסה שהופצה ב- 31 באוגוסט 2021 ואילך)
זכור דברים אלה גם בעת השימוש ב- CarPlay:
-
באפשרותך להצטרף לפגישה המתוזמנת הבאה שלך כבר כ- 15 דקות לפני ואחרי חמש דקות לאחר התחלת הפגישה.
-
אם יש לך מועדי פגישה מתנגשים, Teams מצטרף לפגישה שמתחילה תחילה. אם פגישות מתחילות בדיוק באותו הזמן, Teams מצטרף לפגישה בהתבסס על כותרת הפגישה הראשונה בסדר אלפביתי.
-
לוח השנה של Teams אינו מתעדכן אלא אם היישום פתוח. ייתכן שהזמן האחרון לפגישה לא ישתקף בלוח השנה שלך.
-
באפשרותך להשתמש בשמע של Teams בלבד.
-
כאשר אתה מצטרף לפגישה, המיקרופון שלך מושתק.
-
חבר את ה- iPhone שלך לרכב באמצעות Bluetooth או כבל USB.
מסך המכשיר שלך מופיע בתצוגת הרכב.
-
בחר את סמל Teams כדי להציג בקשה ל- Siri.
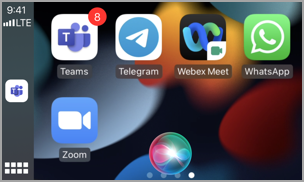
-
השתמש בפקודות קוליות של Siri כדי להצטרף לפגישה. אמור משהו כמו "התקשר לפגישה הבאה באמצעות Teams".
הערה: אם הפקודות הקוליות של Siri אינן מתאימות לך, פנה למנהל ה- IT כדי לוודא שהוא מאפשר שימוש ב- CarPlay עם Teams .
-
השתמש בפקדי השיחה של Teams בתצוגת הרכב שלך. לדוגמה, הקש כדי לבטל את ההשתקה שלך אם עליך לומר משהו.
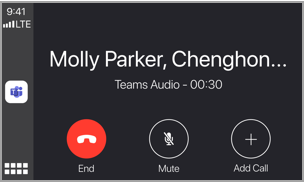
מאמרים מומלצים
סרטון וידאו: הצטרפות לפגישה של Teams










