שיתוף שקופיות של PowerPoint הוא דרך יעילה להעביר את הרעיונות שלך, ולגרום למצגת שלך להיות בלתי נשכחת על-ידי התמקדות בפריטים עם תבליטים והימנעות מפרטים רבים מדי.
השתמש בפקדי פגישה, כגון כלי ביאור, הערות מציג, ומעבר בין מציגים, כדי לסייע לך במהלך המצגת. באפשרותך גם להגדיר את השקופיות זמינות לכל המשתתפים לסקור לאחר הפגישה.
הערה: לקבלת מידע נוסף אודות אפשרויות המצגת האחרות ותכונות הפגישה של Skype for Business, כולל אפשרויות השמע, הווידאו, המשתתפים והפריסות, ראה קבלת מידע על החלון של הפגישה של Skype for Business.
העלאת מצגת PowerPoint שלך
מומלץ להעלות את המצגת מראש ולתרגל את כלי המצגת כך שיהיה לך נוח להשתמש בהם במהלך הפגישה.
-
בחלון הפגישה של Skype for Business, לחץ על שתף תוכן_GT_ שיתוף קבצי PowerPoint.
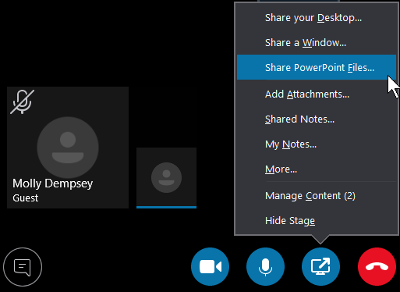
-
אתר את המצגת ולחץ עליה פעמיים כדי להעלות אותה לפגישה. תוכל להתחיל להציג את השקופיות באופן אוטומטי.
הזזת השקופיות
-
כדי להזיז את השקופיות, השתמש בחצים בחלק התחתון של חלון הפגישה, או במקשי החצים בלוח המקשים. באפשרותך גם להשתמש בתמונות ממוזערות.
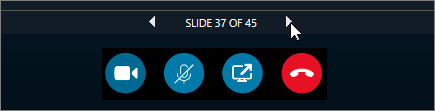
-
כל ההנפשות בשקופיות מופעלות בדיוק כפי שהן מחוץ לפגישת Skype for Business.
-
הקש F5 בלוח המקשים כדי לעבור לתצוגת מסך מלא, ולאחר מכן על Esc כדי לחזור לתצוגה רגילה.
הצגת ההערות שלך
-
לחץ על הערות כדי לראות את הערות המציג (הגלויות רק לך).
הפעלת סרטון וידאו
-
אם שקופית מכילה וידאו, רחף עם הסמן מעל השקופית כדי לבטל את ההסתרה של פקדי הווידאו, כגון הפעלה, השהיהופקדי עוצמת קול. השמע מופעל עבור משתתפים אשר השתמשו בשמע מחשב בעת ההצטרפות.
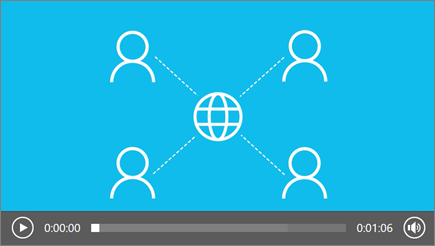
-
כדי ללמוד כיצד להפעיל סרטון וידאו בפגישה של Skype for Business, ראה הפעלת סרטון וידאו בפגישת Skype for Business.
שימוש בכלי הביאור
באמצעות כלי ביאור באפשרותך להתמקד באופן חזותי על נקודות שונות במצגת שלך או לבצע סיעור מוחות עם המשתתפים. הוספת ביאורים למצגת אינה משנה את הקובץ עצמו. עם זאת, באפשרותך לשמור עותק חדש עם הביאורים אם תרצה.
לחץ על לחצן ביאורים 
-
מצביע לייזר: גרור את המצביע לאורך השקופית.
-
בחר והקלד: בחר אזור שבו באפשרותך להקליד ולשנות גופן, צבע וגודל.
-
עט לשלוף ביד חופשית.
-
עט סימון סימון אזור ספציפי של השקופית הנוכחית.
-
מחק הסר ביאור ספציפי שבחרת.
-
חותמת הוספת חותמת בשקופית המוצגת: חץ, סימון או X.
-
צורה שרטט צורות כגון קווים, חצים, ריבועים.
-
הוספת תמונה: הוסף תמונה בשקופית מהמחשב.
-
מחיקת ביאורים נבחרים: הסר את הביאורים שבחרת.
-
אפשרויות נוספות: מספק אפשרויות לבחירת הביאור, לביטול, לביצוע מחדש, להעתקה, לגזירה, להדבקה, להדבקה כתמונה, לשמור בשם, למחוק את כל הביאורים מהעמוד ולשלוח ל-OneNote.
בחירת האנשים שיוכלו להוריד את המצגת
כדי להמשיך להתמקד במה שאתה מציג ולמנוע הסחות דעת, באפשרותך להגביל אנשים להוריד את המצגת שלך. לאחר מכן, בסוף הפגישה, באפשרותך לאפשר לאנשים להוריד את השקופיות לתצוגה מאוחר יותר.
-
לאחר העלאת המצגת בפגישה, לחץ על שתף תוכן _GT_ ניהול תוכן.
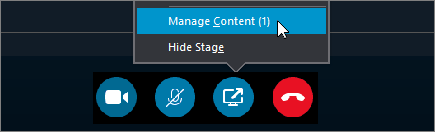
-
לחץ על הרשאות

-
כולם כל אדם בפגישה יכול להוריד את המצגת.
-
מציגים כל אחד מהמציגים בפגישה יכול להוריד את המצגת.
-
Organizer רק האדם שתזמן את הפגישה יכול להוריד את המצגת.
-
הורדת המצגת
משתתפים שיש להם הרשאה להוריד את המצגת יכולים לשמור את הקובץ במחשבים שלהם.
-
לחץ על שתף תוכן _GT_ נהל תוכן.
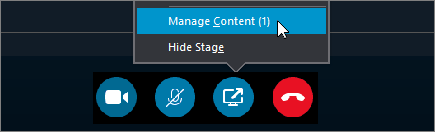
-
לחץ על אפשרויות נוספות

הצג באופן פרטי או השתלט כמגיש
מציגים יכולים לבצע הפעלה של שיתוף השקופיות בפגישה. בזמן שאדם אחד מציג, אדם אחר יכול לדלג קדימה לשקופית ספציפית ולאחר מכן לחזור אל התצוגה הנוכחית.
-
כדי להציג את השקופיות באופן פרטי, לחץ על החצים בחלק התחתון של הפגישה כדי לעבור בין השקופיות. פעולה זו לא תפריע לפגישה, ואתה תקבל הודעה שאתה מציג את הפגישה באופן פרטי.
-
כדי לחזור לתצוגה הנוכחית, לחץ על חזור לתצוגת המציג כדי לסנכרן את התצוגה עם המציג הפעיל.

-
כדי להציג, לחץ על השתלט בתור מציג כדי להשתלט על המצגת. קח בחשבון שהפגישה מתחלפת באופן אוטומטי לתצוגה שלך.
-
לאחר שתסיים את המצגת, לחץ על הפסק שיתוף.










