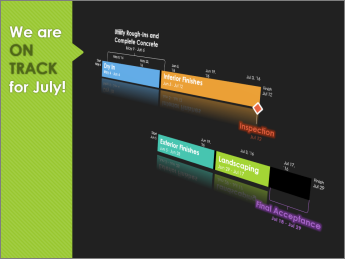ציר זמן יכול להיות שימושי במיוחד כאשר עליך לדווח מידע כללי לגבי פרוייקט. ציר הזמן הוא תמונה בעלת מראה מקצועי הכוללת פעילויות מפתח ואבני דרך, והוא מתאים עבור כל ישיבת מצב — פשוט הדבק אותו בשקופית של PowerPoint או במסמך Word, הדפס אותו או שלח אותו למנהל שלך.
עצה: כברירת מחדל, ציר הזמן פעיל במשך רוב הזמן. הוא מופיע מעל לתצוגה הנוכחית.
-
לחץ על תצוגה ולאחר מכן בחר באפשרות ציר זמן.
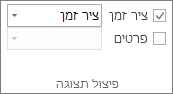
-
לחץ באמצעות לחצן העכבר הימני על פעילות ולאחר מכן לחץ על הוסף לציר הזמן. חזור על שלבים אלה עבור כל פעילות או אבן דרך שברצונך להוסיף.
עצה: אם אתה משתמש ב- Project כחלק ממשינוי Project Online, באפשרותך לתת לציר הזמן שלך שם! לחץ על תצוגת ציר זמן ולאחר מכן לחץ על עיצוב > מייצג פעילות.
ב Project, באפשרותך ליצור סרגל ציר זמן שני, כדי להציג צירי זמן מרובים, ולאחר מכן באפשרותך לשנות את תאריכי ההתחלה והסיום עבור כל ציר זמן.
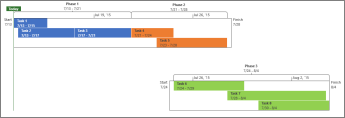
כדי להוסיף סרגל ציר זמן נוסף
-
לחץ על תצוגת ציר זמן ולאחר מכן לחץ על עיצוב >סרגל ציר זמן.
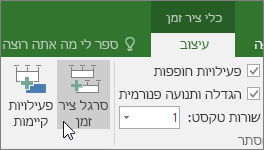
-
לחץ באמצעות לחצן העכבר הימני על ציר זמן ובחר טווח תאריכים כדי לבחור תאריכי התחלה וסיום מותאמים אישית.
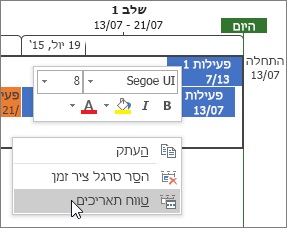
באפשרותך להשתמש בציר הזמן כפי שהוא, או לסדר מחדש את הפעילויות לפי רצונך, להוסיף טקסט ואפילו לשנות את הצבעים כך שיבלטו.
לפני:
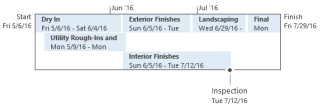
אחרי:
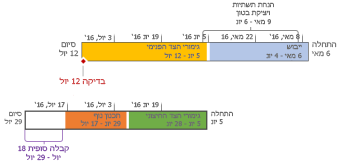
כך ניתן לעשות זאת! לחץ במקום כלשהו בציר הזמן ולאחר מכן לחץ על עיצוב כדי לראות את כל האפשרויות לשיפור מראה ציר הזמן.
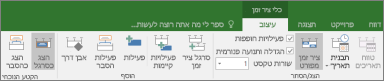
הסברי משימות מסוימים
-
לחץ על פעילות בציר הזמן.
-
לחץ על עיצוב > הצג כהסבר. כעת, הפעילות מצביעה על ציר הזמן מלמעלה או מלמטה.
-
גרור את הפעילות למיקום הרצוי.
-
לחץ על הסבר ולאחר מכן לחץ על הצג כמייצג פעילות כדי להפוך אותו שוב למייצג פעילות.

העברת פעילויות לשורות נפרדות
גרור פעילויות למעלה או למטה בתוך ציר הזמן כדי להציג אותן בשורות שונות, או גרור פעילויות בין צירי זמן שונים.
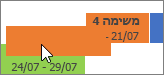
שינוי צבעי סרגל, רקע וגופן
לחץ על הפעילות שברצונך לשנות בציר הזמן. כדי לבחור כמה פעילויות בו-זמנית, החזק את מקש Ctrl לחוץ ולחץ על כל אחת מהן.
-
לחץ על צבע רקע (דלי הצבע הקטן) ובחר בצבע הרצוי.
-
השתמש באפשרויות הנוספות בקבוצה גופן כדי לשנות את מראה הפעילות. אפשרויות אלה פועלות בצורה זהה לפעולתן בתוכניות Office אחרות.
הערה: אינך מעוניין לראות את הצללת ההתקדמות בפעילות? אם אתה משתמש ב- Project כחלק ממשינוי Project Online, באפשרותך ללחוץ על עיצוב >תבנית תאריך > התקדמות פעילות כדי לבטל אפשרות זו.
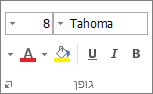
שינוי תבנית התאריך
לחץ במקום כלשהו בציר הזמן, לחץ על עיצוב > תבנית תאריך ובחר בתבנית הרצויה. רשימה זו היא גם המקום שבו תוכל למחוק תאריכים בציר הזמן לחלוטין.
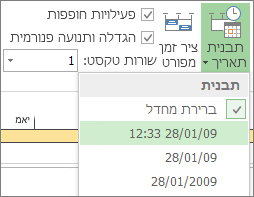
עצה: אם תדביק ציר זמן ב- Word, PowerPoint, Outlook, Excel או Visio, יעמדו בפניך אפשרויות עיצוב מתקדמות רבות יותר. ניתן להוסיף לציר הזמן השתקפויות, אפקטים תלת-ממדיים, מילויים הדרגתיים ועוד.