באפשרותך להציג עם שני צגים: שימוש בתצוגת המגיש הוא דרך נהדרת להצגת המצגת עם הערות דובר על צג אחד (המחשב הנישא שלך, לדוגמה), בזמן שהקהל שלך מציג את המצגת ללא ההערות בצג אחר (כגון מסך גדול יותר שאתה מ הקרנת עליו).
הערה: ודא שהמכשיר שבו אתה משתמש עבור המצגת שלך תומך בשימוש בצגים מרובים. פנה ליצרן לקבלת מידע מעודכן על תמיכה בצגים מרובים.
כדי לבצע הליך זה ולפצל את התצוגה בין מקרנים באופן זה, עליך להיות מחובר למסך השני.
הגדרת PowerPoint לשימוש בתצוגת מגיש עם שני צגים
-
בכרטיסיה הצגת שקופיות, בקבוצה צגים, בחר השתמש בתצוגת המגיש.
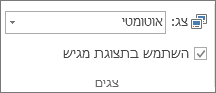
הגדרות התצוגה של Windows ייפתחו.
-
בתיבת הדו-שיח הגדרות תצוגה, בכרטיסיה צג, בחר את סמל הצג שבו ברצונך להשתמש כדי להציג את הערות הדובר ולאחר מכן בחר את תיבת הסימון זהו הצג הראשי שלי.
אם תיבת הסימון זהו הצג הראשי שלי נבחרה והיא לא זמינה, הרי שהצג כבר מוגדר כצג הראשי.
-
בחר את סמל הצג של הצג השני - זה שהקהל יצפה בו - ולאחר מכן בחר בתיבת הסימון הרחב את שולחן העבודה של Windows שלי לצג זה.
הערות: אם הגדרות התצוגה של Windows לא נפתחות, בצע את הפעולות הבאות:
-
Windows 10: לחץ על התחל > הגדרות > מערכת > תצוגה. בחלק העליון, תחת התאם אישית את הצג שלך, מוצגת דיאגרמה של המסכים המחוברים למחשב שלך, כשעל כל אחד מהם מופיע מספר. אם אתה מחובר לפרוייקט, בדרך כלל הוא יוצג בדיאגרמה כמסך 2. בחר את מסך 1 בדיאגרמה ולאחר מכן גלול למטה. ודא שתיבת הסימון הפוך צג זה לצג הראשי שלי נבחרה. מעל תיבת הסימון, ברשימה צגים מרובים, בחר הרחב צגים אלה.
-
Windows 8: לחץ באמצעות לחצן העכבר הימני על לחצן התחל של Windows, לחץ על לוח הבקרה > תצוגה > כוונן רזולוציה. ברשימה צגים מרובים, לחץ על הרחב צגים אלה. בחר את הצג שבו ברצונך להציג את הערות הדובר שלך ולחץ על הפוך צג זה לצג הראשי שלי.
באפשרותך להשתמש ב- PowerPoint בטלפון חכם כשלט רחוק כדי להפעיל את המצגת ולצפות בהערות הדובר שלך. ראה שימוש במצביע לייזר בטלפון החכם שלך בעת הגשה ב- PowerPoint לקבלת מידע נוסף, כולל סרטון וידאו קצר.
הגשת מצגת בשני צגים
-
בכרטיסיה הצגת שקופיות, בקבוצה הגדרה, לחץ על הגדרת הצגת שקופיות.
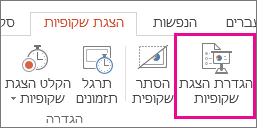
-
בתיבת הדו-שיח הגדרת הצגת שקופיות, בחר את האפשרויות הרצויות ולאחר מכן לחץ על אישור. אם תבחר אוטומטי, PowerPoint יציג הערות דובר בצג המחשב הנישא, אם זמינות. אחרת, PowerPoint יציג הערות דובר בתצוגה הראשית המזוהה בהגדרות התצוגה שלך (הגדרות > תצוגה).
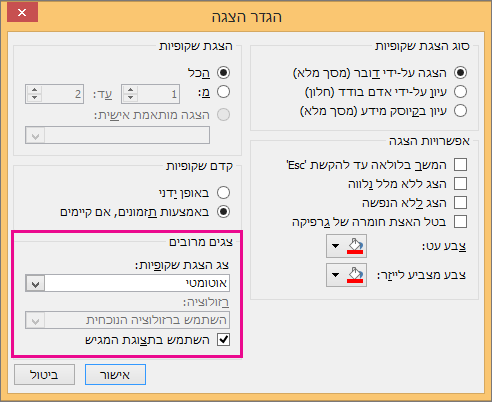
-
כדי להתחיל בהגשת המצגת, בכרטיסיה הצגת שקופיות , לחץ על מההתחלה, או לחץ על לחצן הצגת שקופיות

הרחבה לעומת שכפול: מה קורה בסיום הצגת השקופיות
PowerPoint מבצע פעולות מאחורי הקלעים כדי להפוך את התהליך של התחלת הצגת שקופיות בצג שני לכמה שיותר חלק ומהיר. כאשר אתה נכנס להצגת שקופיות, PowerPoint משנה באופן אוטומטי את הגדרות התצוגה שלך (שנקראות גם טופולוגיית התצוגה שלך) להרחב.
המצב שעלול להיות מבלבל מתרחש לאחר סיום הצגת השקופיות:
-
ב PowerPoint 2013, כאשר הצגת השקופיות שלך מסתיימת, PowerPoint את טופולוגיית התצוגה כהרחבה. (היתרון של גישה זו הוא ש בפעם הבאה שתציג בצג שני, השקופית הראשונה תופיע עם השהיה מינימלית. החסרונות הם שייתכן PowerPoint עקיפת הגדרת התצוגה המועדפת שלך של "כפול". יש אנשים שלא אוהבים עקיפה זו.)
-
בגירסאות חדשות יותר, באותו תרחיש של סוף הצגת שקופיות, PowerPoint חוזר להגדרת ברירת המחדל שלך, חוזר לשכפל , אם זה מה שבחרת.
אם אתה משתמש ב- PowerPoint 2013 וברצונך ש- PowerPoint יחזור להגדרת ברירת המחדל, במקום לשמור על ההגדרה הרחב, תוכל לומר לו לעשות זאת על-ידי ביצוע שינוי קטן ברישום של Windows כמתואר להלן.
בהליך זה, אתה יוצר פקודה שמוסיפה הגדרה חדשה לרישום של Windows עבור PowerPoint ולאחר מכן מפעיל פקודה זו:
-
צור קובץ חדש ב'פנקס רשימות'.
-
העתק והדבק את שלוש שורות הטקסט הבאות ב'פנקס רשימות':
Windows Registry Editor Version 5.00 [HKEY_CURRENT_USER\Software\Microsoft\Office\15.0\PowerPoint\Options] "RestoreTopology"=dword:00000001
-
בתפריט קובץ ב'פנקס רשימות', לחץ על שמירה בשם.
-
תן שם לקובץ Update.reg. (חשוב שסיומת שם הקובץ תהיה .reg).
-
בתיבה שמור כסוג, בחר All Files (*.*).
-
שים לב באיזו תיקיה אתה שומר את הקובץ. לאחר מכן, לחץ על שמור וסגור את 'פנקס רשימות'.
-
פתח סייר הקבצים מהתפריט התחלה ונווט אל התיקיה שבה שמרת את Update.reg.
-
לחץ פעמיים על Update.reg.
-
השב 'כן' לשתי ההנחיות שיוצגו.
לאחר שתבצע זאת, PowerPoint יחזור לטופולוגיית התצוגה המהווה ברירת מחדל בסיום הצגת שקופיות.
(קרא פרטים טכניים נוספים בפרסום זה בפורום, הכולל תשובה שהתקבלה ממנהל תוכנית של PowerPoint.)
למידע נוסף
הצגת הערות הדובר במהלך הצגת השקופיות שלך
וידאו: תרגול תזמונים עבור הצגת שקופיות
הגדלת התצוגה של חלק משקופית בתצוגת 'הצגת שקופיות'
הדפסת שקופיות, דפי מידע והערות של PowerPoint










