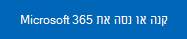תרשים גנט עוזר לך לתזמן את פעילויות הפרוייקט ולעקוב אחר התקדמותך.
צריך להציג את המצב עבור לוח זמנים של פרוייקט פשוט עם תרשים גנט? למרות ש- Excel אינו כולל סוג תרשים גנט מוגדר מראש, באפשרותך ליצור סוג תרשים גנט באמצעות תבניות אלה של תרשים גנט ללא תשלום.
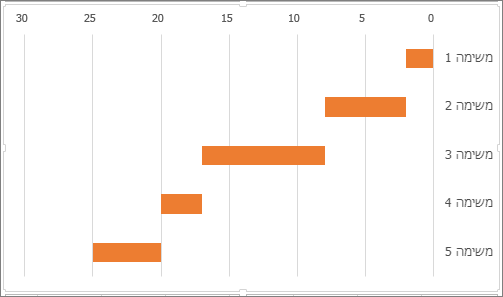 |
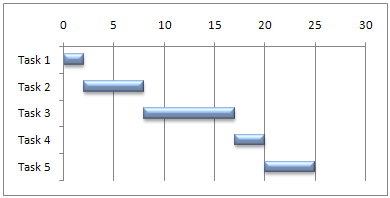 |
נדרש להציג מצב עבור לוח זמנים של פרוייקט פשוט באמצעות תרשים גנט? למרות ש- Excel אינו כולל סוג תרשים גנט מוגדר מראש, ניתן לדמות תרשים כזה על-ידי התאמה אישית של תרשים עמודות מוערם כדי להציג את תאריכי ההתחלה והסיום של פעילויות, כמו בדוגמה הבאה:
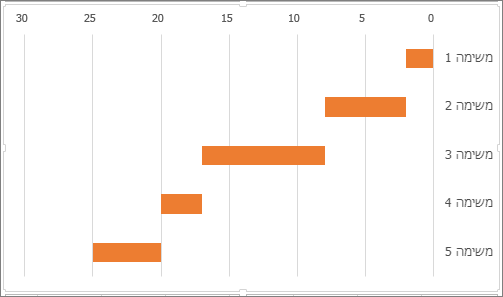
כדי ליצור תרשים גנט כמו זה שבדוגמה המציג התקדמות של פעילויות בימים:
-
בחר בנתונים שברצונך ליצור עבורם תרשים. בדוגמה שלנו, הנתונים נמצאים ב- A1:C6
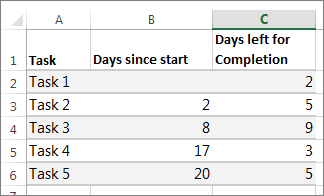
אם הנתונים שלך קיימים בטווח תאים רציף, בחר תא כלשהו בטווח זה כדי לכלול את כל הנתונים בטווח זה.
אם הנתונים שלך אינם נמצאים בטווח רציף, בחר את התאים תוך כדי החזקת מקש COMMAND.
עצה: אם אינך מעוניין לכלול שורות או עמודות נתונים ספציפיות, באפשרותך להסתיר אותן בגליון העבודה. קבלת מידע נוסף אודות בחירת נתונים עבור התרשים.
-
לחץ על הוספה > הוסף תרשים עמודות > תרשים עמודות מוערם.
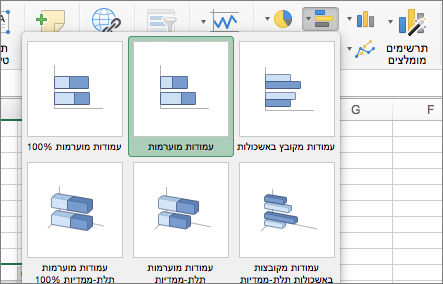
-
כעת, נעצב את תרשים העמודות המוערם כך שיוצג כמו תרשים גנט. בתרשים, לחץ על סידרת הנתונים הראשונה (החלק התחלה של העמודה בכחול) ולאחר מכן, בכרטיסיה עיצוב אובייקט, בחר מילוי צורה >ללא מילוי.
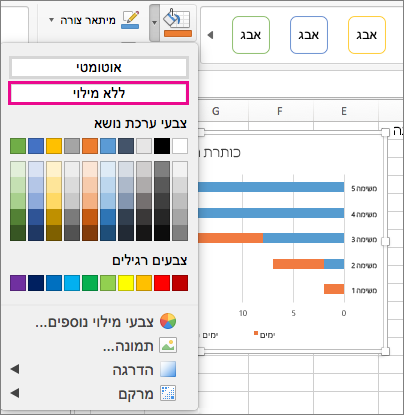
-
אם אין לך צורך במקרא או בכותרת התרשים, לחץ עליהם והקש Delete.
-
כעת נהפוך גם את סדר הפעילויות כך שיתחילו ב- Task1. החזק את מקש CONTROL לחוץ ובחר את הציר האנכי (משימות). בחר עיצוב ציר, ותחת מיקום ציר, בחר קטגוריות בסדר הפוך.
התאמה אישית של התרשים שלך
באפשרותך להתאים אישית את התרשים מסוג גנט שיצרנו על-ידי הוספת קווי רשת, תוויות, שינוי צבע העמודות ועוד.
-
כדי להוסיף רכיבים לתרשים, לחץ על אזור תרשים ובכרטיסיה עיצוב תרשים, בחר הוסף רכיב תרשים.

-
כדי לבחור פריסה, לחץ על פריסה מהירה.

-
כדי ללטש את העיצוב, עבור באמצעות מקש TAB בין אפשרויות העיצוב ובחר אפשרות.

-
כדי לשנות את צבעי התרשים, לחץ על שנה צבעים.

-
כדי לעשות שימוש חוזר בתרשים הגנט המותאם אישית שלך, שמור אותו כתבנית. החזק את מקש CONTROL לחוץ ולחץ על התרשים, ולאחר מכן בחר שמור כתבנית.
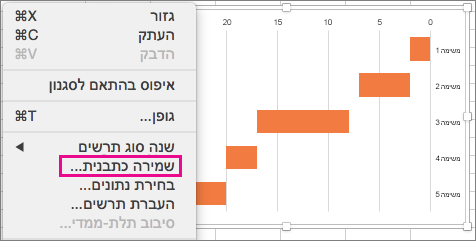
הידעת?
מנוי Microsoft 365 מציע תבניות תרשים גנט שנועדו לעזור לך לעקוב אחר פעילויות פרוייקט באמצעות תזכורות חזותיות וקטגוריות עם מיקוד צבעים. אם אין לך מנוי חדש או Microsoft 365 העדכנית ביותר של Office, באפשרותך לנסות זאת כעת: