כאשר ניהול גירסאות זמין ברשימה או בספריה, באפשרותך לאחסן, לעקוב אחר פריטים ולשחזר פריטים ברשימה ובקבצים בספריה בכל פעם שהם משתנים. ספריות יכולות לעקוב אחר שתי הגירסאות הראשיות, כגון גירסאות שבה נוסף מקטע חדש למסמך וגירסאות משניות, כגון גירסאות אותן תוקנה שגיאת איות. רשימות יכולות לעקוב אחר גירסאות ראשיות בלבד. לקבלת מידע נוסף אודות ניהול גירסאות, ראה כיצד פועל ניהול גירסאות SharePoint או ספריה.
הערה: ניהול גירסאות זמין כברירת מחדל בספריות SharePoint, ומכבה כברירת מחדל ברשימות SharePoint. לקבלת מידע נוסף אודות הגדרת ניהול גירסאות, ראה הפיכת ניהול גירסאות לזמין ולקבוע תצורה עבור רשימה או ספריה.
הצגת היסטוריית גירסאות SharePoint ב- Microsoft 365 או SharePoint Server 2019 או 2021
-
פתח את הרשימה או הספריה מסף ההפעלה המהירה.
אם שם הרשימה או הספריה שלך אינו מופיע, לחץ על תוכן אתר או הצג את כל תוכן האתר ולאחר מכן לחץ על שם הרשימה או הספריה.
-
לחץ באמצעות לחצן העכבר הימני על הרווח בין שם הפריט או המסמך לתאריך ולאחר מכן לחץ על היסטוריית גירסאות מהתפריט. ייתכן שתצטרך לגלול בתפריט כדי לראות את היסטוריית הגירסאות.
אם אינך רואה את היסטוריית הגירסאות, לחץ על שלוש הנקודות (...) בתיבת הדו-שיח ולאחר מכן לחץ על היסטוריית גירסאות.
תראה רשימה של גירסאות של הקובץ.
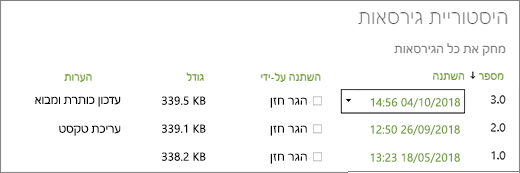
-
בתיבת הדו-שיח היסטוריית גירסאות, רחף לצד הגירסה הרצויה ולחץ על החץ למטה בצד שמאל כדי לקבל רשימת אפשרויות.
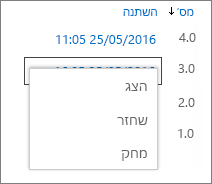
לחץ על תצוגה.
הערה: עבור כל גירסאות המסמכים למעט הגירסה העדכנית ביותר, תראה תצוגה,שחזורומחיקה. עבור הגירסה העדכנית ביותר, תראה רק הצגה ושחזור.
-
תיבת הדו-שיח היסטוריית גירסאות נפתחת עם פעולות שונות ש ניתן לבחור.
הפעולות הזמינות משתנות בהתאם לגירסה ובתכונות מוגדרות על-ידי מנהל המערכת או הבעלים.
האפשרויות משתנות בהתאם לשאלה אם בחרת את הקובץ האחרון או גירסה קודמת.
חלון היסטוריית הגירסאות עבור הגירסה העדכנית ביותר של הקובץ כולל פעולות לניהול, להודיע, להוציא או ליצור זרימת עבודה.
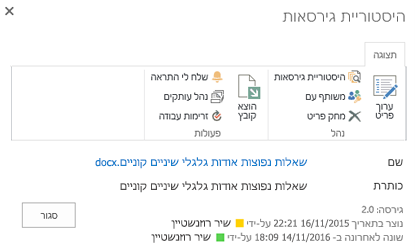
התצוגה של היסטוריית הגירסאות עבור גירסה קודמת של קובץ מציגה את האפשרות לשחזר או למחוק גירסה זו.
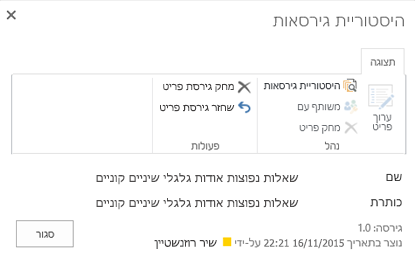
הצגת היסטוריית גירסאות ב SharePoint Server 2016, 2013 או 2010
-
נווט אל הרשימה או הספריה המכילה את הפריט או הקובץ שברצונך לחקור.
-
רחף מעל הפריט או הקובץ שעבורם ברצונך להציג את ההיסטוריה, לחץ על החץ שמופיע ובחר היסטוריית גירסאות מהרשימה הנפתחת.
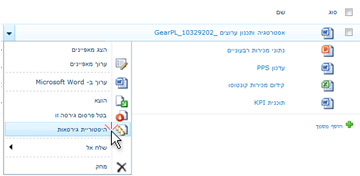
תיבת הדו-שיח היסטוריית גירסאות נפתחת.
הערה: אם אינך רואה את הפקודה היסטוריית גירסאות , ייתכן שהרשימה או הספריה שלך לא עוקבים אחר גירסאות. לקבלת מידע נוסף, פנה למנהל המערכת או לבעלים של האתר שלך.
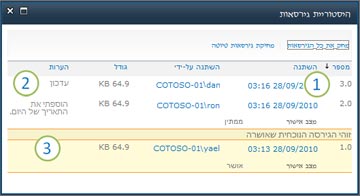
|
|
הגירסה המשתית העדכנית ביותר |
|---|---|
|
|
הערה שהושארה על-ידי האדם האחרון שבדק את הקובץ. |
|
|
הגירסה הראשונה של הקובץ. הגירסה הראשונה ממוספרת תמיד 1.0. |
הצגת היסטוריית גירסאות מתוך Microsoft Office מסמך
אם אתה עובד עם מסמך Microsoft Office, כגון Word, Excel או PowerPoint, באפשרותך להציג היסטוריית גירסאות מת תצוגת היישום במקום לחזור לרשימה או לספריה כדי להציג את ההיסטוריה.
הדוגמה הבאה היא מתוך תצוגת Backstage של קובץ PowerPoint Microsoft. הוא מציג הן גירסה ראשית וגם גירסה משנית.
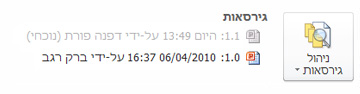
הדוגמה הבאה היא מקובץ Microsoft Word. רק גירסאות ראשיות מופיעות בהיסטוריית גירסאות זו. משמעות הדבר היא שרק גירסאות ראשיות זמינות בספריית המסמכים, או שיש לך הרשאה להציג גירסאות ראשיות בלבד, ולא גירסאות משניות.
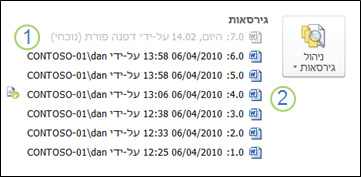
|
|
הגירסה הנוכחית של הקובץ |
|---|---|
|
|
גירסה הכוללת הערה מהאדם שבדק גירסה זו. רחף מעל הסמל לצד שם המחבר כדי להציג את ההערה. |
-
נווט אל ספריית המסמכים באתר שלך המכילה את הקובץ שברצונך לפתוח.
-
רחף מעל שם הקובץ עד שאתה רואה את החץ הנפתח ולאחר מכן לחץ על ערוך < שם היישום>. בדוגמה שלעיל, בחר ערוך Microsoft Word.
הערה: אם הספריה שלך דורשת להוציא קבצים, או אם אתה מעדיף להוציא את הקובץ, עליך להוציא אותו לפני פתיחתו.
-
ביישום, בחר את הכרטיסיה קובץ כדי לחשוף את תצוגת Backstage. היסטוריית הגירסאות מופיעה לצד לחצן ניהול גירסאות , כפי שמוצג בשתי הדוגמאות לעיל.
-
מהרשימה, בחר את הגירסה שברצונך להציג. גירסה זו תיפתח כדי שתוכל להציג אותה
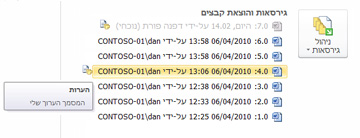
באפשרותך פשוט להציג את הקובץ או, בזמן שהוא פתוח, באפשרותך לבחור להפוך אותו לגירסה הנוכחית שלך על-ידי לחיצה על שחזר כרזה צהובה בחלק העליון של הקובץ, או להשוות את הגירסה שנבחרה לגירסה הנוכחית על-ידי לחיצה על השווה.

-
סגור את הגירסה שנבחרה לאחר שתסיים להציג אותה. תיבת הודעה תישאל אם ברצונך לשמור את הקובץ או לא. באפשרותך לשמור אותו בכונן המקומי או ללחוץ על אל תשמור.
-
כדי להמשיך לעבוד בקובץ שפתחת במקור, בחר אחת מהלשונית האחרות בחלק העליון של המסמך, כגון בית.
ניהול גירסאות זמין כברירת מחדל בספריות SharePoint, ומכבה כברירת מחדל ברשימות SharePoint. יש מופעל ניהול גירסאות כדי לראות את האפשרות 'היסטוריית גירסאות' בתפריטים או ברצועת כלים. כדי להפעיל היסטוריית גירסאות, ראה הפיכת ניהול גירסאות לזמין ולקבוע תצורה עבור רשימה או ספריה.
בעת הגדרת ניהול גירסאות, עליך להגדיר מספר מרבי של גירסאות לשמירה. כאשר מספר הגירסאות המרבי נשמר, SharePoint את הגירסה הישנה ביותר כדי להתאים לגירסאות חדשות יותר. באפשרותך להגדיר SharePoint כדי לשמור גירסאות יותר, עד למגבלת המערכת. לקבלת מידע נוסף, ראה כיצד פועל ניהול גירסאות SharePoint או ספריה.
כן, באפשרותך להציג גירסאות קודמות באפליקציות Office שולחן העבודה. לקבלת מידע נוסף, ראה שחזור גירסה קודמת של קובץ ב- OneDrive.
עזרה ומשאבים נוספים
להלן כמה קישורים לקבלת מידע נוסף אודות ניהול גירסאות ונושאים קשורים:
-
ניהול גירסאות
-
צ'ק-אין ו החוצה
-
הוספה ומחיקה של קבצים ותיקיות
אנחנו מקשיבים לך!
האם מאמר זה היה שימושי? אם כן, ספר לנו על כך בחלק התחתון של דף זה. אם הוא לא היה שימושי, ספר לנו מה היה מבלבל או חסר. ציין את גירסת ה- SharePoint, מערכת ההפעלה והדפדפן שברשותך. נשתמש במשוב שלך כדי לבדוק שוב את העובדות, להוסיף מידע ולעדכן מאמר זה.













