בתצוגה רגילה (עריכה), חלונית התמונות הממוזערות של השקופיות נמצאת בשוליים הימניים של PowerPoint השקופית. הוא מאפשר לך לעבור בקלות משקופית אחת לאחרת או לסדר מחדש (על-ידי גרירה) את סדר השקופיות שלך.
במחשב PC וב- macOS, גודל החלונית ניתן להתאמה: באפשרותך להרחיב או לצמצם אותה, ולהסתיר אותה לחלוטין. פשוט הצבע על הקצה השמאלי של החלונית ולאחר מכן לחץ וגרור כדי להתאים את הרוחב. אם תגרור את כל הדרך ימינה, החלונית תכווץ לחלוטין.
ב PowerPoint באינטרנט, חלונית התמונות הממוזערות קבועה ברוחב והיא גלויה תמיד.
הצגה או הגדלה של חלונית התמונות הממוזערות של השקופיות
כאשר התמונות הממוזערות של השקופיות מימין מוסתרות או במיקום מצומצם, בצע את הפעולות הבאות כדי להציג או להרחיב אותן:
-
בכרטיסיה תצוגה, בקבוצה תצוגות מצגת, לחץ על רגיל.
-
הצבע על הקצה השמאלי של פס הגלילה האנכי של חלונית התמונות הממוזערות. מצביע העכבר הופך לחץ דו-ראשי:

-
לחץ וגרור את העכבר ימינה כדי להרחיב את החלונית.
-
אם התמונות הממוזערות מוסתרות, תראה את סרגל התמונות הממוזערות המכווץ ; לחץ עליו כדי להציג שוב תמונות ממוזערות של שקופיות:
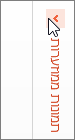
הסתרה או הקטנה של חלונית התמונות הממוזערות של השקופיות
כדי להגדיל את שטח העריכה בחלונית שקופית, באפשרותך להסתיר או לצמצם את התמונות הממוזערות של השקופיות מימין.
-
בכרטיסיה תצוגה, בקבוצה תצוגות מצגת, לחץ על רגיל.
-
הצבע על הקצה השמאלי של פס הגלילה האנכי של חלונית התמונות הממוזערות. מצביע העכבר הופך לחץ דו-ראשי:

-
לחץ וגרור את העכבר שמאלה כדי לצמצם את החלונית. אם תגרור את כל הדרך לשוליים הימניים של החלון, החלונית תתכווץ לחלוטין מהתצוגה.
הצגה או הרחבה של הכרטיסיה 'מיתאר' או 'שקופיות'
כאשר החלונית המכילה את הכרטיסיות 'מיתאר' ו'שקופיות' מוסתרת או נמצאת במיקום מצומצם, בצע את הפעולות הבאות כדי להציג או להרחיב אותה:
-
בכרטיסיה תצוגה, בקבוצה תצוגות מצגת, לחץ על רגיל.
-
בתצוגה רגילה, הצבע על פס הפיצול בין חלונית השקופית לבין החלונית המכילה את הכרטיסיות מיתאר ושקופיות ולאחר מכן גרור את פס הפיצול שמאלה.
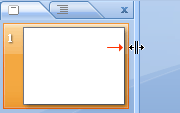
הערה: אם החלונית המכילה את הכרטיסיות מיתאר ושקופיות מוסתרת, קצה פס הפיצול גלוי בצד הימני של חלון התוכנית, ובאפשרותך לגרור אותו כמתואר בשלב 2.
הסתרה או צמצום של הכרטיסיה 'מיתאר' או 'שקופיות'
כדי להגדיל את שטח העריכה בחלונית שקופית, באפשרותך להסתיר או לצמצם את החלונית המכילה את הכרטיסיות מיתאר ושקופיות.
כאשר החלונית המכילה את הכרטיסיות 'מיתאר' ו'שקופיות' מוצגת או חופפים בחלונית 'שקופית' במידה גדולה, בצע את הפעולות הבאות כדי להסתיר או לצמצם אותה:
-
בכרטיסיה תצוגה, בקבוצה תצוגות מצגת, לחץ על רגיל.
-
בתצוגה רגילה, לחץ על ה- x בפינה השמאלית העליונה של החלונית כדי להסתיר אותו, או הצבע על פס הפיצול בין חלונית השקופית לבין החלונית המכילה את הכרטיסיות מיתאר ושקופיות ולאחר מכן גרור את פס הפיצול ימינה.
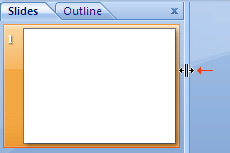
הצגה או הגדלה של תמונות ממוזערות של שקופיות
כאשר התמונות הממוזערות של השקופיות מימין מוסתרות או במיקום מצומצם, בצע את הפעולות הבאות כדי להציג או להרחיב אותן:
-
בתפריט תצוגה, בחר רגיל (⌘+1)
-
הצבע על הקצה השמאלי של חלונית התמונות הממוזערות. מצביע העכבר הופך לחץ פיצול דו-ראשי:

-
לחץ וגרור את העכבר ימינה כדי להרחיב את החלונית.
-
לחלופין, אם חלונית התמונות הממוזערות מוסתרת לחלוטין מהתצוגה, הצבע על הקצה הימני של חלון האפליקציה. מצביע העכבר הופך לחץ מפצל בעל ראש בודד:

-
לחץ וגרור את העכבר ימינה כדי לפתוח ולהרחב את החלונית.
הסתרה או הקטנה של תמונות ממוזערות של שקופיות
כדי להגדיל את שטח העריכה בחלונית שקופית, באפשרותך להסתיר או לצמצם את התמונות הממוזערות של השקופיות מימין.
-
בתפריט תצוגה, בחר רגיל (⌘+1)
-
הצבע על הקצה השמאלי של חלונית התמונות הממוזערות. מצביע העכבר הופך לחץ פיצול דו-ראשי:

-
לחץ וגרור את העכבר שמאלה כדי לצמצם את החלונית. אם תגרור את כל הדרך לקצה הימני של החלון, החלונית תתכווץ לחלוטין מהתצוגה.










