הפצת עמוד לכל התלמידים בכיתה שלך
-
פתח את מחברת הכיתה שברצונך להפיץ מ- OneNote.
-
בחר את העמודים שברצונך להפיץ בספריית התוכן או בשטח שיתוף הפעולה של המחברת.
-
בחר את הכרטיסיה מחברת כיתה ולאחר מכן בחר הפץ עמוד.
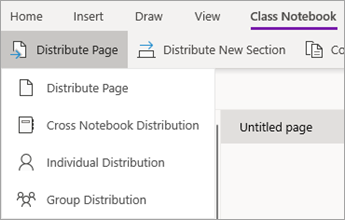
-
בחר את מקטע המחברת שאליו ברצונך להעתיק את העמודים. לדוגמה: דפי מידע. כל התלמידים יקבלו עותק של העמוד במקטע 'דפי מידע' של המחברת שלהם.
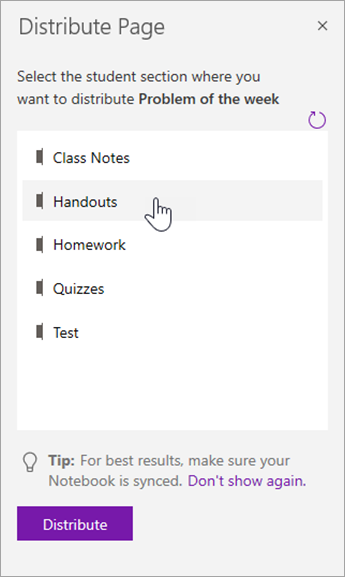
הערות:
-
בחר הצג עמודים מבוזרות כדי להציג עדכוני מצב בדפים שהפצת לתלמידים. באפשרותך לסגור את חלון ההפצה בכל עת והדפים ימשיכו להפצה ברקע.
-
כדי למחוק עמוד שהפצת, בצע שלבים אלה.
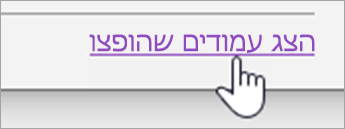
הפצת עמודים לתלמידים בודדים
-
פתח את מחברת הכיתה ונווט אל העמוד שברצונך להפיץ.
-
בחר בכרטיסיה מחברת כיתה ולאחר מכן בחר הפצת עמוד > הפצה בודדת.
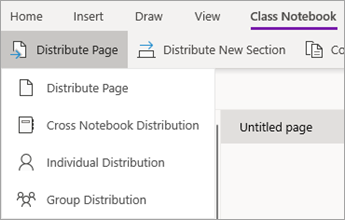
-
בחר את התלמידים שברצונך להפיץ להם את הדף באמצעות תיבות הסימון לצד שמותיהם. בחר הבא.
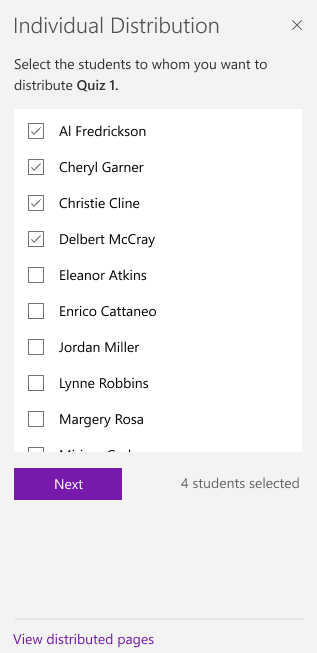
-
בחר את המקטע של מחברת התלמיד שבו ברצונך שהעמוד יופיע. לדוגמה: בחנים.
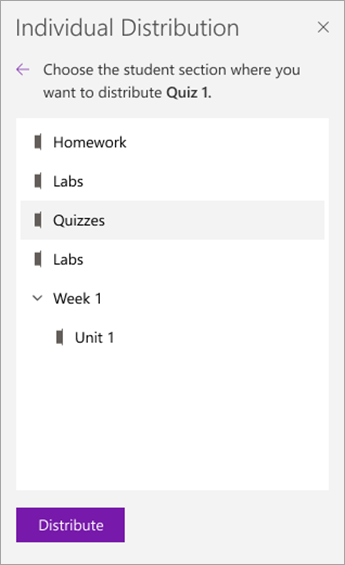
-
בחר הפץ.
הערה: בחר הצג עמודים מבוזרות כדי להציג עדכוני מצב בדפים שהפצת לתלמידים. באפשרותך לסגור את חלון ההפצה בכל עת והדפים ימשיכו להפצה ברקע.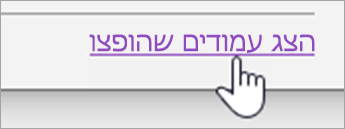
הפצת עמודים לקבוצות של תלמידים
צור ושמור קבוצות של תלמידים, כך שתוכל לספק תוכן שונה בהתבסס על צרכים של לומדים או פרוייקטים של קבוצות קטנות.
-
פתח את מחברת הכיתה ונווט אל העמוד שברצונך להפיץ.
-
בחר בכרטיסיה מחברת כיתה ולאחר מכן בחר הפצת עמוד > הפצה של קבוצה.
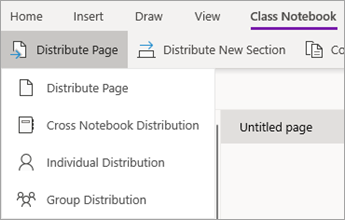
-
אם עדיין לא יצרת קבוצות תלמידים, בחר + קבוצה חדשה בחלונית תפוצה קבוצתית.
-
הזן שם עבור הקבוצה שלך ובחר תלמידים באמצעות תיבות הסימון לצד שמותיהם.
-
בחר שמור.
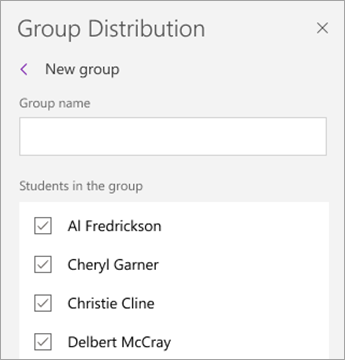
-
כעת, לאחר יצירת הקבוצה החדשה, בחר את החץ חזור . בחר את תיבת הסימון לצד הקבוצה ולאחר מכן בחר הבא.
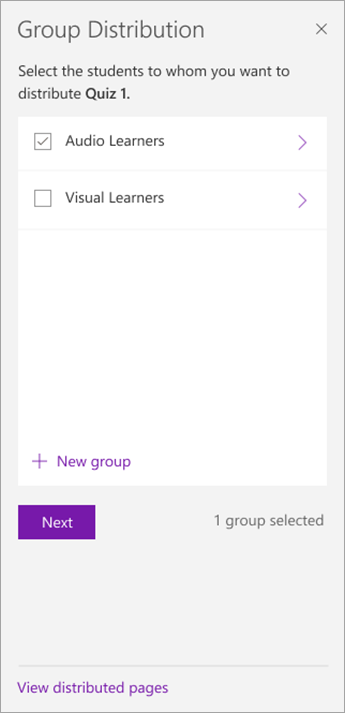
-
בחר את המקטע במחברות התלמידים שבו ברצונך שהעמוד יופיע. לדוגמה: בחנים.
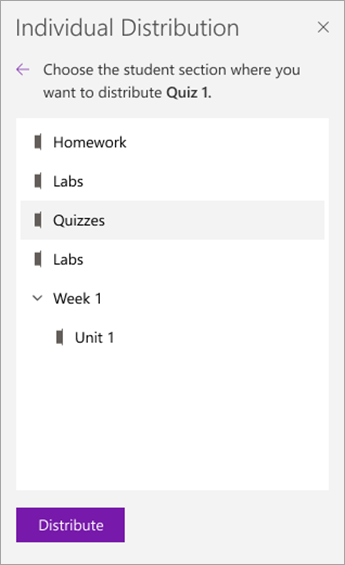
-
בחר הפץ.
הערות:
-
בחר הצג עמודים מבוזרות כדי להציג עדכוני מצב בדפים שהפצת לתלמידים. באפשרותך לסגור את חלון ההפצה בכל עת והדפים ימשיכו להפצה ברקע.
-
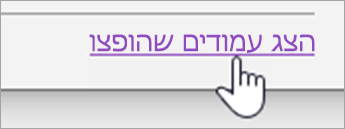
כדי ליצור קבוצות תלמידים נוספות, חזור על שלבים 2-5 לעיל. כדי לערוך שם או חברים של קבוצה, בחר הפצת עמוד > הקבוצה. בחר את החץ לצד שם הקבוצה ולאחר מכן בחר ערוך קבוצה. שמור את השינויים או בחר מחק כדי למחוק את הקבוצה.
הפצת מקטע
-
בחר הפץ מקטע חדש > הפץ מקטע חדש ברצועת הכלים של מחברת הכיתה.
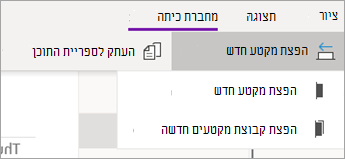
-
בחר שם עבור המקטע החדש. לדוגמה: מעבדות.
-
אם הוספת קבוצות מקטעים למחברות תלמידים, באפשרותך לבחור קבוצה כיעד עבור המקטע החדש כעת. בחר את הרשימה הנפתחת לצד פרטי מיקום ובחר קבוצת מקטעים.
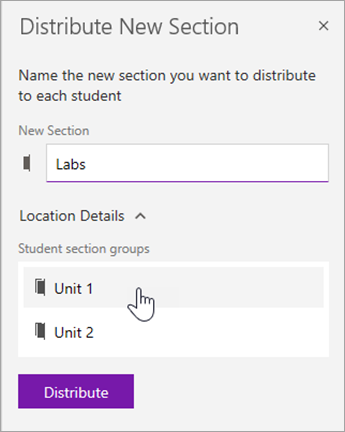
-
בחר הפץ. מקטע חדש ייווצר ויופץ לכל תלמיד במחברת הכיתה שלך.
הפצת קבוצת מקטעים
קבוצות מקטעים הן דרך טובה לארגן יחידות או נושאים עם תוכן רב. צור קבוצת מקטעים חדשה וארגן במקטעים בו-זמנית ולאחר מכן הפץ לתלמידים.
-
בחר הפץ מקטע חדש > הפצת קבוצת מקטעים חדשה ברצועת הכלים של מחברת הכיתה.
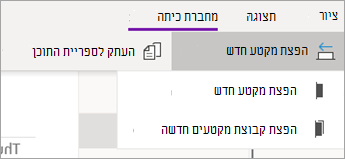
-
תן שם לקבוצת המקטעים החדשה ולסעיפים הרצויים בתוכה. בחר + מקטע כדי להוסיף מקטעים נוספים.
![הקלד שמות עבור קבוצת המקטעים והמקטעים.]](https://support.content.office.net/he-il/media/f332ee0b-f3db-477d-ac0e-7ba7a531831f.png)
-
בחר הפץ. קבוצת המקטעים הריקה וכל המקטעים בה ייווצרו וידחקו לכל תלמיד במחברת הכיתה שלך.
הפצת עמודים ממחברת אחת לאחרת
הפץ עמוד מכל מחברת של OneNote לתלמידים שלך במחברות כיתה. באפשרותך להפיץ את אותו עמוד למחברות מרובות בו-זמנית.
-
פתח מחברת כלשהי ונווט אל העמוד שברצונך להפיץ.
-
בחר את הכרטיסיה מחברת כיתה ולאחר מכן בחר הפץ עמוד > הפצה בין מחברות.
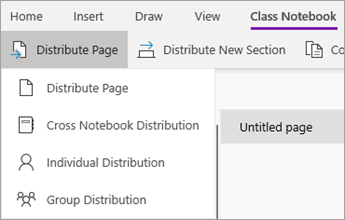
-
בחר את המחברות שאליהן ברצונך להפיץ עמוד זה ולאחר מכן בחר הבא.
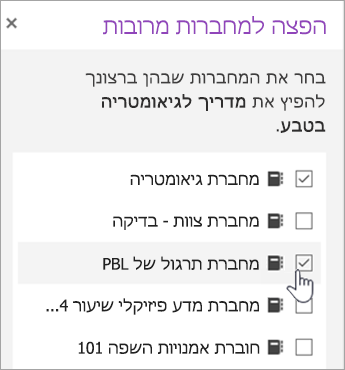
-
בחר מקטע תלמיד כדי להפיץ את העמודים ולאחר מכן בחר הפץ.
הערה: בחר הצג עמודים מבוזרות כדי להציג עדכוני מצב בדפים שהפצת לתלמידים. באפשרותך לסגור את חלון ההפצה בכל עת והדפים ימשיכו להפצה ברקע.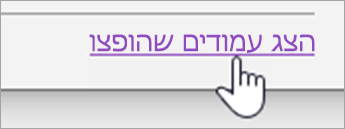
כדי להפיץ במהירות עמודים או תוכן ישירות למקטעי תלמידים במחברת הכיתה שלך, לחץ באמצעות לחצן העכבר הימני על עמוד, תמונה או טקסט מסומן כלשהו ובחר הפצת תוכן.
הערה: OneNote 2016 פועלת בצורה הטובה ביותר עם העדכונים האחרונים המותקנים.
הפצת עמוד לכל התלמידים בכיתה שלך
-
פתח את מחברת הכיתה שברצונך להפיץ מ- OneNote.
-
בחר את העמודים שברצונך להפיץ בספריית תוכן או בשטח שיתוף פעולה של המחברת שלך. כדי לבחור עמודים מרובים בו-זמנית, החזק את מקש Shift לחוץ בזמן שאתה בוחר אותם.
-
בחר בכרטיסיה מחברת כיתה ולאחר מכן בחר הפץ עמוד.
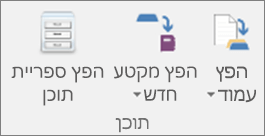
-
בחר את מקטע המחברת שאליו ברצונך להעתיק את העמודים. לדוגמה: דפי מידע. כל התלמידים יקבלו עותק של העמוד במקטע 'דפי מידע' של המחברת שלהם.
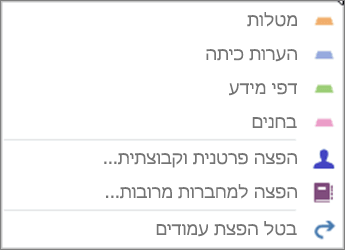
עצה: כדי לבטל את הפצת העמוד האחרונה, בחר הפץ עמוד ולאחר מכן בחר בטל הפצת עמוד. פעולה זו תמחק את העמוד מכל המחברות של כל התלמידים, אלא אם הם התחילו לערוך אותו.
הפצת עמודים לתלמידים בודדים או לקבוצות תלמידים בודדות
-
פתח את מחברת הכיתה שברצונך להפיץ לה ב- OneNote.
-
בחר את העמודים שברצונך להפיץ לספריית התוכן או שטח שיתוףהפעולה של המחברת שלך. כדי לבחור עמודים מרובים בו-זמנית, החזק את מקש Shift לחוץ בזמן שאתה בוחר אותם.
-
בחר בכרטיסיה מחברת כיתה ולאחר מכן בחר הפץ עמוד.
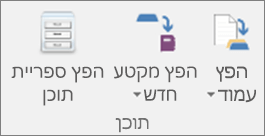
-
בחר הפצה לבודדים ולקבוצות.
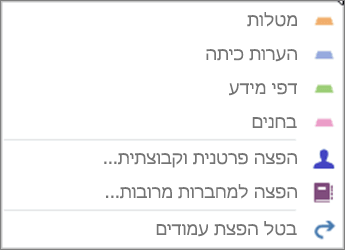
-
בחר תלמידים בודדים על-ידי בחירת שמותיהם.
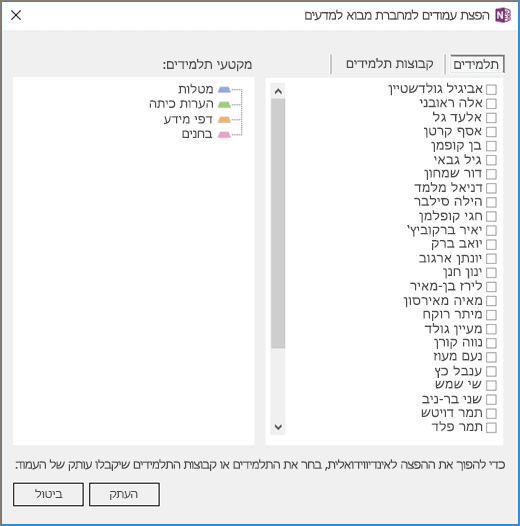
-
השתמש בכרטיסיה קבוצות תלמידים כדי להוסיף, לערוך או למחוק קבוצות.
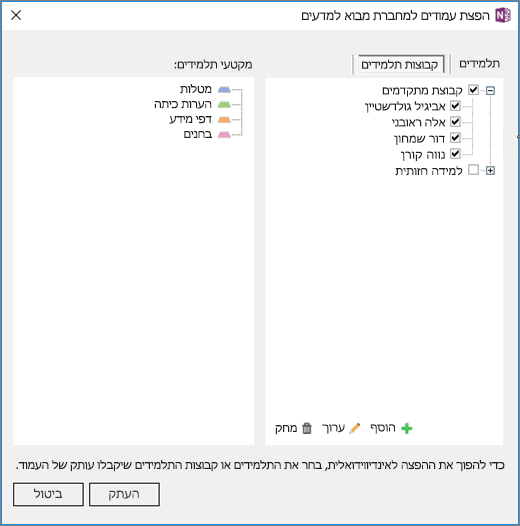
-
בחר את מקטע המחברת שאליו ברצונך להעתיק את העמודים. לדוגמה: דפי מידע. כל התלמידים יקבלו עותק של העמוד במקטע 'דפי מידע' של המחברת שלהם. בחר עותק.
הערה: כדי לבטל את הפצת העמוד האחרונה, בחר הפץ עמוד ולאחר מכן בטל הפצת עמוד. פעולה זו תמחק את העמוד מכל המחברות של כל התלמידים, אלא אם הם התחילו לערוך אותו.
יצירת מקטע חדש או קבוצת מקטעים חדשה עבור כל התלמידים בכיתה
-
בחר הפץ מקטע חדש ברצועת הכלים של מחברת הכיתה ולאחר מכן בחר הפץ מקטע חדש או הפץ קבוצת מקטעים חדשה.
-
הענק שם למקטע החדש או לקבוצת המקטעים החדשה. לדוגמה: מעבדות. באפשרותך לבחור קבוצת מקטעים ספציפית עבור המקטע החדש על-ידי הרחבת אפשרויות נוספות.
-
בחר באפשרות צור.
הפצת עמודים למחברות כיתה מרובות
שתף עמודים עם כל התלמידים בכיתות מרובות בו-זמנית. לדוגמה, אם אתה מלמד שני שיעורי אלגברה, באפשרותך להפיץ דף מידע לשתי הכיתות בבת אחת.
-
פתח את מחברת הכיתה שכוללת את העמודים או המקטעים שברצונך להפיץ.
-
בחר את העמודים שברצונך להפיץ. כדי לבחור עמודים מרובים בו-זמנית, החזק את מקש Shift לחוץ בזמן שאתה בוחר אותם.
-
בחר הפץ עמוד ברצועת הכלים של מחברת הכיתה ולאחר מכן בחר הפצה למחברות מרובות.
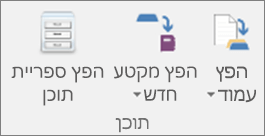
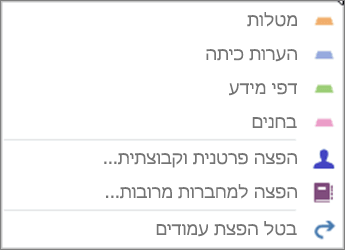
-
השתמש בתיבות הסימון כדי לבחור את המחברות ואת מקטעי המחברות שאליהם ברצונך להפיץ את העמודים. לדוגמה: דפי מידע.
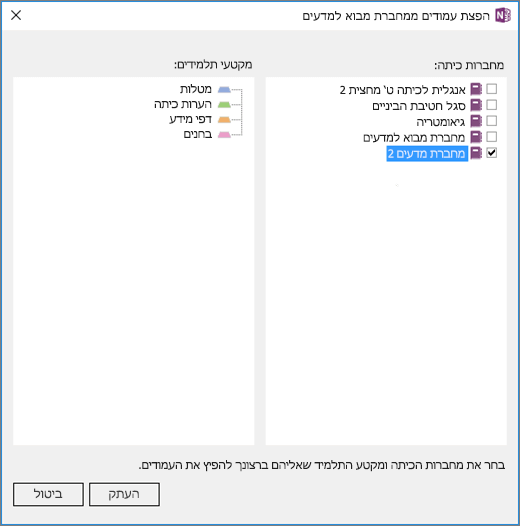
-
בחר עותק.
באפשרותך גם לשנות שם/לנהל/להוסיף מקטעי תלמידים מתוך ניהול מחברות.(http://www.onenote.com/classnotebook/notebook-links)










