הפסקת שיתוף קבצים או תיקיות של OneDrive או SharePoint או שינוי הרשאות
צריך לנעול מסמך או להפוך מסמך לקריאה בלבד? אם אתה הבעלים של הקובץ, באפשרותך לנעול את המסמך או להגדיר אותו לקריאה בלבד. באפשרותך גם לראות למי יש גישה, לשנות הרשאות גישה או פשוט להפסיק לשתף אותה.
הערה: לא ניתן לשנות את ההרשאה של קישור לשיתוף מעריכה לתצוגה או מתצוגה לעריכה. הדרך לעקוף זאת היא למחוק את הקישור לשיתוף וליצור קישור חדש עם הרשאה אחרת.
התוכן שאתה רואה משתנה בהתאם לסוג החשבון שבאמצעותו נכנסת - חשבון אישי או חשבון בעבודה או בבית ספר. בחר כרטיסיה להלן לקבלת מידע נוסף.
הפסקה או שינוי של שיתוף
ניתן לשתף קבצים ותיקיות על-ידי שליחת קישור לשיתוף למישהו, או על-ידי מתן גישה ישירה לקובץ או לתיקיה. (ייתכן גם של'אנשים' יש גישה לקובץ או לתיקיה אם ניתנה להם גישה לאתר עצמו.)
אם אתה הבעלים של הקובץ, באפשרותך להפסיק לשתף את הקובץ או התיקיה.
אם מישהו קיבל גישה ישירה, או שיש לו גישה באמצעות קישור של אנשים ספציפיים, באפשרותך גם לשנות את הרשאות השיתוף בין תצוגה לעריכה.
אלה הם השלבים:
-
בחר את הקובץ או התיקיה שברצונך להפסיק לשתף.
-
בפינה השמאלית העליונה בחר באפשרות מידע

הערה: (סמל המידע נמצא מתחת ל תמונת הפרופיל שלך. אם אינך רואה אותו, ודא שבחרת קובץ או תיקיה אחד בלבד - הם לא יוצגו אם בחרת פריטים מרובים.)
-
בחלונית פרטים, תחת הכותרת יש גישה, תראה את הסמל אנשים, סמל קישורים ו/או סמל דואר אלקטרוני. אפשרויות אלה משתנות בהתאם לאופן שבו שיתפת את הקובץ או התיקיה. בחר נהל גישה ולאחר מכן:
-
כדי להפסיק לחלוטין לשתף את הקובץ, לחץ על הפסק שיתוף.
-
כדי למחוק קישור לשיתוף, לחץ על ... לצד הקישור ולאחר מכן לחץ על ה- X לצד הקישור כדי להסיר אותו. (תקבל הודעה שבה תישאל אם אתה בטוח שברצונך למחוק את הקישור - אם כן, לחץ על מחק קישור.)
-
כדי להפסיק לשתף עם אנשים ספציפיים, הרחב את הרשימה תחת קישור אנשים ספציפיים ולחץ על ה- X כדי להסיר מישהו.
-
כדי לשנות הרשאות או להפסיק לשתף עם אדם בעל גישה ישירה, תחת גישה ישירה, לחץ על הרשימה הנפתחת לצד שם האדם ובחר באפשרות הרצויה.
-
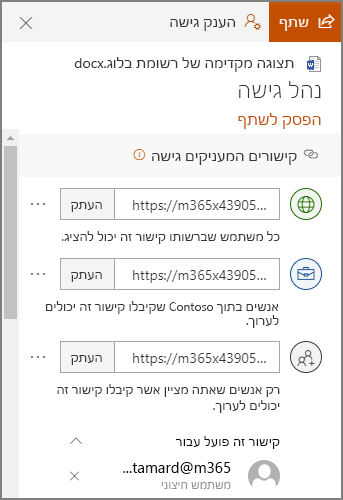
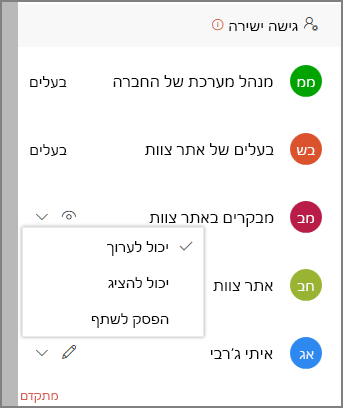
עצה: באפשרותך גם לנהל הרשאות שיתוף של קובץ או תיקיה באמצעות OneDrive שולחן העבודה של Windows 7, Windows 10 ו- Mac. כל שעליך לעשות הוא ללחוץ באמצעות לחצן העכבר הימני על הקובץ או התיקיה המשותפים בתיקיה OneDrive במחשב שלך, ולבחור שתף, לאחר מכן בחר עוד 
צפייה בפריטים ששיתפת
ב- OneDrive.com, בחר משותף בחלונית הימנית ולאחר מכן בחר פריטים שאני משתף.
הפסקה או שינוי של שיתוף
אם אתה הבעלים של הקובץ, באפשרותך להפסיק או לשנות את הרשאות השיתוף. אלה הם השלבים:
-
בחר את הקובץ או התיקיה שברצונך להפסיק לשתף.
-
בפינה השמאלית העליונה בחר באפשרות מידע

הערה: (סמל המידע נמצא מתחת ל תמונת הפרופיל שלך. אם אינך רואה אותו, ודא שבחרת קובץ או תיקיה אחד בלבד - הם לא יוצגו אם בחרת פריטים מרובים.)
-
בחלונית פרטים, תחת הכותרת יש גישה, תראה את הסמל אנשים, סמל קישורים ו/או סמל דואר אלקטרוני. אפשרויות אלה משתנות בהתאם לאופן שבו שיתפת את הקובץ או התיקיה. בחר נהל גישה.
-
כדי להסיר קישור לשיתוף, לחץ על ה- X לצד הקישור כדי להסיר אותו. (תקבל הודעה שבה תישאל אם אתה בטוח שברצונך למחוק את הקישור - אם כן, לחץ על הסר קישור.) באפשרותך גם להסיר אותו דרך הדף 'ערוך קישור' (ראה להלן).
-
כדי לשנות את הסיסמה או את תאריך התפוגה בקישור לשיתוף, לחץ על החץ הנפתח עבור הקישור שברצונך לערוך ולאחר מכן , בדף עריכת קישור:
-
בחר את הסיסמה ושנה אותה, או נקה את תיבת הסימון הגדר סיסמה כדי להסיר את הסיסמה.
-
עדכן את תאריך התפוגה של הקישור, או נקה את תיבת הסימון הגדר תפוגת קישור כדי להסיר את תאריך התפוגה מהקישור.
-
בחר הסר קישור כדי למחוק את הקישור ולהפסקת השיתוף עם קישור זה. (תקבל הודעה שבה תישאל אם אתה בטוח שברצונך להסיר את הקישור - אם כן, לחץ על הסר קישור.)
-
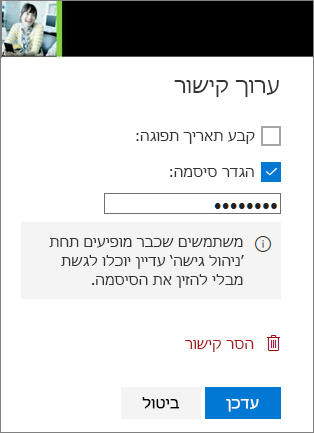
הערות:
-
אם מוגדרת בחשבון Microsoft שלך 'בטיחות משפחתית', וההורה שלך ביטל את ניהול אנשי הקשר, תוכל לשתף פריטים רק עם אנשים שנמצאים כבר ברשימת אנשי הקשר שלך.
-
התחשב בזכויות יוצרים ובחן היטב את הפריטים שאתה משתף באופן מקוון. העתקה או שיתוף של חומרים בלתי מורשים מפרים את הסכם השירותים של Microsoft.
צפייה בפריטים ששיתפת
ב OneDrive.com, בחר משותף בחלונית הימנית.
מידע נוסף
זקוק לעזרה נוספת?
|
|
פנה לתמיכה
לקבלת תמיכה טכנית, עבור אל יצירת קשר עם תמיכה של Microsoft, הזן את הבעיה ובחר קבלת עזרה. אם אתה עדיין זקוק לעזרה, בחר יצירת קשר עם תמיכה כדי להיות מנותב לאפשרות התמיכה הטובה ביותר. |
|
|
|
מנהלי מערכת
|












