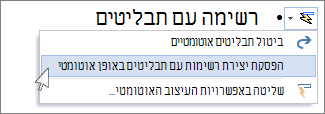הערה: מאמר זה סיים את עבודתו, ונוציא אותו משימוש בקרוב. כדי למנוע בעיות של "הדף לא נמצא", אנו מסירים את כל הקישורים שאנו מודעים להם. אם יצרת קישורים לדף זה, הסר אותם. ביחד נוכל לשמור על קישוריות תקינה באינטרנט.
כדי להפוך שורות טקסט לרשימה עם תבליטים, בחר את הטקסט ולאחר מכן, בכרטיסיה בית , בקבוצה פיסקה , לחץ על תבליטים. כל שורה או פיסקה הופכות לפריט עם תבליטים.
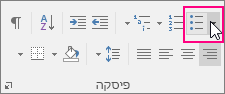
באפשרותך גם ליצור רשימה עם תבליטים מלוח המקשים על-ידי הקלדה * (כוכבית) ואחריו מקש רווח (תבליטים מלאים) או על-ידי הקלדה-(מקף) ואחריו מקש רווח (מקפים).
מתחיל עם עמוד ריק?
-
הצב את הסמן במיקום שבו ברצונך ליצור רשימה עם תבליטים.
-
בכרטיסיה בית, בקבוצה פיסקה, לחץ על החץ לצד תבליטים.
-
בחר סגנון תבליט והתחל להקליד.
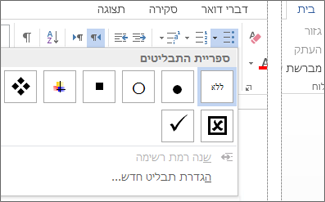
-
הקש Enter בכל פעם שברצונך להוסיף תבליט חדש, או הקש Enter פעמיים כדי לסיים את הרשימה עם התבליטים.
עצות:
-
כאשר אתה מתחיל פיסקה בכוכבית ורווח (* ) או במספר 1 ונקודה (1.), Word מציג לחצן אפשרויות תיקון שגיאות אוטומטי ומתחיל לבנות רשימה עם תבליטים או רשימה ממוספרת. אם אינך מעוניין ברשימה עם תבליטים או ברשימה ממוספרת, לחץ על לחצן אפשרויות תיקון שגיאות אוטומטי ולחץ על הפסק יצירת רשימות עם תבליטים באופן אוטומטי או הפסק יצירת רשימות ממוספרות באופן אוטומטי.
-