נושא זה מספק לך הוראות מפורטות כיצד להפוך את הודעות הדואר האלקטרוני שלך לנגישות ולשחרר את הנעילה של התוכן שלך לכולם, כולל אנשים בעלי מוגבלויות.
לדוגמה, למד כיצד לעבוד עם בודק הנגישות כדי להתמודד עם בעיות נגישות במהלך כתיבת הודעת הדואר האלקטרוני שלך. תלמד גם כיצד להוסיף טקסט חלופי לתמונות כך שאנשים המשתמשים בקוראי מסך יוכלו להאזין למה שהתמונה כוללת. באפשרותך גם לקרוא כיצד להשתמש בגופנים, בצבעים ובסגנונות כדי להגדיל את ההוך הכולל של הודעות הדואר האלקטרוני שלך לפני שליחתן.
בנושא זה
בדוק נגישות במהלך העבודה ב- Outlook
בודק הנגישות הוא כלי שבודק את התוכן שלך ומסמן בעיות נגישות שהוא חוצה. הוא מסביר מדוע כל בעיה עשויה להיות בעיה פוטנציאלית עבור אנשים בעלי מוגבלויות. בודק הנגישות מציע גם כיצד תוכל לפתור את הבעיות שמופיעות.
ב Outlook, בודק הנגישות פועל באופן אוטומטי ברקע כאשר אתה מחבר הודעת דואר אלקטרוני. אם בודק הנגישות מזהה בעיות נגישות, עצת דואר תספק הסט נוח כדי לסקור ולפתור את הבעיות לפני שליחת הדואר האלקטרוני שלך.


ב Outlook, באפשרותך להגדיר כיצד יפעלו הודעות הנגישות ואת בודק הנגישות. בחר אפשרויות > קובץ > נגישות ובחר אם ברצונך לראות הודעות נגישות באמצעות עצת דואר במהלך העבודה, בתרחישים מסוימים או רק כאשר אתה מפעיל באופן ידני את בודק הנגישות.
אפשרות ברירת המחדל היא להציג הודעות נגישות בתרחישים מסוימים. אם זוהו בעיות נגישות, מופיע עצת דואר כדי להדריך אותך לסקור הצעות ולפתור את הבעיה.
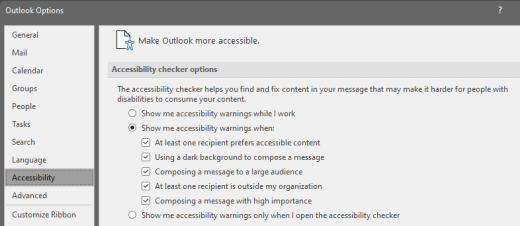
האפשרויות הבאות זמינות:
-
הצג לי אזהרות נגישות בזמן שאני עובד
-
הצג לי אזהרות נגישות בעת:
-
נמען אחד לפחות מעדיף תוכן נגיש
-
שימוש ברקע כהה כדי לחבר הודעה. אם אתה מחבר בערכת נושא שחורה עם מצב כהה זמין, שהוא ברירת המחדל עבור ערכת נושא זו, בודק הנגישות פועל אך מציג הודעות רק כאשר חדות הטקסט אינה מספיקה. כל בעיה אחרת עדיין תופיע בחלונית נגישות , אך הן לא עשויות לגרום להופיע עצת הדואר.
-
חיבור הודעה עבור קהל גדול
-
נמען אחד לפחות נמצא מחוץ לארגון שלי
-
חיבור הודעה בעלת חשיבות גבוהה
-
-
הצג אזהרות נגישות רק כאשר אני פותח את בודק הנגישות
כדי להפעיל באופן ידני את בודק הנגישות, בחר סקור > בדוק נגישות. החלונית נגישות נפתחת, וכעת באפשרותך לסקור ולפתור בעיות נגישות. לקבלת מידע נוסף, עבור אל שיפור הנגישות באמצעות בודק הנגישות.
הימנע משימוש בטבלאות
באופן כללי, הימנע מטבלאות במידת האפשר והצג את הנתונים בדרך אחרת, כגון פיסקאות עם כותרות וברזות. טבלאות עם רוחב קבוע עשויות להוכיח שקשה לקרוא פריטים אלה עבור אנשים המשתמשים ב'זכוכית מגדלת', מכיוון שטבלאות אלה כופה על התוכן להגיע לגודל ספציפי. פעולה זו הופכת את הגופן לקטן מאוד, דבר שאלץ את משתמשי 'זכוכית מגדלת' לגלול אופקית במיוחד במכשירים ניידים.
אם עליך להשתמש בטבלאות, השתמש בקווים המנחים הבאים כדי לוודא שהטבלה שלך נגישה ככל האפשר:
-
הימנע מטבלאות ברוחב קבוע.
-
ודא שהטבלאות מעובדים כראוי בכל המכשירים, כולל טלפונים ומחשבי Tablet.
-
אם יש לך היפר-קישורים בטבלה, ערוך את טקסט הקישורים כדי שהם יהיו הגיוניים ולא ישברו את משפט האמצע.
-
ודא שהודעת הדואר האלקטרוני נקראה בקלות באמצעות 'זכוכית מגדלת'. שלח את טיוטת הדואר האלקטרוני לעצמך והצג אותה במכשיר נייד כדי לוודא שאנשים לא יצטרכו לגלול אופקית את הודעת הדואר האלקטרוני בטלפון, לדוגמה.
שימוש בכותרות טבלה
קוראי מסך עוקבים אחר המיקום שלהם בטבלה על-ידי ספירת תאי הטבלה. אם טבלה כלשהי מקוננת בתוך טבלה אחרת או אם תא כלשהו ממוזג או מפוצל, קורא המסך מאבד את הספירה ואין לו אפשרות לספק מידע שימושי על הטבלה לאחר נקודה זו. תאים ריקים בטבלה עלולים גם להטעות אנשים המשתמשים בקורא מסך ולגרום להם לחשוב כי אין תוכן נוסף בטבלה. השתמש במבנה טבלה פשוט עבור נתונים בלבד וציין מידע של כותרת עמודה. קוראי מסך גם משתמשים בפרטי כותרות כדי לזהות עמודות ושורות.
כדי להבטיח שטבלאות אינן מכילות תאים מפוצלים, תאים ממוזגים או טבלאות מקוננות, השתמש בבודק הנגישות.
-
מקם את הסמן במקום כלשהו בטבלה.
-
בכרטיסיה עיצוב טבלה , בקבוצה אפשרויות סגנון טבלה , בחר את תיבת הסימון שורת כותרת.
-
הקלד את כותרות העמודות.
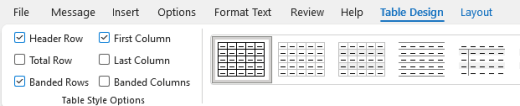
שימוש בכותרות ובסגנונות מוכללים
כותרות מיועדות לסרוק, הן מבחינה חזותית והן באמצעות טכנולוגיה מסייעת. רצוי שכותרות מסבירות במה נמצא מקטע דואר אלקטרוני. השתמש בסגנונות הכותרת המוכללים וצור טקסטים תיאוריים של כותרות כדי להקל על המשתמשים בקוראי מסך לקבוע את מבנה ההודעה ולנווט בכותרות.
סדר את הכותרות בסדר הלוגי שנקבע מראש. לדוגמה, השתמש בכותרת 1 ולאחר מכן בכותרת 2. ארגן את המידע בהודעת הדואר האלקטרוני במקטעים קטנים. רצוי שכל כותרת תכלול רק כמה פיסקאות.
לקבלת הוראות מפורטות לשימוש בכותרות ובסגנונות, עבור אל עיצוב הודעות דואר אלקטרוני באמצעות סגנונות.
יצירת כרזות פיסקה
בנוסף לשימוש בכותרות כדי לארגן את התוכן בהודעת הדואר האלקטרוני שלך, באפשרותך גם ליצור כרזות פיסקה. כרזה של פיסקה, בלוק צבע הרקע משתרע על-פני הרוחב של הודעת הדואר האלקטרוני ומסמן את הטקסט בתוך הכרזה. זוהי חלופה מצוינת לטבלאות לארגון ולנפרד של תוכן.
-
בחר את טקסט הכרזה.
-
בחר את הכרטיסיה עיצוב טקסט.
-
בקבוצה פיסקה , בחר

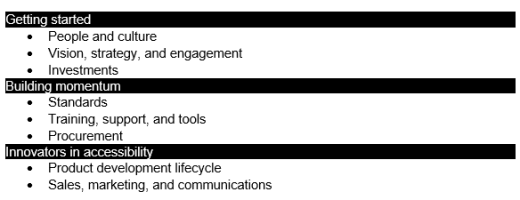
הוספת טקסט חלופי לפריטים חזותיים
טקסט חלופי עוזר לאנשים שאינם יכולים לראות את המסך להבין מה חשוב בתמונות, צורות, גרפיקת SmartArt, תרשימים ופריטים חזותיים אחרים. בטקסט חלופי, תאר בקצרה את התמונה וציין את המטרה שלה. קוראי מסך מקריא את הטקסט כדי לתאר את התמונה למשתמשים שאינם יכולים לראות את התמונה.
לקבלת הוראות מפורטות להוספת טקסט חלופי, עבור אל הוספת טקסט חלופי לצורה, לתמונה, לתרשים , לגרפיקת SmartArt או לאובייקט אחר.
לקבלת מידע נוסף על כתיבת טקסט חלופי, עבור אל כל מה שעליך לדעת כדי לכתוב טקסט חלופי יעיל. תוכן חזותי כולל תמונות, גרפיקת SmartArt, צורות, קבוצות, תרשימים, אובייקטים מוטבעים, דיו וסרטוני וידאו.
כדי למצוא טקסט חלופי חסר, השתמש בבודק הנגישות.
הערות:
-
עבור תוכן שמע ווידאו, בנוסף לטקסט חלופי, כלול כתוביות סמויות עבור אנשים חירשים או לקושי שמיעה.
-
הימנע משימוש בטקסט שבתמונות כשיטה הבלעדית להעברת מידע חשוב. אם עליך להשתמש בתמונה עם טקסט, חזור על טקסט זה בהודעת הדואר האלקטרוני.
הוספת טקסט היפר-קישור ותיאורי מסך נגישים
אנשים המשתמשים בקוראי מסך סורקים לעתים רשימה של קישורים. קישורים אמורים להעביר מידע ברור ומדויק אודות היעד. לדוגמה, הימנע משימוש בטקסטים של קישורים, כגון "לחץ כאן", "ראה דף זה", "עבור לכאן" או "למידע נוסף". במקום זאת, כלול את הכותרת המלאה של דף היעד. באפשרותך גם להוסיף תיאורי מסך המופיעים כאשר הסמן מרחף מעל טקסט או תמונות עם היפר-קישור.
עצה: אם הכותרת בדף היעד של ההיפר-קישור מספקת סיכום מדויק של התוכן המופיע בדף, השתמש בה עבור טקסט ההיפר-קישור. לדוגמה, טקסט היפר-קישור זה תואם לכותרת בדף היעד: צור עוד באמצעות תבניות Microsoft.
לקבלת הוראות מפורטות ליצירת היפר-קישורים ותיאורי מסך, עבור אל יצירה או עריכה של היפר-קישור.
שימוש בתבנית ובצבע נגישים של גופן
גופן נגיש אינו מכלול או מאט את מהירות הקריאה של כל מי שקרא הודעת דואר אלקטרוני, כולל אנשים בעלי ליקויי ראייה או לקויות קריאה או אנשים עיוורים. הגופן הנכון משפר את הקריאות והקריאות של הודעות הדואר האלקטרוני.
לקבלת הוראות לשינוי גופן ברירת המחדל, עבור אל שינוי או הגדרה של גופן ברירת המחדל ב- Outlook.
שימוש בתבנית גופן נגישה
כדי להפחית את עומס הקריאה, בחר גופני sans serif מוכרים כגון Arial או Calibri. הימנע משימוש באותיות רישיות בלבד ומכמות מופרזת של אותיות בעלות עיצוב נטוי או סימון בקו תחתון.
אדם בעל לקות ראייה עלול להחמיץ את המשמעות שצבעים מסוימים מעבירים. לדוגמה, הוסף קו תחתון לטקסט היפר-קישור המקודד לפי צבעים כדי שעיוורי צבעים יידעו שהטקסט מקושר גם אם הם אינם יכולים לראות את הצבע. עבור כותרות, שקול להוסיף הדגשה או להשתמש בגופן גדול יותר.
-
בחר את הטקסט.
-
בחר את הכרטיסיה עיצוב טקסט.
-
בקבוצה גופן, המספקת אפשרויות עבור סוג, גודל, סגנון וצבע של גופן, בחר את אפשרויות העיצוב.
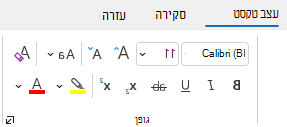
שימוש בצבע גופן נגיש
הטקסט בהודעת הדואר האלקטרוני שלך צריך להיות קריא במצב חדות גבוהה. לדוגמה, השתמש בצבעים בוהקים או בערכות צבעים בעלות חדות גבוהה עם צבעים משני קצוות קשת הצבעים. ערכות של שחור-לבן מקלות על עיוורי צבעים להבחין בין טקסט לצורות.
כדי להבטיח שטקסט יוצג היטב במצב חדות גבוהה, השתמש בהגדרה אוטומטי עבור צבעי גופן. כדי למצוא ניגודיות צבעים לא מספיקה, השתמש בבודק הנגישות.
-
בחר את הטקסט.
-
בחר הודעה.
-
בקבוצה גופן , בחר

-
בחר אוטומטי.
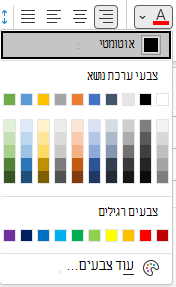
יצירת רשימות נגישות
כדי להקל על קוראי מסך לקרוא את הדואר האלקטרוני שלך, ארגן את המידע בהודעת הדואר האלקטרוני במקטעים קטנים כגון רשימות עם תבליטים או רשימות ממוספרות.
לקבלת הוראות מפורטות ליצירת רשימות, עבור אל הוספת רשימה ממוספרת או רשימה עם תבליטים להודעה.
התאמת הרווח בין משפטים ופיסקאות
אנשים עם דיסלקציה מדווחים שהם נוטים לראות שורות טקסט זזות בדף (שורת טקסט אחת נדחסת לתוך השורה שמתחתיה). הם רואים לעתים קרובות טקסט מעוות או ממוזג. כדי לצמצם את עומס הקריאה, באפשרותך להגדיל את הרווח הלבן בין משפטים ופיסקאות.
-
בחר את הטקסט.
-
בחר את הכרטיסיה עיצוב טקסט.
-
בקבוצה פיסקה , בפינה השמאלית התחתונה של הקבוצה, בחר בלחצן מפעיל תיבת הדו-שיח כדי להרחיב את הקבוצה. תיבת הדו-שיח פיסקה נפתחת, ומציגה את הכרטיסיה כניסות ומרווחים.
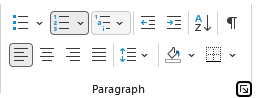
-
תחת מרווח, בחר את אפשרויות המרווח הרצויות ולאחר מכן בחר אישור.
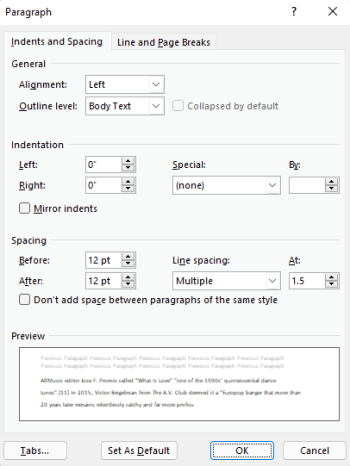
בקשת דואר אלקטרוני נגיש
יידע אנשים שישלחו לך דואר אלקטרוני שאתה מעדיף לקבל תוכן נגיש.
-
כדי לעבור אל פרטי החשבון שלך באינטרנט, ב- Outlook, בחר קובץ > פרטי חשבון ולאחר מכן, בהגדרות חשבון, לחץ על הקישור תחת גש לחשבון זה באינטרנט. Outlook באינטרנט נפתח בדפדפן שלך.
-
ב Outlook באינטרנט, כדי לעבור אל הגדרות נגישות, בחר

-
כדי לבקש תוכן נגיש, בחר בתיבת הסימון בקש מהשולחים לשלוח תוכן נגיש. לאחר מכן סגור את החלון הגדרות.
בדיקת נגישות באמצעות תצוגת קריאה מודרנית
נסה לקרוא את הודעת הדואר האלקטרוני תצוגת קריאה מודרנית כדי לבדוק איך היא נשמעה.
-
בהודעת הדואר האלקטרוני שלך, בחר הודעה> תצוגת קריאה מודרנית.
-
בכרטיסיה תצוגת קריאה מודרנית, בחר קרא בקול רם.
-
כדי לצאת תצוגת קריאה מודרנית, בחר סגור תצוגת קריאה מודרנית.
למידע נוסף
וידאו: שיפור הנגישות בדואר אלקטרוני
שיפור הנגישות באמצעות בודק הנגישות
הפוך את מסמכי Word שלך לנגישים לאנשים בעלי מוגבלויות
בנושא זה
שיטות עבודה מומלצות להפיכת Outlook אלקטרוני לנגיש
הטבלה הבאה כוללת שיטות עבודה מומלצות עיקריות Outlook דואר אלקטרוני הנגיש לאנשים בעלי מוגבלויות.
|
מה לתקן |
מדוע לתקן זאת |
כיצד לתקן זאת |
|---|---|---|
|
הימנע מבעיות נגישות נפוצות, כגון טקסט חלופי חסר וצבעי חדות נמוכה. |
אפשר לכולם לקרוא בקלות את הדואר האלקטרוניOutlook שלך. |
|
|
אם עליך להשתמש בטבלאות, צור מבנה טבלה פשוט עבור נתונים בלבד וציין מידע של כותרות עמודות. |
קוראי מסך עוקבים אחר המיקום שלהם בטבלה על-ידי ספירת תאי הטבלה. קוראי מסך גם משתמשים בפרטי כותרות כדי לזהות עמודות ושורות. |
|
|
כלול טקסט חלופי עם כל הפריטים החזותיים. |
טקסט חלופי מסייע לאנשים שאינם יכולים לראות את המסך להבין מה חשוב בתמונות ובפריטים החזותיים האחרים. |
|
|
הוסף טקסט היפר-קישור ותיאורי מסך בעלי משמעות. |
אנשים המשתמשים בקוראי מסך סורקים לעתים רשימה של קישורים. |
|
|
השתמש בחדות מספקת עבור טקסט וצבעי רקע. |
ניגודיות חזקה בין טקסט לרקע מקלה על אנשים בעלי ראייה לקויי ראייה או עיוורון צבעים לראות את התוכן ולהשתמש בו. |
|
|
ודא שצבע אינו הדרך היחידה שבה אתה מעביר מידע. |
אנשים עיוורים, לקויי ראייה או עיוורי צבעים עלולים להחמיץ את המשמעות שצבעים מסוימים מעבירים. |
|
|
השתמש בעיצוב גופן וברשימות מוכללות. |
ארגן וארגן את המידע בהודעת הדואר האלקטרוני שלך ביחידות קטנות שקל לקרוא אותן, לנווט אותן ולעיין אותן. |
|
|
השתמש בגופן גדול יותר (11 נק' ומעלה), בגופני sans serif ובכמות מספקת של רווח לבן. |
כדי להפחית את עומס הקריאה, השתמש בגופני sans serif מוכרים, כגון Arial או Calibri. אנשים עם דיסלקציה רואים טקסט באופן שעלול להקשות עליהם להבחין בין אותיות ומילים. |
בדוק נגישות במהלך העבודה ב- Outlook
בודק הנגישות הוא כלי שבודק את התוכן שלך ומסמן בעיות נגישות שהוא חוצה. הוא מסביר מדוע כל בעיה עשויה להיות בעיה פוטנציאלית עבור אנשים בעלי מוגבלויות. בודק הנגישות מציע גם כיצד תוכל לפתור את הבעיות שמופיעות.
ב Outlook, בודק הנגישות פועל באופן אוטומטי ברקע כאשר אתה מחבר הודעת דואר אלקטרוני.
-
ב- Outlook, בעת כתיבה או מענה על הודעת דוא"ל, בחר בדוק נגישות. אם אינך רואה את הלחצן בסרגל הכלים, עליך להוסיף אותו לשם באופן ידני. בחר (הצג פריטים נוספים) > הכלים התאמה אישית. לאחר מכן גרור ושחרר את לחצן בדוק נגישות בסרגל הכלים.
עצה: ב- Outlook, באפשרותך גם לגשת אל בודק הנגישות מתוך עצת דואר בחלק העליון של חלון ההודעה. עצת הדואר של הנגישות מופיעה אם אחד מנמעני ההודעה שלך הגדיר העדפה לקבלת דואר אלקטרוני נגיש.
החלונית נגישות נפתחת. היא מפרטת בעיות נגישות המאורגנת לפי אזהרות, שגיאות ועצות. לקבלת מידע נוסף אודות החלוקה לקטגוריות, עבור אל כללים עבור בודק הנגישות.
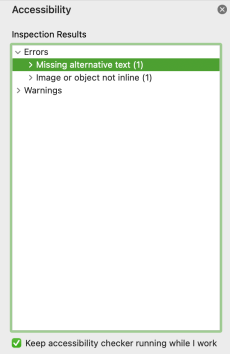
-
כדי לסקור ולפתור את הממצאים, בחר קטגוריה ובעיה. תחת הבעיה שנבחרה, תמצא את כל הפריטים והאובייקטים המושפעים מהבעיה. בחר פריט או אובייקט כדי לגלות מדוע עליך לפתור את הבעיה ואת השלבים שיש לבצע כדי לשנות את התוכן.
הימנע משימוש בטבלאות
באופן כללי, הימנע מטבלאות במידת האפשר והצג את הנתונים בדרך אחרת, כגון פיסקאות עם כותרות וברזות. טבלאות עם רוחב קבוע עשויות להוכיח שקשה לקרוא פריטים אלה עבור אנשים המשתמשים ב'זכוכית מגדלת', מכיוון שטבלאות אלה כופה על התוכן להגיע לגודל ספציפי. פעולה זו הופכת את הגופן לקטן מאוד, דבר שאלץ את משתמשי 'זכוכית מגדלת' לגלול אופקית במיוחד במכשירים ניידים.
אם עליך להשתמש בטבלאות, השתמש בקווים המנחים הבאים כדי לוודא שהטבלה שלך נגישה ככל האפשר:
-
הימנע מטבלאות ברוחב קבוע.
-
ודא שהטבלאות מעובדים כראוי בכל המכשירים, כולל טלפונים ומחשבי Tablet.
-
אם יש לך היפר-קישורים בטבלה, ערוך את טקסט הקישורים כדי שהם יהיו הגיוניים ולא ישברו את משפט האמצע.
-
ודא שהודעת הדואר האלקטרוני נקראה בקלות באמצעות 'זכוכית מגדלת'. שלח את טיוטת הדואר האלקטרוני לעצמך והצג אותה במכשיר נייד כדי לוודא שאנשים לא יצטרכו לגלול אופקית את הודעת הדואר האלקטרוני בטלפון, לדוגמה.
שימוש בכותרות טבלה
קוראי מסך עוקבים אחר המיקום שלהם בטבלה על-ידי ספירת תאי הטבלה. אם טבלה כלשהי מקוננת בתוך טבלה אחרת או אם תא כלשהו ממוזג או מפוצל, קורא המסך מאבד את הספירה ואין לו אפשרות לספק מידע שימושי על הטבלה לאחר נקודה זו. תאים ריקים בטבלה עלולים גם להטעות אנשים המשתמשים בקורא מסך ולגרום להם לחשוב כי אין תוכן נוסף בטבלה. השתמש במבנה טבלה פשוט עבור נתונים בלבד וציין מידע של כותרת עמודה. קוראי מסך גם משתמשים בפרטי כותרות כדי לזהות עמודות ושורות.
כדי להבטיח שטבלאות אינן מכילות תאים מפוצלים, תאים ממוזגים או טבלאות מקוננות, השתמש בבודק הנגישות.
כדי לציין שורת כותרת בטבלה:
-
הצב את הסמן במקום כלשהו בטבלה.
-
בכרטיסיה עיצוב טבלה , בחר את תיבת הסימון שורת כותרת.
-
הקלד כותרות עמודות.
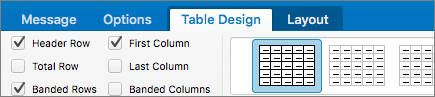
הוספת טקסט חלופי לפריטים חזותיים
טקסט חלופי מסייע לאנשים שאינם יכולים לראות את המסך להבין מה חשוב בתמונות ובפריטים החזותיים האחרים. קוראי מסך מקריא את הטקסט כדי לתאר את התמונה למשתמשים שאינם יכולים לראות את התמונה. בעת כתיבת טקסט חלופי, תאר בקצרה את התמונה וציין את המטרה שלה.
לקבלת הוראות מפורטות להוספת טקסט חלופי לפריטים חזותיים, עבור אל הוספת טקסט חלופי לצורה , תמונה, תרשים, גרפיקת SmartArt או אובייקט אחר.
לקבלת מידע נוסף על כתיבת טקסט חלופי, עבור אל כל מה שעליך לדעת כדי לכתוב טקסט חלופי יעיל. תוכן חזותי כולל תמונות, גרפיקת SmartArt, צורות, קבוצות, תרשימים, אובייקטים מוטבעים, דיו וסרטוני וידאו.
כדי למצוא טקסט חלופי חסר, השתמש בבודק הנגישות.
הערות:
-
עבור תוכן שמע ווידאו, בנוסף לטקסט חלופי, כלול כתוביות סמויות עבור אנשים חירשים או לקושי שמיעה.
-
הימנע משימוש בטקסט שבתמונות כשיטה הבלעדית להעברת מידע חשוב. אם עליך להשתמש בתמונה עם טקסט, חזור על טקסט זה בהודעת הדואר האלקטרוני.
הוספת טקסט היפר-קישור ותיאורי מסך נגישים
אנשים המשתמשים בקוראי מסך סורקים לעתים רשימה של קישורים. קישורים אמורים להעביר מידע ברור ומדויק אודות היעד. לדוגמה, הימנע משימוש בטקסטים של קישורים, כגון "לחץ כאן", "ראה דף זה", "עבור לכאן" או "למידע נוסף". במקום זאת, כלול את הכותרת המלאה של דף היעד. באפשרותך גם להוסיף תיאורי מסך המופיעים כאשר הסמן מרחף מעל טקסט או תמונות עם היפר-קישור.
-
בחר את הטקסט שאליו ברצונך להוסיף את ההיפר-קישור, לחץ באמצעות לחצן העכבר הימני על הטקסט ולאחר מכן בחר קישור. הטקסט שבחרת מוצג בתיבה טקסט שיוצג. זהו טקסט ההיפר-קישור.
-
אם יש צורך בכך, שנה את טקסט ההיפר-קישור.
-
בתיבה כתובת, הקלד את כתובת האינטרנט של היעד.
-
בחר את הכפתור תיאור מסך. בתיבה טקסט תיאור מסך, הקלד תיאור מסך.
עצה: אם הכותרת בדף היעד של ההיפר-קישור מספקת סיכום מדויק של התוכן המופיע בדף, השתמש בה עבור טקסט ההיפר-קישור. לדוגמה, טקסט היפר-קישור זה תואם לכותרת בדף היעד: צור עוד באמצעות תבניות Microsoft.
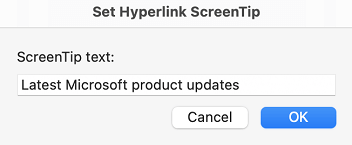
שימוש בתבנית גופן נגישה
גופן נגיש אינו מכלול או מאט את מהירות הקריאה של כל מי שקרא הודעת דואר אלקטרוני, כולל אנשים בעלי ליקויי ראייה או לקויות קריאה או אנשים עיוורים. הגופן הנכון משפר את הקריאות והקריאות של הודעות הדואר האלקטרוני.
בחר גופני sans serif מוכרים כגון Arial או Calibri. הימנע משימוש באותיות רישיות בלבד ומכמות מופרזת של אותיות בעלות עיצוב נטוי או סימון בקו תחתון.
אנשים עיוורים, לקויי ראייה או עיוורי צבעים עלולים להחמיץ את המשמעות שצבעים מסוימים מעבירים. לדוגמה, הוסף קו תחתון לטקסט היפר-קישור המקודד לפי צבעים כדי שעיוורי צבעים יידעו שהטקסט מקושר גם אם הם אינם יכולים לראות את הצבע. עבור כותרות, שקול להוסיף הדגשה או להשתמש בגופן גדול יותר.
-
בחר את הטקסט.
-
ברצועת הכלים של העיצוב, המספקת אפשרויות עבור סוג גופן, גודל, סגנון וצבע, בחר את אפשרויות העיצוב שלך.

שימוש בצבע גופן נגיש
הטקסט בדואר האלקטרוני שלך צריך להיות קריא במצב חדות גבוהה כדי שכולם, כולל אנשים בעלי ליקויי ראייה, יוכלו לראות אותו היטב.
לדוגמה, השתמש בצבעים בוהקים או בערכות צבעים בעלות חדות גבוהה עם צבעים משני קצוות קשת הצבעים. ערכות צבעים בשחור ולבן יכולות לעזור לעיוורי צבעים להבחין בין צבעים.
כדי למצוא ניגודיות צבעים לא מספיקה, השתמש בבודק הנגישות.
כדי להבטיח שטקסט יוצג היטב במצב חדות גבוהה, השתמש בהגדרה אוטומטי עבור צבעי גופן.
-
בחר את הטקסט.
-
בחר הודעה > צבע גופן.
-
בחר אוטומטי.
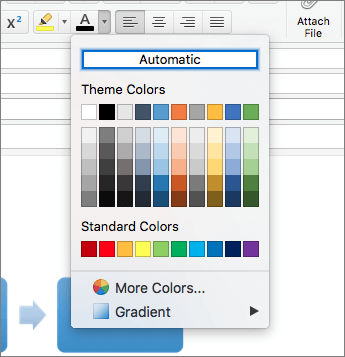
יצירת רשימות נגישות
כדי להקל על קוראי מסך לקרוא את הדואר האלקטרוני שלך, ארגן את המידע בהודעת הדואר האלקטרוני במקטעים קטנים כגון רשימות עם תבליטים או רשימות מסודרות.
שימוש ברשימות עם תבליטים
צור רשימות עם תבליטים באמצעות הכפתור 'תבליטים'.
-
הצב את הסמן במקום כלשהו בהודעת הדוא"ל.
-
בחר את הכרטיסיה הודעה.
-
בקבוצה פיסקה, בחר את הכפתור תבליטים.
-
הקלד כל פריט תבליט ברשימה עם התבליטים.
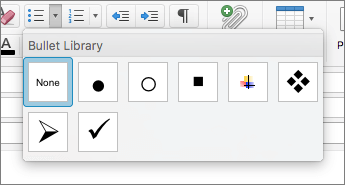
שימוש ברשימות ממוספרות
צור רשימה ממוספרת באמצעות לחצן 'מספור'.
-
הצב את הסמן במקום כלשהו בהודעת הדוא"ל.
-
בחר את הכרטיסיה הודעה.
-
בקבוצה פיסקה, בחר את הכפתור מספור.
-
הקלד כל שלב ברשימה המספור.
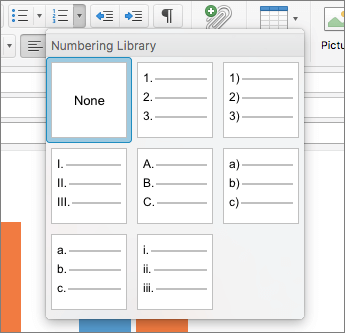
התאמת הרווח בין משפטים ופיסקאות
אנשים עם דיסלקציה מדווחים שהם נוטים לראות שורות טקסט זזות בדף (שורת טקסט אחת נדחסת לתוך השורה שמתחתיה). הם רואים לעתים קרובות טקסט מעוות או ממוזג.
כדי לצמצם את עומס הקריאה, באפשרותך להגדיל את הרווח הלבן בין משפטים ופיסקאות.
-
בחר את הטקסט, לחץ עליו באמצעות כפתור העכבר הימני ולאחר מכן בחר פיסקה.
תיבת הדו-שיח פיסקה נפתחת, ומציגה את הכרטיסיה כניסות ומרווחים.
-
תחת מרווח, בחר את אפשרויות המרווח הרצויות ולאחר מכן לחץ על אישור.
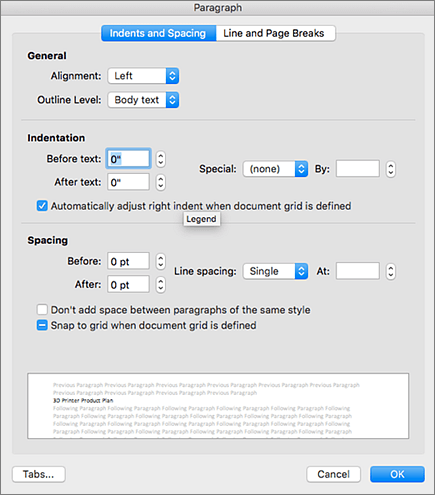
למידע נוסף
שיפור הנגישות באמצעות בודק הנגישות
הפוך את מסמכי Word שלך לנגישים לאנשים בעלי מוגבלויות
בנושא זה
שיטות עבודה מומלצות להפיכת Outlook אלקטרוני לנגיש
הטבלה הבאה כוללת שיטות עבודה מומלצות עיקריות ליצירת דוא"ל ב- Outlook עבור iOS הנגיש לאנשים בעלי מוגבלויות.
|
מה לתקן |
מדוע לתקן זאת |
כיצד לתקן זאת |
|---|---|---|
|
כלול טקסט חלופי עם פריטים חזותיים. |
טקסט חלופי מסייע לאנשים שאינם יכולים לראות את המסך להבין מה חשוב בתמונות ובפריטים החזותיים האחרים. |
|
|
הוסף טקסט היפר-קישור בעל משמעות. |
אנשים המשתמשים בקוראי מסך סורקים לעתים רשימה של קישורים. |
|
|
השתמש ברשימות מוכללות. |
ארגן וארגן את המידע בהודעת הדואר האלקטרוני שלך ביחידות קטנות שקל לקרוא אותן, לנווט אותן ולעיין אותן. |
הוספת טקסט חלופי לפריטים חזותיים
טקסט חלופי עוזר לאנשים שאינם יכולים לראות את המסך להבין מה חשוב בתמונות, צורות, גרפיקת SmartArt, תרשימים ופריטים חזותיים אחרים. בטקסט חלופי, תאר בקצרה את התמונה וציין את המטרה שלה. קוראי מסך מקריא את הטקסט כדי לתאר את התמונה למשתמשים שאינם יכולים לראות את התמונה.
הימנע משימוש בטקסט שבתמונות כשיטה הבלעדית להעברת מידע חשוב. אם עליך להשתמש בתמונה עם טקסט, חזור על טקסט זה בהודעת הדואר האלקטרוני.
כדי לכתוב טקסט חלופי מוצלח, הקפד לתאר את התוכן ואת המטרה של התמונה באופן תמציתי וחד-משמעי. הטקסט החלופי לא צריך להיות ארוך יותר ממשפט קצר או שני משפטים קצרים – ברוב המקרים ניתן להסתפק בכמה מילים שנבחרו בקפידה. אל תחזור על התוכן ההקשרי המקיף כטקסט חלופי ואל תשתמש בצירופי מילים המתייחסים לתמונות, כגון "גרפיקה של" או "תמונה של".
לקבלת מידע נוסף על כתיבת טקסט חלופי, עבור אל כל מה שעליך לדעת כדי לכתוב טקסט חלופי יעיל.
-
בהודעת הדואר האלקטרוני שאתה מחבר, הקש על תמונה כדי לבחור אותה ולפתוח את התפריט תלוי ההקשר.
-
בתפריט תלוי ההקשר, החלק ימינה ולאחר מכן בחר טקסט חלופי.
-
הקלד את הטקסט החלופי עבור התמונה.
עצה: כלול את המידע החשוב ביותר בשורה הראשונה והיכנס תמציתי ככל האפשר.
-
כשתהיה מוכן, בחר אישור.
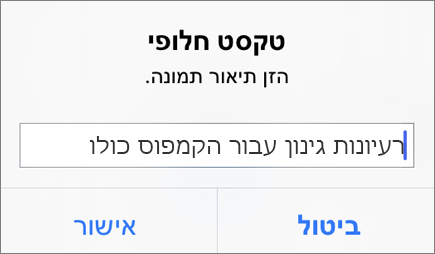
הוספת טקסט היפר-קישור נגיש
אנשים המשתמשים בקוראי מסך סורקים לעתים רשימה של קישורים. קישורים אמורים להעביר מידע ברור ומדויק אודות היעד. לדוגמה, הימנע משימוש בטקסטים של קישורים, כגון "לחץ כאן", "ראה דף זה", "עבור לכאן" או "למידע נוסף". במקום זאת, כלול את הכותרת המלאה של דף היעד.
עצה: אם הכותרת בדף היעד של ההיפר-קישור מספקת סיכום מדויק של התוכן המופיע בדף, השתמש בה עבור טקסט ההיפר-קישור. לדוגמה, טקסט היפר-קישור זה תואם לכותרת בדף היעד: צור עוד באמצעות תבניות Microsoft.
-
בהודעת הדואר האלקטרוני שאתה מחבר, בחר את קטע הטקסט שבו ברצונך להוסיף את ההיפר-קישור.
-
במידת הצורך, הקש פעמיים על הטקסט שנבחר כדי לפתוח את התפריט תלוי ההקשר.
-
בתפריט תלוי ההקשר, החלק ימינה ולאחר מכן בחר הוסף קישור.
-
אם ברצונך לשנות את טקסט ההיפר-קישור, הקלד טקסט חדש בשדה טקסט.
-
בשדה קישור , הקלד או הדבק את כתובת ה- URL של היעד.
-
כדי להוסיף את ההיפר-קישור, בחר

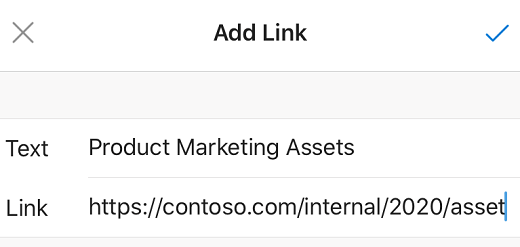
יצירת רשימות נגישות
כדי להקל על קוראי מסך לקרוא את הדואר האלקטרוני שלך, ארגן את המידע הרשום בה במקטעים קטנים כגון רשימות עם תבליטים או רשימות ממוספרות.
עצב רשימות כך שלא תצטרך להוסיף פיסקה פשוטה ללא תבליט או מספר לאמצע רשימה. אם הרשימה שלך מנותקת באמצעות פיסקה פשוטה, קוראי מסך מסוימים עשויים להכריז על מספר פריטי הרשימה באופן שגוי. כמו כן, המשתמש עשוי לשמוע באמצע הרשימה שהוא יוצא מהרשימה.
-
בהודעת הדואר האלקטרוני שאתה מחבר, הצב את הסמן במקום שבו ברצונך ליצור רשימה.
-
בסרגל הכלים שמעל לוח המקשים על המסך, בחר

-
בתפריט עיצוב הטקסט, בחר


-
הקלד את הטקסט של פריט הרשימה ולאחר מכן בחר return. פריט רשימה חדש נוסף. חזור על שלב זה עבור כל פריט רשימה שברצונך להוסיף.
למידע נוסף
הפוך את מסמכי Word שלך לנגישים לאנשים בעלי מוגבלויות
הפוך את מסמכי Excel שלך לנגישים לאנשים בעלי מוגבלויות
בנושא זה
שיטות עבודה מומלצות להפיכת Outlook אלקטרוני לנגיש
הטבלה הבאה כוללת את שיטות העבודה המומלצות העיקריות ליצירת הודעת Outlook עבור Android אלקטרוני הנגישה לאנשים בעלי מוגבלויות.
|
מה לתקן |
מדוע לתקן זאת |
כיצד לתקן זאת |
|---|---|---|
|
כלול טקסט חלופי עם פריטים חזותיים. |
טקסט חלופי מסייע לאנשים שאינם יכולים לראות את המסך להבין מה חשוב בתמונות ובפריטים החזותיים האחרים. |
|
|
הוסף טקסט היפר-קישור בעל משמעות. |
אנשים המשתמשים בקוראי מסך סורקים לעתים רשימה של קישורים. |
|
|
השתמש ברשימות מוכללות. |
ארגן וארגן את המידע בהודעת הדואר האלקטרוני שלך ביחידות קטנות שקל לקרוא אותן, לנווט אותן ולעיין אותן. |
הוספת טקסט חלופי לפריטים חזותיים
טקסט חלופי עוזר לאנשים שאינם יכולים לראות את המסך להבין מה חשוב בתמונות, צורות, גרפיקת SmartArt, תרשימים ופריטים חזותיים אחרים. בטקסט חלופי, תאר בקצרה את התמונה וציין את המטרה שלה. קוראי מסך מקריא את הטקסט כדי לתאר את התמונה למשתמשים שאינם יכולים לראות את התמונה.
הימנע משימוש בטקסט שבתמונות כשיטה הבלעדית להעברת מידע חשוב. אם עליך להשתמש בתמונה עם טקסט, חזור על טקסט זה בהודעת הדואר האלקטרוני.
כדי לכתוב טקסט חלופי מוצלח, הקפד לתאר את התוכן ואת המטרה של התמונה באופן תמציתי וחד-משמעי. הטקסט החלופי לא צריך להיות ארוך יותר ממשפט קצר או שני משפטים קצרים – ברוב המקרים ניתן להסתפק בכמה מילים שנבחרו בקפידה. אל תחזור על התוכן ההקשרי המקיף כטקסט חלופי ואל תשתמש בצירופי מילים המתייחסים לתמונות, כגון "גרפיקה של" או "תמונה של".
לקבלת מידע נוסף על כתיבת טקסט חלופי, עבור אל כל מה שעליך לדעת כדי לכתוב טקסט חלופי יעיל.
-
בהודעת הדואר האלקטרוני שאתה מחבר, הקש והחזק תמונה כדי לפתוח את התפריט תלוי ההקשר.
-
בתפריט תלוי ההקשר, בחר טקסט חלופי.
-
הקלד את הטקסט החלופי עבור התמונה.
עצה: כלול את המידע החשוב ביותר בשורה הראשונה והיכנס תמציתי ככל האפשר.
-
כשתהיה מוכן, בחר שמור.
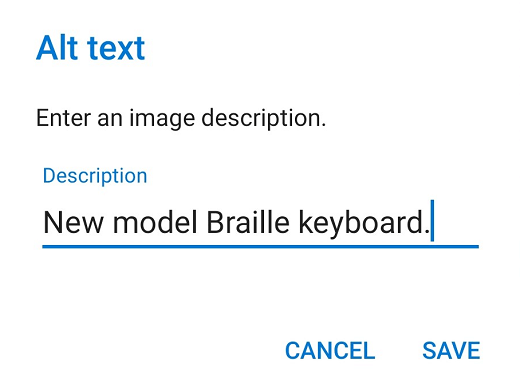
הוספת טקסט היפר-קישור נגיש
אנשים המשתמשים בקוראי מסך סורקים לעתים רשימה של קישורים. קישורים אמורים להעביר מידע ברור ומדויק אודות היעד. לדוגמה, הימנע משימוש בטקסטים של קישורים, כגון "לחץ כאן", "ראה דף זה", "עבור לכאן" או "למידע נוסף". במקום זאת, כלול את הכותרת המלאה של דף היעד.
עצה: אם הכותרת בדף היעד של ההיפר-קישור מספקת סיכום מדויק של התוכן המופיע בדף, השתמש בה עבור טקסט ההיפר-קישור. לדוגמה, טקסט היפר-קישור זה תואם לכותרת בדף היעד: צור עוד באמצעות תבניות Microsoft.
-
בהודעת הדואר האלקטרוני שאתה מחבר, בחר את קטע הטקסט שבו ברצונך להוסיף את ההיפר-קישור. התפריט תלוי ההקשר נפתח.
-
בתפריט תלוי ההקשר, בחר הוסף קישור.
-
אם ברצונך לשנות את טקסט ההיפר-קישור, הקלד את הטקסט החדש בשדה הטקסט טקסט שיוצג.
-
בשדה הטקסט קישור, הקלד או הדבק את כתובת ה- URL של היעד.
-
כדי להוסיף את ההיפר-קישור, בחר שמור.
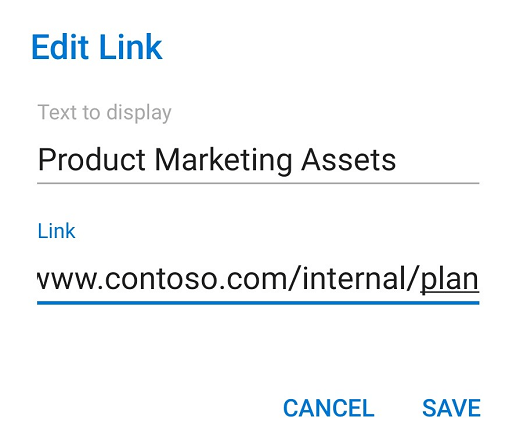
יצירת רשימות נגישות
כדי להקל על קוראי מסך לקרוא את הדואר האלקטרוני שלך, ארגן את המידע הרשום בה במקטעים קטנים כגון רשימות עם תבליטים או רשימות ממוספרות.
עצב רשימות כך שלא תצטרך להוסיף פיסקה פשוטה ללא תבליט או מספר לאמצע רשימה. אם הרשימה שלך מנותקת באמצעות פיסקה פשוטה, קוראי מסך מסוימים עשויים להכריז על מספר פריטי הרשימה באופן שגוי. כמו כן, המשתמש עשוי לשמוע באמצע הרשימה שהוא יוצא מהרשימה.
-
בהודעת הדואר האלקטרוני שאתה מחבר, הצב את הסמן במקום שבו ברצונך ליצור רשימה.
-
בסרגל הכלים שמעל לוח המקשים על המסך, בחר

-
בתפריט עיצוב הטקסט, בחר אפשרויות


-
הקלד את הטקסט של פריט הרשימה ולאחר מכן בחר

למידע נוסף
הפוך את מסמכי Word שלך לנגישים לאנשים בעלי מוגבלויות
הפוך את מסמכי Excel שלך לנגישים לאנשים בעלי מוגבלויות
בנושא זה
שיטות עבודה מומלצות להפיכת Outlook אלקטרוני לנגיש
הטבלה הבאה כוללת שיטות עבודה מומלצות עיקריות Outlook באינטרנט דואר אלקטרוני הנגיש לאנשים בעלי מוגבלויות.
|
מה לתקן |
מדוע לתקן זאת |
כיצד לתקן זאת |
|---|---|---|
|
הימנע מבעיות נגישות נפוצות, כגון טקסט חלופי חסר וצבעי חדות נמוכה. |
הקל על כולם לקרוא את הודעת הדואר האלקטרוני שלך. |
|
|
אם עליך להשתמש בטבלאות, צור מבנה טבלה פשוט עבור נתונים בלבד וציין מידע של כותרות עמודות. |
קוראי מסך עוקבים אחר המיקום שלהם בטבלה על-ידי ספירת תאי הטבלה. |
|
|
השתמש בכותרות ובסגנונות מוכללים. |
כדי להקל על קוראי מסך לקרוא את הדואר האלקטרוני שלך, השתמש בסדר כותרות לוגי בכלי העיצוב המוכללים ב- Outlook. |
|
|
כלול טקסט חלופי עם כל הפריטים החזותיים. |
טקסט חלופי מסייע לאנשים שאינם יכולים לראות את המסך להבין מה חשוב בתמונות ובפריטים החזותיים האחרים. |
|
|
הוסף טקסט היפר-קישור בעל משמעות. |
אנשים המשתמשים בקוראי מסך סורקים לעתים רשימה של קישורים. |
|
|
ודא שצבע אינו הדרך היחידה שבה אתה מעביר מידע. |
אנשים עיוורים, לקויי ראייה או עיוורי צבעים עלולים להחמיץ את המשמעות שצבעים מסוימים מעבירים. |
|
|
השתמש בחדות מספקת עבור טקסט וצבעי רקע. |
הטקסט בדואר האלקטרוני שלך צריך להיות קריא במצב חדות גבוהה כדי שכולם, כולל אנשים בעלי ליקויי ראייה, יוכלו לראות אותו היטב. |
|
|
השתמש בגופן גדול יותר (11 נק' ומעלה), בגופני sans serif ובכמות מספקת של רווח לבן. |
אנשים עם דיסלקציה מדווחים שהם נוטים לראות שורות טקסט זזות בדף (שורת טקסט אחת נדחסת לתוך השורה שמתחתיה). הם רואים לעתים קרובות טקסט מעוות או ממוזג. |
בדוק נגישות במהלך העבודה ב- Outlook
בודק הנגישות הוא כלי שבודק את התוכן שלך ומסמן בעיות נגישות שהוא חוצה. הוא מסביר מדוע כל בעיה עשויה להיות בעיה פוטנציאלית עבור אנשים בעלי מוגבלויות. בודק הנגישות מציע גם כיצד תוכל לפתור את הבעיות שמופיעות.
כדי להפעיל את בודק הנגישות, בחר אפשרויות> בדוק נגישות או לחץ> בדוק נגישות. החלונית בודק הנגישות נפתחת, וכעת באפשרותך לסקור ולפתור בעיות נגישות. לקבלת מידע נוסף, עבור אל שיפור הנגישות באמצעות בודק הנגישות.
הימנע משימוש בטבלאות
באופן כללי, הימנע מטבלאות במידת האפשר והצג את הנתונים בדרך אחרת, כגון פיסקאות עם כותרות וברזות. טבלאות עם רוחב קבוע עשויות להוכיח שקשה לקרוא פריטים אלה עבור אנשים המשתמשים ב'זכוכית מגדלת', מכיוון שטבלאות אלה כופה על התוכן להגיע לגודל ספציפי. פעולה זו הופכת את הגופן לקטן מאוד, דבר שאלץ את משתמשי 'זכוכית מגדלת' לגלול אופקית במיוחד במכשירים ניידים.
אם עליך להשתמש בטבלאות, השתמש בקווים המנחים הבאים כדי לוודא שהטבלה שלך נגישה ככל האפשר:
-
הימנע מטבלאות ברוחב קבוע.
-
ודא שהטבלאות מעובדים כראוי בכל המכשירים, כולל טלפונים ומחשבי Tablet.
-
אם יש לך היפר-קישורים בטבלה, ערוך את טקסט הקישורים כדי שהם יהיו הגיוניים ולא ישברו את משפט האמצע.
-
ודא שהודעת הדואר האלקטרוני נקראה בקלות באמצעות 'זכוכית מגדלת'. שלח את טיוטת הדואר האלקטרוני לעצמך והצג אותה במכשיר נייד כדי לוודא שאנשים לא יצטרכו לגלול אופקית את הודעת הדואר האלקטרוני בטלפון, לדוגמה.
שימוש בכותרות טבלה
קוראי מסך עוקבים אחר המיקום שלהם בטבלה על-ידי ספירת תאי הטבלה. אם טבלה כלשהי מקוננת בתוך טבלה אחרת או אם תא כלשהו ממוזג או מפוצל, קורא המסך מאבד את הספירה ואין לו אפשרות לספק מידע שימושי על הטבלה לאחר נקודה זו. תאים ריקים בטבלה עלולים גם להטעות אנשים המשתמשים בקורא מסך ולגרום להם לחשוב כי אין תוכן נוסף בטבלה. השתמש במבנה טבלה פשוט עבור נתונים בלבד וציין מידע של כותרת עמודה. קוראי מסך גם משתמשים בפרטי כותרות כדי לזהות עמודות ושורות.
כדי להבטיח שטבלאות אינן מכילות תאים מפוצלים, תאים ממוזגים או טבלאות מקוננות, השתמש בבודק הנגישות.
-
מקם את הסמן במקום כלשהו בטבלה.
-
בכרטיסיה טבלה, בחר אפשרויות טבלה >כותרת.
-
הקלד את כותרות העמודות.
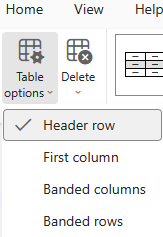
שימוש בכותרות ובסגנונות מוכללים
כותרות מיועדות לסרוק, הן מבחינה חזותית והן באמצעות טכנולוגיה מסייעת. רצוי שכותרות מסבירות במה נמצא מקטע דואר אלקטרוני. השתמש בסגנונות הכותרת המוכללים וצור טקסטים תיאוריים של כותרות כדי להקל על המשתמשים בקוראי מסך לקבוע את מבנה ההודעה ולנווט בכותרות.
סדר את הכותרות בסדר הלוגי שנקבע מראש, אל תדלג על רמות כותרת. לדוגמה, השתמש בכותרת 1, בכותרת 2 ולאחר מכן בכותרת 3, במקום בכותרת 3, בכותרת 1 ולאחר מכן בכותרת 2. ארגן את המידע במסמך במקטעים קטנים. רצוי שכל כותרת תכלול רק כמה פיסקאות.
-
בחר את קטע הטקסט שברצונך להפוך לכותרת.
-
בחר סגנונות > הודעה ולאחר מכן בחר את סגנון הכותרת הרצוי, לדוגמה, כותרת 1.
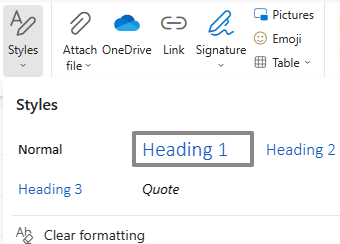
הוספת טקסט חלופי לפריטים חזותיים
טקסט חלופי עוזר לאנשים שאינם יכולים לראות את המסך להבין מה חשוב בתוכן החזותי. תוכן חזותי כולל תמונות, גרפיקת SmartArt, צורות, קבוצות, תרשימים, אובייקטים מוטבעים, דיו וסרטוני וידאו. בטקסט חלופי, תאר בקצרה את התמונה וציין את המטרה שלה. קוראי מסך מקריא את הטקסט כדי לתאר את התמונה למשתמשים שאינם יכולים לראות את התמונה.
הימנע משימוש בטקסט בתמונות כשיטה הבלעדית להעברת מידע חשוב. אם עליך להשתמש בתמונה עם טקסט בתוכה, חזור על הטקסט במסמך. בטקסט חלופי, תאר בקצרה את התמונה וציין את קיומו של הטקסט והכוונה שלו.
כדי לכתוב טקסט חלופי מוצלח, הקפד לתאר את התוכן ואת המטרה של התמונה באופן תמציתי וחד-משמעי. הטקסט החלופי לא צריך להיות ארוך יותר ממשפט קצר או שני משפטים קצרים – ברוב המקרים ניתן להסתפק בכמה מילים שנבחרו בקפידה. אל תחזור על התוכן ההקשרי המקיף כטקסט חלופי ואל תשתמש בצירופי מילים המתייחסים לתמונות, כגון "גרפיקה של" או "תמונה של". לקבלת מידע נוסף על כתיבת טקסט חלופי, עבור אל כל מה שעליך לדעת כדי לכתוב טקסט חלופי יעיל.
כדי למצוא טקסט חלופי חסר, השתמש בבודק הנגישות.
-
כאשר אתה מחבר הודעת דואר אלקטרוני, לחץ באמצעות לחצן העכבר הימני על תמונה בגוף ההודעה. התפריט תלוי ההקשר נפתח.
-
בתפריט תלוי ההקשר, בחר הוסף טקסט חלופי.
-
הקלד את הטקסט החלופי עבור התמונה ולאחר מכן בחר אישור.
שימוש בטקסטים נגישים של היפר-קישורים
אנשים המשתמשים בקוראי מסך סורקים לעתים רשימה של קישורים. קישורים אמורים להעביר מידע ברור ומדויק אודות היעד. לדוגמה, הימנע משימוש בטקסטים של קישורים, כגון "לחץ כאן", "ראה דף זה", "עבור לכאן" או "למידע נוסף". במקום זאת, כלול את הכותרת המלאה של דף היעד.
עצה: אם הכותרת בדף היעד של ההיפר-קישור מספקת סיכום מדויק של התוכן המופיע בדף, השתמש בה עבור טקסט ההיפר-קישור. לדוגמה, טקסט היפר-קישור זה תואם לכותרת בדף היעד: צור עוד באמצעות תבניות Microsoft.
-
כאשר אתה מחבר הודעת דואר אלקטרוני, הקלד טקסט קישור בעל משמעות בגוף ההודעה.
-
בחר את טקסט הקישור ולאחר מכן הקש Ctrl+K. תיבת הדו-שיח הוספת קישור נפתחת.
-
אם ברצונך לשנות את טקסט הקישור, הקלד טקסט חדש בשדה הטקסט הצג כ.
-
בשדה הטקסט כתובת אינטרנט (URL), הקלד או הדבק את כתובת ה- URL של היעד.
-
כשתהיה מוכן, בחר אישור.
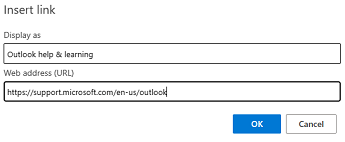
ביטול תצוגה מקדימה של קישור
בעת הוספת כתובת URL להודעת דואר אלקטרוני ב- Outlook.com או ב- Outlook באינטרנט, או כאשר אתה מקבל הודעת דואר אלקטרוני עם כתובת URL בגוף, תראה תצוגה מקדימה של טקסט עשיר הכוללת כותרת קישור, תמונה ממוזערת ותיאור של הקישור. פעולה זו נקראת תצוגה מקדימה של קישורים והיא מופעלת כברירת מחדל.
כדי לצמצם את העומס והסחות הדעת, באפשרותך לבטל תצוגה מקדימה של קישורים.
-
בחר (הגדרות). החלון הגדרות נפתח.
-
בחלון הגדרות, בחר דואר >חבר והשב.
-
תחת תצוגה מקדימה של קישור, נקה את תיבת הסימון הצג קישורי תצוגה מקדימה בדואר אלקטרוני כדי לבטל תצוגה מקדימה של קישורים.
שימוש בתבנית ובצבע נגישים של גופן
גופן נגיש אינו מכלול או מאט את מהירות הקריאה של כל מי שקרא הודעת דואר אלקטרוני, כולל אנשים בעלי ליקויי ראייה או לקויות קריאה או אנשים עיוורים. הגופן הנכון משפר את הקריאות והקריאות של הודעות הדואר האלקטרוני.
שימוש בתבנית גופן נגישה
כדי להפחית את עומס הקריאה, בחר גופני sans serif מוכרים כגון Arial או Calibri והשתמש בגודל גופן גדול מספיק (11 נק' ומעלה). הימנע משימוש באותיות רישיות בלבד ומכמות מופרזת של אותיות בעלות עיצוב נטוי או סימון בקו תחתון.
אדם בעל לקות ראייה עלול להחמיץ את המשמעות שצבעים מסוימים מעבירים. לדוגמה, הוסף קו תחתון לטקסט היפר-קישור המקודד לפי צבעים כדי שעיוורי צבעים יידעו שהטקסט מקושר גם אם הם אינם יכולים לראות את הצבע.
-
בחר את קטע הטקסט שברצונך לעצב.
-
כדי לשנות את סוג הגופן, הרחב את תפריט הגופן ברצועת הכלים ולאחר מכן בחר את סוג הגופן הרצוי.
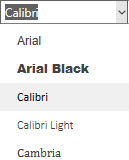
-
כדי לשנות את גודל הגופן, הרחב את תפריט גודל הגופן ברצועת הכלים ולאחר מכן בחר את הגודל הרצוי.
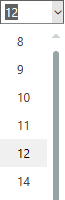
שימוש בצבע גופן נגיש
הטקסט בהודעת הדואר האלקטרוני שלך צריך להיות קריא במצב חדות גבוהה. לדוגמה, השתמש בצבעים בוהקים או בערכות צבעים בעלות חדות גבוהה עם צבעים משני קצוות קשת הצבעים. ערכות של שחור-לבן מקלות על עיוורי צבעים להבחין בין טקסט לצורות.
כדי למצוא ניגודיות צבעים לא מספיקה, השתמש בבודק הנגישות.
-
בחר את קטע הטקסט שברצונך לעצב.
-
ברצועת הכלים, בחר

-
בתפריט צבע הגופן, בחר את הצבע הרצוי.
יצירת רשימות נגישות
כדי להקל על קוראי מסך לקרוא את הודעת הדואר האלקטרוני שלך, ארגן את המידע הרשום בה במקטעים קטנים כגון רשימות עם תבליטים או רשימות ממוספרות.
עצב רשימות כך שלא תצטרך להוסיף פיסקה פשוטה ללא תבליט או מספר לאמצע רשימה. אם הרשימה שלך מנותקת באמצעות פיסקה פשוטה, קוראי מסך מסוימים עשויים להכריז על מספר פריטי הרשימה באופן שגוי. כמו כן, המשתמש עשוי לשמוע באמצע הרשימה שהוא יוצא מהרשימה.
-
בהודעת הדואר האלקטרוני, הצב את הסמן במקום שבו ברצונך ליצור רשימה.
-
ברצועת הכלים, בחר


-
הקלד כל פריט רשימה ברשימה עם התבליטים או ברשימה המספור.
שימוש ביישור ומרווחים נגישים של טקסט
אנשים עם דיסלקציה רואים טקסט באופן שעלול להקשות עליהם להבחין בין אותיות ומילים. לדוגמה, הם עשויים לראות שורת טקסט שנדחסת לתוך השורה שמתחתיה או אותיות סמוכות שמתמזגות. כמו כן, שימוש במספר שורות ריקות או רווחים רצופים יכול להפוך את הניווט במקלדת לאטו יותר ואת השימוש בקורא מסך למסורבל יותר.
ישר את הפיסקה לשמאל כדי להימנע מרווחים לא שווים בין מילים, והגדל או הקטן את הרווח הלבן בין השורות כדי לשפר את הקריאות. כלול מספיק רווח לבן בין שורות ופיסקאות, אך הימנע מיותר משני רווחים בין מילים ושתי שורות ריקות בין פיסקאות.
-
בהודעת הדואר האלקטרוני, מקם את הסמן בתוך הפיסקה שאת יישור הטקסט שלה ברצונך להתאים.
-
ברצועת הכלים, בחר

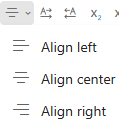
בקשת דואר אלקטרוני נגיש
יידע אנשים שישלחו לך דואר אלקטרוני שאתה מעדיף לקבל תוכן נגיש.
-
ב Outlook באינטרנט, בחר (הגדרות). החלון הגדרות נפתח.
-
בחלון הגדרות , בחר באפשרות כללי > נגישות.
-
כדי לבקש תוכן נגיש, בחר בתיבת הסימון בקש מהשולחים לשלוח תוכן נגיש. לאחר מכן סגור את החלון הגדרות.
בדיקת הנגישות של הודעת הדואר האלקטרוני שלך
כאשר הדואר האלקטרוני שלך מוכן, באפשרותך לנסות כמה דברים כדי לוודא שהודעת הדואר האלקטרוני נגישה:
-
הפעל את בודק הנגישות. לקבלת הוראות, עבור אל בדוק נגישות בזמן שאתה עובד ב- Outlookאו שיפור הנגישות באמצעות בודק הנגישות.
-
נסה לנווט ולקרא את הודעת הדואר האלקטרוני באמצעות קורא המסך המוכלל, 'קורא טקסטים'. 'קורא טקסטים' מגיע עם Windows, כך שאין צורך להתקין דבר. זוהי דרך נוספת לזהות בעיות בסדר הניווט, לדוגמה.
-
כדי להפעיל את קורא הטקסטים, הקש על מקש סמל Windows+Ctrl+Enter.
-
כדי לנווט בתוכן בהודעה, השתמש במקשי החצים. שנה את סדר הקריאה של הרכיבים בהודעת הדואר האלקטרוני במידת הצורך.
כדי ש'קורא טקסטים' יקרריא את חלון הדואר האלקטרוני כולו, הקש על מקש 'קורא טקסטים' (Caps lock או Insert)+W.
לקבלת מידע נוסף על אופן הניווט באמצעות 'קורא טקסטים', עבור אל פרק 3: שימוש במצב סריקה, פרק 4: הקראת טקסט או פרק 5: ניווט.
-
כדי לבטל את קורא הטקסטים, הקש על מקש סמל Windows+Ctrl+Enter.
-
למידע נוסף
שיפור הנגישות באמצעות בודק הנגישות
הפוך את מסמכי Word שלך לנגישים לאנשים בעלי מוגבלויות
הפוך את מסמכי Excel שלך לנגישים לאנשים בעלי מוגבלויות
תמיכה טכנית עבור לקוחות בעלי מוגבלויות
Microsoft מעוניינת לספק לכל לקוחותיה את החוויה הטובה ביותר. אם יש לך מגבלה או אם יש לך שאלות הקשורות לנגישות, פנה אל Answer Desk לנגישות של Microsoft לקבלת סיוע טכני. צוות התמיכה של Disability Answer Desk בקי בשימוש בטכנולוגיות מסייעות פופולריות רבות, והוא יכול להציע סיוע באנגלית, ספרדית, צרפתית ושפת הסימנים האמריקאית. עבור לאתר של 'Answer Desk לנגישות של Microsoft' כדי למצוא את פרטי הקשר עבור האזור שלך.
אם אתה משתמש בגוף ממשלתי, בגוף מסחרי או בארגון, צור קשר עם Answer Desk לנגישות של הארגון.











