נושא זה מספק לך הוראות מפורטות ושיטות עבודה מומלצות כדי להפוך את אתר SharePoint לנגיש ולבטל את נעילת התוכן שלך לכולם, כולל אנשים בעלי מוגבלויות.
SharePoint כולל תכונות מוכללות רבות, אשר עוזרות לאנשים בעלי יכולות שונות להשתמש באתר שלך ולתרום לו. בנושא זה, תלמד, לדוגמה, כיצד לבחור מבט נגיש עבור האתר שלך כדי שאנשים עם ראייה נמוכה יכולים לקרוא את התוכן ביתר קלות. תלמד גם כיצד להוסיף טקסטים חלופיים לתמונות כדי שאנשים המשתמשים בקוראי מסך יוכלו להאזין למה שהתמונה כוללת. באפשרותך גם לקרוא כיצד להשתמש בגופנים, בצבעים ובערכות נושא כדי להגדיל את הכלילה של האתר שלך לפני פרסוםו.
מאמר זה מיועד לאנשים שמשתמשים ב- SharePoint עבור משימות כגון שיתוף פעולה או ארגון ספריית מסמכים. הוא לא משמש כמדריך למנהלי מערכת, ולא נדרשים כישורים מיוחדים כלשהם.
אם כן, הצוות שלך משתמש כעת ב- SharePoint 2013. ברצונך ליצור אתר, וברצונך שכולם יוכלו להשתמש בו, לרבות אנשים בעלי מוגבלויות.
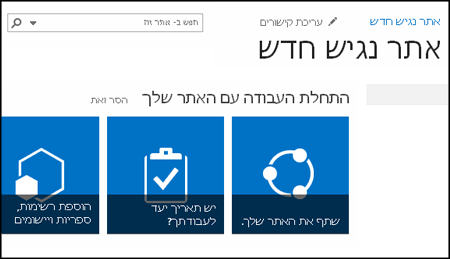
אתה בר-מזל. SharePoint 2016 יאפשר לך להגיע לניגודיות הצבע הנכונה, להוסיף טקסט חלופי וכן הלאה – כל הפריטים שאתה רואה על ברשימות רבות של תכונות נגישות. בנוסף, SharePoint נבדק בקפידה כדי לוודא שמיד עם תחילת השימוש, המשתמשים יכולים להשתמש באתרים ללא עכבר. תוכל לנוע בדף SharePoint ולהשתמש בכל לחצן או פקודה באמצעות לוח המקשים בלבד
מאמר זה הוא עבור אנשים SharePoint משימות רגילות, כגון שיתוף פעולה או ספריית מסמכים. הוא אינו מניח שיש לך כישורים מיוחדים, רק ידע יומיומי על המחשב שלך.
ברצונך ליצור אתר SharePoint נגיש? בוא נתחיל.
איזו פעולה ברצונך לבצע?
השלב הראשון - יצירת אתר חדש
כדי ליצור אתר, בצע שלבים אלה.
-
בסרגל הניווט בראש הדף, לחץ על אתרים.
-
בדף 'אתרים', לחץ על אתר חדש.
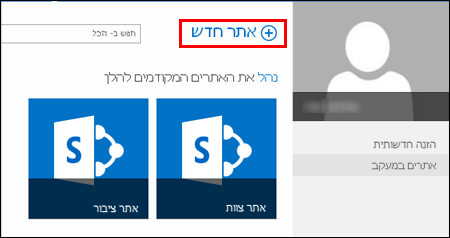
-
בתיבת הדו-שיח התחל אתר חדש, תן שם לאתר שלך ולאחר מכן לחץ על צור.
עצות:
-
בפעם הראשונה שתלחץ על אתרים, תראה כמה מסכים והוראות להגדרת אתר במהלך הגדרת האתר האישי שלך. ייתכן שתצטרך להמתין זמן מה ולאחר מכן ללחוץ על אתרים שוב לפני שתמשיך לשלב הבא.
-
בהתאם לאופן שבו האתר שלך מוגדר, ייתכן שיהיה עליך לציין שם אדם אחר שיוכל גם הוא לנהל את האתר שלך, ולציין עד כמה התוכן יהיה מאובטח.
-
האתר שלך נוצר במיקום שמנהל המערכת הגדיר מראש, והאתר יופיע בין האתרים שאחריהם אתה עוקב. האתר שלך לא יקבל בירושה הרשאות או הגדרות ניווט מאתרים אחרים. לאחר שתיצור את האתר, תוכל להוסיף לו מסמכים ותמונות, לשתף אותו עם אחרים, לשנות את המראה שלו ולהפוך הכל לנגיש.
מיתוג האתר שלך באמצעות כותרת, תיאור וסמל
כאשר אתה יוצר אתר SharePoint, אחד השלבים הראשונים הוא להעניק כותרת, תיאור וסמל. זהו השלב הראשון לקראת נגישות, מכיוון שאתה מוסיף טקסט חלופי עבור תמונה, התמונה שבה תשתמש כסמל. טקסט חלופי היא אחד הדברים החשובים ביותר שאתה יכול לעשות כדי להפוך אתר אינטרנט לנגיש. טכנולוגיות מסייעות כגון קוראי מסך מקריאות טקסט חלופי בקול רם עבור אנשים שלא יכולים לראות את המסך.
כדי להפוך את תמונת הסמל לנגישה, פשוט כתוב עבורה תיאור. SharePoint משתמש בתיאור כדי ליצור טקסט חלופי ב- HTML עבורך.
-
לחץ על הגדרות >

-
תחת מראה ותחושה, בחר כותרת, תיאור וסמל.
-
הזן כותרת ותיאור.
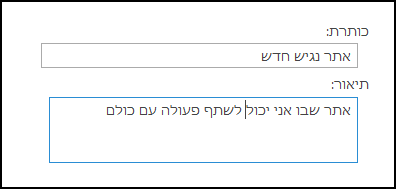
-
הזן את מיקום קובץ תמונת הסמל, וצור את התיאור.
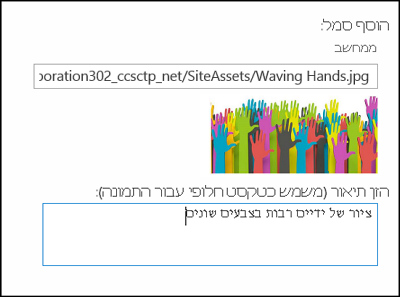
-
לחץ על אישור.
כאשר תחזור לדף הבית של האתר, תוכל לראות את התוצאות.
הפיכת האתר שלך לבעל מראה נפלא בעזרת ערכת נושא נגישה
השלב הבא לקראת נגישות עוסק בצבע וניגודיות. הצבע והניגודיות חשובים לנגישות. אנשים לקויי ראייה, כגון בעלי ניוון מקולרי, צריכים מידה מסוימת של ניגודיות כדי שיהיו מסוגלים לראות את מה שמופיע על המסך. חשוב גם לבחור צבעים בקפידה, מכיוון שאנשים עוורי צבעים לא יכולים להבחין בין צבעים מסוימים. לדוגמה, אדם בעל עוורון לצבעים אדום וירוק רואה את הצבעים אדום וירוק כאותו צבע.
כדי להקל על שלב זה, SharePoint מגיע עם אוסף ערכות נושא מוכנות לשימוש. אם מעולם לא השתמשת בערכות נושא בעבר, ערכת נושא היא אוסף של בחירות צבע, פריסת דף, גופן וכדומה.
שימוש בערכת הנושא הנגישה המוכללת
-
באתר החדש שנוצר, לחץ על האריח עם מהו הסגנון שלך?
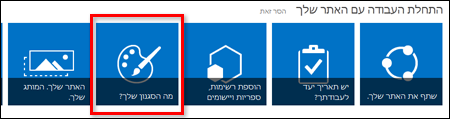
-
בדף שנה את המראה, סרוק את התבניות הזמינות.
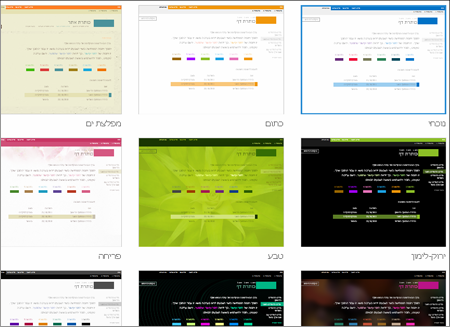
-
כדי לבחור ערכת נושא שתהיה נגישה ובדוקה מבחינת צבע וניגודיות, בחר בערכת הנושא Office.
אם תבחר את ערכת Office, לא יהיה עליך מחשב הצבע. אם ברצונך להשתמש בערכת נושא שונה, עיין בסעיף הבא, התאמה אישית של צילוב צבעים כדי למצוא מידע אודות יצירת שילוב נגיש של צבעים. -
ערכת הנושא שבחרת מופיעה בדף הבא. כדי להציג עוד, לחץ על נסה את זה. לחלופין, כדי לבחור ערכת נושא אחרת, לחץ על התחל מחדש.
התאמה אישית של שילוב הצבעים שלך
אם ברצונך להשתמש בערכת נושא שונה, תוכל לבחור שילוב צבעים אחר שיהיה נגיש. יהיה עליך לבדוק אותו כדי לוודא שהוא נגיש, אך כלי הבדיקה פשוטים לשימוש.
כדי להתאים אישית את הצבעים לאחר בחירת ערכת נושא, פשוט חפש את התפריט צבע בדף המציג את ערכת הנושא שלך.
-
לחץ על החץ למטה בתיבת הצבע כדי לראות את האפשרויות המוכללות:
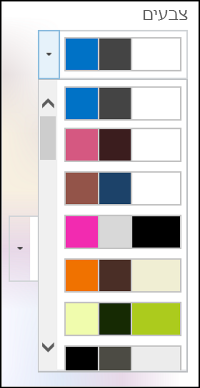
-
בחר צבעים ולחץ על נסה את זה כדי לראות תמונה עם הצבעים שבחרת.
-
אם אתה אוהב את התוצאה, לחץ על כן, השאר אותו. אם תרצה לשנות, לחץ על לא, לא לגמרי כדי לחזור.
בדיקת הנגישות לבחירתך
כדי להיות בטוח שהבחירה שלך נגישה, עליך לבדוק אותה כדי לוודא. כדי לבדוק את הניגודיות, תוכל להשתמש באחד מהכלים ללא תשלום המוצעים באתרי אינטרנט מהימנים מסוימים. הנה כמה אפשרויות שתוכל להשתמש בהן.
-
מבית Microsoft, כלי לוח הצבעים של SharePoint
-
מבית Paciello Group, הכלי Color Contrast Analyzer
-
WebAIM Color Contrast Checker
השלבים הבאים
כדי למצוא משאבים נוספים בנושא נגישות, עבור אל הכן את עצמך - בנה אתר SharePoint נגיש
למידע נוסף על הוספת האתר החדש שלך, עבור אל הוספת תוכן ותמונות נגישים לאתר שלך
בנושא זה
יצירת אתר נגיש
SharePoint חוויה מודרנית Microsoft 365 מאפשרת לך ליצור, לבנות ולהתאים אישית אתר שכולם יכולים להשתמש בו בקלות. SharePoint מציע תבניות אתר המכילות עמודים, תבניות דפים, תבניות דף, תבניות של פרסום חדשות ו- Web Part הניתנים להתאמה אישית כך שיתאימו לצרכי הקהל שלך.
בעת יצירת אתר חדש או הוספת דף חדש, בחר תבנית עם חדות צבעים חזקה, כגון טקסט שחור על רקע לבן או להיפך. הצבע והניגודיות הנכון יכולים לעזור לאנשים עם ראייה נמוכה לקרוא את התוכן בדף ביתר קלות. עבור עמודים חדשים, באפשרותך גם לבחור באפשרות ריק כדי ליצור עמוד מאפס ללא עיצוב שעוצב מראש ולאחר מכן להוסיף רכיבי סגנון הרצויים.
לקבלת ההוראות המפורטות ליצירת אתר, עבור אל יצירת אתר ב- SharePoint. כדי ללמוד כיצד ליצור עמודים, עבור אל יצירה ושימוש בדפים מודרניים באתר SharePoint זה.
באפשרותך לשנות את תבנית האתר ולהתאים אישית את מבט האתר שלך גם לאחר יצירתו. לקבלת הוראות, עבור אל החל והתאם אישית SharePoint אתר והתאםאישית את SharePoint שלך.
הערה: אם אינך רואה את שינויהגדרות בתפריט ה- הגדרות, סביר שאין לך הרשאה לשנות הגדרה זו. לקבלת מידע נוסף, ראה הכרת רמות הרשאה או שאל את מנהל המערכת.
ארגון תוכן במקטעים נגישים
כדי ליצור פריסות עמוד מאורגנות ונגישות, עדיף להשתמש במקטעים עם עמוד יחיד ברוחב עמודה. פשוט קל יותר לנווט בין מקטעים מובנה באמצעות טכנולוגיות מסייעות מאשר מקטעים איתם התוכן התפצל למספר עמודות זה לצד זה, לדוגמה. נסה לא לערום מקטעים מרובים עם מספרים שונים של עמודות, מכיוון שזה עלול להסיח את הדעת לאנשים בעלי מוגבלויות ואנשים בעלי מגבלות.
לקבלת ההוראות המפורטות להוספה של מקטעים, עבור אל הוספת מקטעים ועמודות בדף SharePoint מודרני.
שינוי צבע הרקע של המקטע
הקפד להשתמש בצבע רקע נגיש במקטעים.
-
במקטע , בחר

-
תחת הצללת רקע מקטע, בחר אפשרות עם החדות החזקה ביותר בין הטקסט וצבעי הרקע.
שימוש בסגנונות כותרת מוכללים ב- Web Part
כותרות אמורות להסרק, הן מבחינה חזותית וגם עם טכנולוגיה מסייעת. באופן אידיאלי, כותרות מסבירות על מה סעיף, Web Part או דף. השתמש בסגנונות הכותרת המוכללים וצור טקסטי כותרת תיאוריים כדי להקל על המשתמשים בקורא המסך לקבוע את המבנה של המקטע, ה- Web Part או הדף ולנווט בכותרות.
סדר את הכותרות בסדר הלוגי שנקבע מראש. לדוגמה, השתמש בכותרת 1, כותרת 2 ולאחר מכן כותרת 3, במקום כותרת 3, כותרת 1 ולאחר מכן כותרת 2. ארגן את המידע ב- Web Part שלך בקטעים קטנים. רצוי שכל כותרת תכלול רק כמה פיסקאות.
לקבלת ההוראות המפורטות לגבי אופן העבודה עם כותרות, עבור אל הוספת תוכן נגיש וקישורים לאתר SharePoint מקוון.
הימנעות משימוש בטבלאות
באופן כללי, הימנע מטבלאות אם הדבר אפשרי וציג את הנתונים בדרך אחרת, כמו פיסקאות עם כותרות. טבלאות עם רוחב קבוע עשויים להיות קשות לקריאה עבור אנשים שהשתמשו ב'זכוכית מגדלת', מכיוון שטבלאות אלה כפה את התוכן לגודל ספציפי. פעולה זו הופכת את הגופן לקטן מאוד, אשר כפה על משתמשי זכוכית מגדלת לגלול אופקית, במיוחד במכשירים ניידים.
אם עליך להשתמש בטבלאות, השתמש בקווים המנחים הבאים כדי לוודא שהטבלה נגישה ככל האפשר:
-
הימנע מטבלאות ברוחב קבוע.
-
ודא שהטבלאות מעובדים כראוי בכל המכשירים, כולל טלפונים ומחשבי Tablet.
-
אם יש לך היפר-קישורים בטבלה, ערוך את טקסטי הקישורים, כך שהם יתוידו ולא ישברו את אמצע המשפט.
-
ודא שתוכן הטבלה והעמוד נקרא בקלות באמצעות זכוכית מגדלת. הצג אותו במכשיר נייד כדי לוודא שאנשים לא תצטרך לגלול את העמוד באופן אופקי בטלפון, לדוגמה.
שימוש בכותרות טבלה
קוראי מסך עוקבים אחר המיקום שלהם בטבלה על-ידי ספירת תאי הטבלה. אם טבלה כלשהי מקוננת בתוך טבלה אחרת או אם תא כלשהו ממוזג או מפוצל, קורא המסך מאבד את הספירה ואין לו אפשרות לספק מידע שימושי על הטבלה לאחר נקודה זו.
תאים ריקים בטבלה עלולים גם להטעות אנשים המשתמשים בקורא מסך ולגרום להם לחשוב כי אין תוכן נוסף בטבלה. השתמש במבנה טבלה פשוט עבור נתונים בלבד וציין עמודה כותרת עליונה. קוראי מסך גם משתמשים בפרטי כותרות כדי לזהות עמודות ושורות.
-
מקם את הסמן במקום כלשהו בטבלה.
-
בסרגל הכלים של ה- Web Part, בחר

-
תחת סגנונות טבלה, בחר סגנון עם שורת כותרת וחדות צבע חזקה, כגון כותרת עליונה או כותרת עליונה בצבע ערכת נושא.
-
הקלד את טקסטי הכותרת העליונה.
ארגון תוכן ברשימות נגישות
כדי להקל על קוראי מסך לקרוא את התוכן במקטע, ב- Web Part או בדף, ארגן את המידע בקטעים קטנים כגון רשימות עם תבליטים או רשימות ממוספרות.
-
בסרגל הכלים של ה- Web Part, בחר


-
הקלד את הטקסט של פריט הרשימה.
-
כדי להוסיף פריט רשימה נוסף, הקש Enter ולאחר מכן הקלד את טקסט פריט הרשימה.
עצה: כדי ליצור רשימות מתקדמות יותר, מורכבות וניתן להתאמה אישית למטרות מעקב, לדוגמה, באפשרותך להשתמש באפליקציית Microsoft רשימות ולקשר את הרשימות לאתרSharePoint שלך. לקבלת הוראות, עבור אל יצירת רשימה.
הוספת טקסט חלופי לתמונות
טקסט חלופי עוזר לאנשים שלא יכולים לראות את המסך כדי להבין מה חשוב בתמונות, צורות, גרפיקת SmartArt, תרשימים ופריטים חזותיים אחרים. בטקסט חלופי, תאר בקצרה את התמונה, את מטרתה ומה חשוב בתמונה. קוראי מסך קוראים את התיאור למשתמשים שלא יכולים לראות את התוכן.
עצה: כדי לכתוב טקסט חלופי מוצלח, הקפד לתאר את התוכן ואת המטרה של התמונה באופן תמציתי וחד-משמעי. הטקסט החלופי לא צריך להיות ארוך יותר ממשפט קצר או שני משפטים קצרים – ברוב המקרים ניתן להסתפק בכמה מילים שנבחרו בקפידה. אל תחזור על התוכן ההקשרי המקיף כטקסט חלופי ואל תשתמש בצירופי מילים המתייחסים לתמונות, כגון "גרפיקה של" או "תמונה של". לקבלת מידע נוסף אודות כתיבת טקסט חלופי, עבור אל כל מה שתצטרך לדעת כדי לכתוב טקסט חלופי יעיל.
הימנע משימוש בטקסט שבתמונות כשיטה הבלעדית להעברת מידע חשוב. אם עליך להשתמש בתמונה עם טקסט, חזור על טקסט זה ב- Web Part.
אם התמונה, לדוגמה, תמונת רקע דקורטיבית לחלוטין, ציין זאת בטקסט החלופי.
עבור תוכן שמע ווידאו, בנוסף לטקסט חלופי, כלול כתוביות סמויות עבור אנשים בעלי לקויות שמיעה.
לקבלת מידע נוסף אודות אופן ההודאה שהפריטים החזותיים והמדיה שלך כוללים, עבור אל הוספת תמונות ומדיה נגישים לאתר SharePoint מקוון.
הוספת טקסט חלופי לתמונת רקע באזור כותרת
אם אתה משתמש בתמונת רקע ב- Web Part של אזור כותרת, הקפד להוסיף לה טקסט חלופי.
-
ב- Web Part של אזור הכותרת, בחר

-
בשדה טקסט חלופי , הקלד את הטקסט החלופי עבור תמונת הרקע.
הוספת טקסט חלופי לתמונות ב- Web Part מלבד אזורי כותרת
-
בחר את התמונה ולאחר מכן בחר

-
בשדה טקסט חלופי , הקלד את הטקסט החלופי עבור התמונה.
יצירת טקסטים נגישים של היפר-קישור
אנשים המשתמשים בקוראי מסך סורקים לעתים רשימה של קישורים. קישורים אמורים להעביר מידע ברור ומדויק אודות היעד. לדוגמה, הימנע משימוש בטקסטי קישור כגון "לחץ כאן", "See this page", Go here" או "למידע נוסף". במקום זאת, כלול את הכותרת המלאה של דף היעד.
עצה: אם הכותרת בדף היעד של ההיפר-קישור מספקת סיכום מדויק של התוכן המופיע בדף, השתמש בה עבור טקסט ההיפר-קישור. לדוגמה, טקסט היפר-קישור זה תואם לכותרת בדף היעד: צור עוד באמצעות תבניות Microsoft.
לקבלת ההוראות המפורטות ליצירת היפר-קישורים, עבור אל הוספת תוכן נגיש וקישורים לאתר SharePoint מקוון.
שימוש בתבנית ובצבע נגישים של גופן
גופן נגיש אינו מכלול או מאט את מהירות הקריאה של כל מי שקורא את הטקסט באתר שלך, כולל אנשים בעלי לקויות ראייה או לקות קריאה. הגופן הנכון משפר את הקריאות והקריאות של הטקסט בעמוד.
כדי לצמצם את עומס הקריאה, בחר גופני sans serif מוכרים כגון Arial או Calibri. הימנע משימוש באותיות רישיות בלבד ומכמות מופרזת של אותיות בעלות עיצוב נטוי או סימון בקו תחתון.
אדם עם מוגבלות ראייה עלול להחמיץ את המשמעות המושמעת על-ידי צבעים מסוימים. לדוגמה, הוסף קו תחתון לטקסט היפר-קישור המקודד לפי צבעים כדי שעיוורי צבעים יידעו שהטקסט מקושר גם אם הם אינם יכולים לראות את הצבע. עבור כותרות, שקול להוסיף הדגשה או להשתמש בגופן גדול יותר.
הטקסט באתר שלך אמור להיות קריא במצב חדות גבוהה. לדוגמה, השתמש בצבעים בוהקים או בערכות צבעים בעלות חדות גבוהה עם צבעים משני קצוות קשת הצבעים. ערכות של שחור-לבן מקלות על עיוורי צבעים להבחין בין טקסט לצורות.
לקבלת הוראות כיצד לעבוד עם גופנים וטקסט, עבור אל הוספת תוכן נגיש וקישורים לאתר SharePoint Onlineוהוספת טקסט לרווח SharePoint.
בדיקת נגישות באמצעות קורא מסך
כאשר האתר או הדף שלך מוכנים לפרסום, באפשרותך לנסות לנווט בתוכן באמצעות קורא מסך, לדוגמה, קורא טקסטים. קורא הטקסטים מגיע Windows, כך שאין צורך להתקין דבר. זוהי דרך נוספת אחת לפתור בעיות בניווט או בטקסטים חלופיים, לדוגמה.
עצה: כדי לבדוק את חדות הצבע, באפשרותך להשתמש באחד הכלים ללא תשלום מתוך אתר אינטרנט מהימן, לדוגמה, מנתח ניגודיות צבעים או בודק חדות צבעים.
-
הפעל את קורא המסך. לדוגמה, כדי להפעיל את קורא הטקסטים, הקש Ctrl+Windows סמל+Enter.
-
הקש Ctrl+F6 עד שהמוקד, המלבן הכחול, יהיה בשורת הפקודות.
-
הקש על מקש Tab פעם אחת ולאחר מכן הקש על מקש חץ למטה כדי לעבור למטה בעמוד. פתור את בעיות הנגישות שאתה נתקל הבאות.
-
צא מקורא המסך. לדוגמה, כדי לצאת מ'קורא טקסטים', הקש Ctrl+Windows סמל+Enter.
למידע נוסף
משאבים ליצירת אתרים נגישים ב- SharePoint Online
התאמה אישית של הניווט באתר SharePoint שלך
הפיכת הודעת הדואר האלקטרוני שלך ב- Outlook לנגישה לאנשים בעלי מוגבלויות
הפוך את מצגות PowerPoint שלך לנגישות לאנשים בעלי מוגבלויות
הפוך את מסמכי Word שלך לנגישים לאנשים בעלי מוגבלויות
הפוך את מסמכי Excel שלך לנגישים לאנשים בעלי מוגבלויות
הפוך את מחברות OneNote שלך לנגישות לאנשים בעלי מוגבלויות
תמיכה טכנית עבור לקוחות בעלי מוגבלויות
Microsoft מעוניינת לספק לכל לקוחותיה את החוויה הטובה ביותר. אם יש לך מגבלה או אם יש לך שאלות הקשורות לנגישות, פנה אל Answer Desk לנגישות של Microsoft לקבלת סיוע טכני. צוות התמיכה של Disability Answer Desk בקי בשימוש בטכנולוגיות מסייעות פופולריות רבות, והוא יכול להציע סיוע באנגלית, ספרדית, צרפתית ושפת הסימנים האמריקאית. עבור לאתר של 'Answer Desk לנגישות של Microsoft' כדי למצוא את פרטי הקשר עבור האזור שלך.
אם אתה משתמש בגוף ממשלתי, בגוף מסחרי או בארגון, צור קשר עם Answer Desk לנגישות של הארגון.











