כאשר ברצונך לשתף קבצים עם צוות אחר של אנשים, או אפילו להעניק בעלות לצוותים אחרים, באפשרותך להעתיק (או להעביר) קבצים בין OneDrive לעבודה או לבית הספר לבין אתר אינטרנט SharePoint Microsoft. באפשרותך להעתיק (או להעביר) קבצים ותיקיות מ- OneDrive אל SharePoint, SharePoint ל- OneDrive, בתוך אתר SharePoint, או בין אתרים. ניתן גם להעתיק קבצים מ- OneDrive של מישהו אחר ל- OneDrive שלך.
עצה: באפשרותך גם להעתיק את הקבצים שלך באמצעות סייר הקבצים. לקבלת מידע נוסף ( OneDrive כדי OneDrive לעבודה או לבית הספר כדוגמה), ראה העברת קבצים מ- OneDrive אל OneDrive לעבודה או לבית הספר.
קבל מידע נוסף על העתקת קבצים או תיקיות בתוך SharePoint, וכן האם כדאי לשמור קבצים בתיקיות OneDrive או SharePoint?
-
בחר את הקבצים או התיקיות שברצונך להעתיק ולאחר מכן בחר העתק אל.
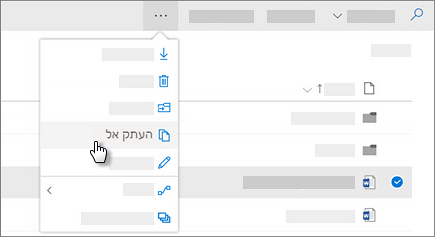
הערה: אם אינך רואה את הפקודה העתק אל, סביר להניח שאתה משתמש OneDrive לעבודה או לבית הספר או במופע מקומי של OneDrive לעבודה או לבית הספר. אם כן, בצע את SharePoint 2016 השלבים הבאים כדי להעביר או להעתיק קבצים בתוך אתרים או בין אתרים.
-
בחר את המיקום שאליו ברצונך להעתיק. אתרים מופיעים תחת המקטע גישה מהירה.
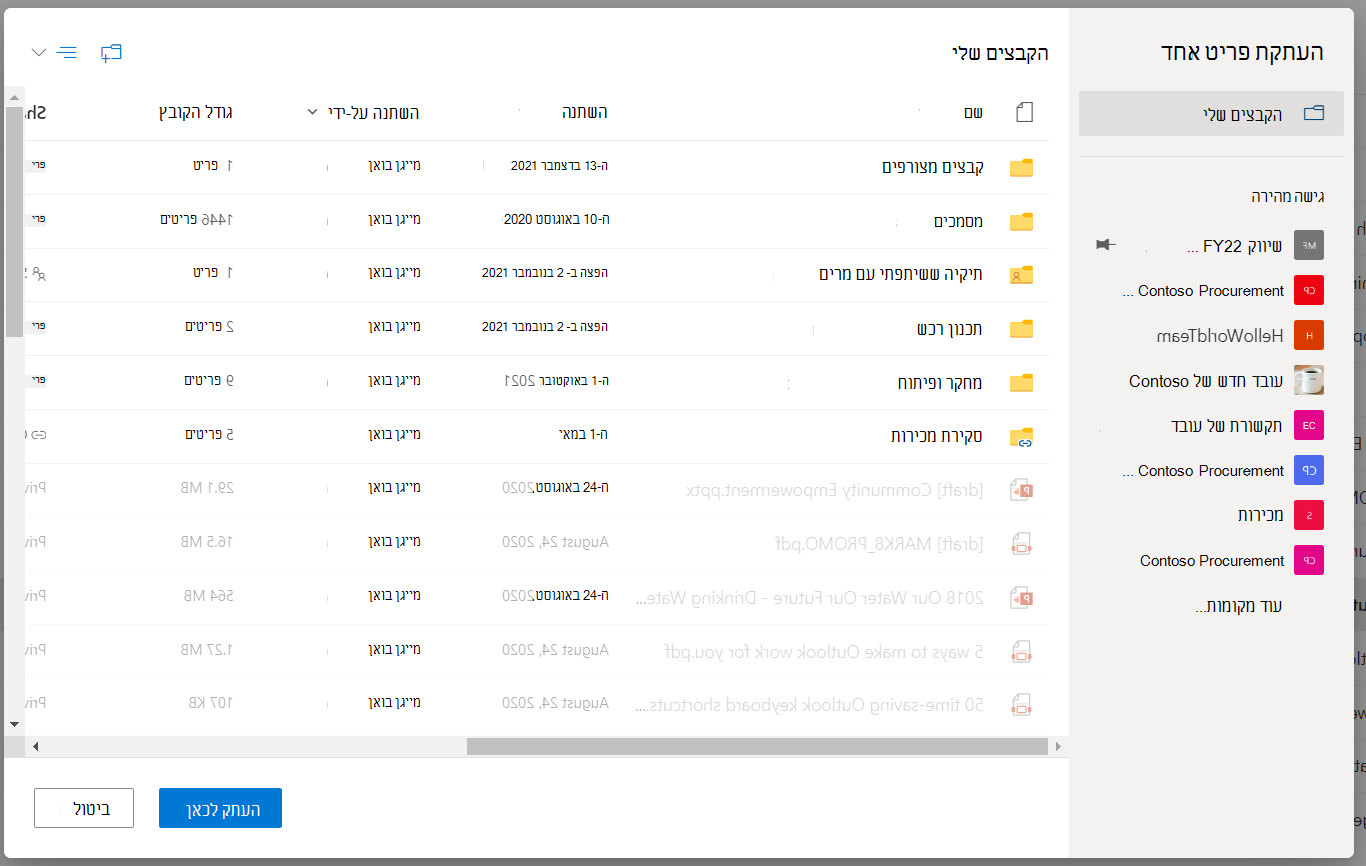
מיקומים שונים מופיעים בהתאם למקום שבו אתה נמצא. לדוגמה, אם אתה נמצא באתר SharePoint, תוכל לראות את הספריה הנוכחית שלך, את OneDrive ואתרים אחרים. בחירת מקומות נוספים... כדי לראות את האתר הרצוי.
הערות:
-
אם אינך רואה אתרים אחרים שמופיעים בעת העתקת פריטים, הארגון שלך אינו מאפשר העתקה בין אתרים.
-
אם אתה מנהל מערכת SharePoint או מנהל מערכת כללי עבור הארגון שלך, ראה התרה או מניעה של קובץ Script מותאם אישית כדי ללמוד כיצד להפוך העתקה מרובת אתרים לזמינה במרכז הניהול של SharePoint הניהול.
-
אם אינך רואה את האתר שאתה מחפש ברשימת האתרים בניווט הימני או כאשר אתה בוחר במקומות נוספים... , באפשרותך לנווט לאתר ולהשתמש בהצמד לגישה מהירה כדי לוודא שהוא מופיע בניווט הימני של תיבת הדו-שיח העברה/העתקה.
-
-
בחר את המיקום שאליו ברצונך להעביר את הפריטים ולאחר מכן בחר העתק לכאן כדי להתחיל להעתיק את הפריטים.
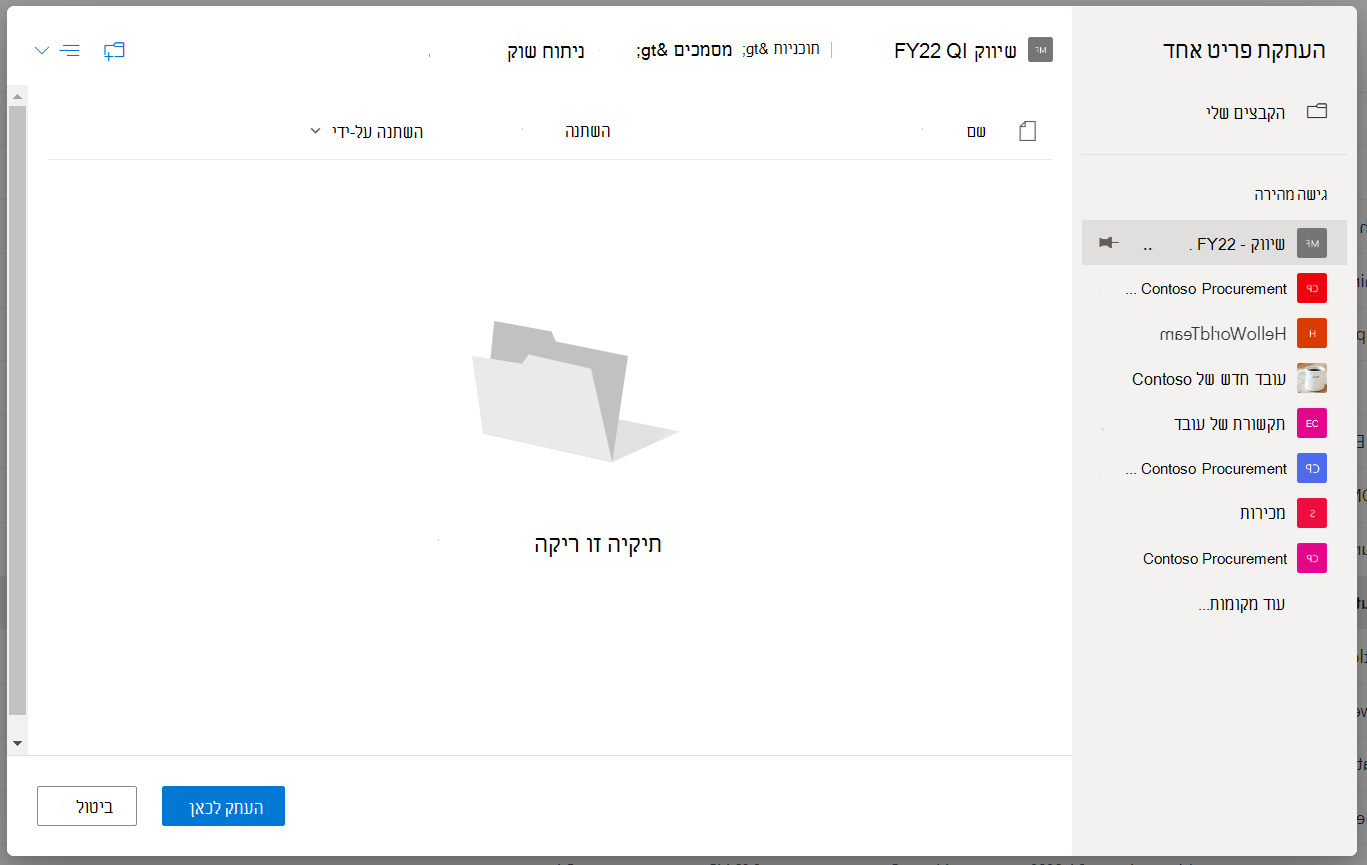
הערות:
-
באפשרותך להעתיק עד 500 MB של קבצים ותיקיות בכל פעם באמצעות הפורטל המקוון. כדי להעתיק קבצים גדולים יותר או קבצים גדולים שגודלם עולה על 500 MB, השתמש סייר הקבצים. לקבלת מידע נוסף ( OneDrive כדי OneDrive לעבודה או לבית הספר כדוגמה), ראה העברת קבצים מ- OneDrive אל OneDrive לעבודה או לבית הספר.
-
בעת שימוש ב'העתק אל ' עם מסמכים בעלי היסטוריית גירסאות, רק הגירסה העדכנית ביותר מועתקת. כדי להעתיק גירסאות קודמות, עליך לשחזר ולהעתיק כל אחת מהן. לקבלת מידע נוסף על ניהול גירסאות, ראה הפעלה ותצורה של ניהול גירסאות עבור רשימה או ספריה.
זקוק לעזרה נוספת?
|
|
פנה לתמיכה
לקבלת תמיכה טכנית, עבור אל יצירת קשר עם תמיכה של Microsoft, הזן את הבעיה ובחר קבלת עזרה. אם אתה עדיין זקוק לעזרה, בחר יצירת קשר עם תמיכה כדי להיות מנותב לאפשרות התמיכה הטובה ביותר. |
|
|
|
מנהלי מערכת
|












