הלוח של Office מאפשר לך להעתיק עד 24 פריטים ממסמכי Office או מתוכניות אחרות ולהדביק אותם למסמך Office אחר. לדוגמה, באפשרותך להעתיק טקסט מהודעת דואר אלקטרוני, נתונים מחוברת עבודה או מגליון נתונים, וגרפיקה ממצגת, ולאחר מכן להדביק את כולם למסמך. באמצעות הלוח של Office, באפשרותך לסדר את הפריטים שהועתקו באופן הרצוי במסמך.
בעת שימוש בחלונית המשימות של הלוח, ניתן להדביק לא רק את הפריט האחרון שהעתקת או גזרת. בחלונית המשימות של הלוח תוכל למצוא פריטים רבים של תמונות וטקסט שהעתקת או גזרת.
הערה: תוכל עדיין לבצע פעולות פשוטות של גזירה, העתקה והדבקה כפי שאתה מורגל אליהן, באמצעות הלחצנים בסרגל הכלים או קיצורי המקשים CTRL+X (גזור), CTRL+C (העתק) או CTRL+V (הדבק).
פתיחת חלונית המשימות של הלוח של Office
-
כדי לפתוח את חלונית המשימות של הלוח, לחץ על בית ולאחר מכן לחץ על מפעיל תיבת הדו-שיח לוח (מסומן בוורוד בצילום המסך שלהלן):
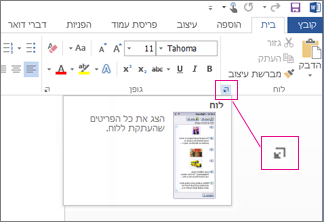
-
לחץ פעמיים על התמונה או הטקסט שברצונך להדביק.
הערה: ב- Outlook, כדי לפתוח את חלונית המשימות של הלוח: פתח הודעה, לחץ על הכרטיסיה הודעה ולאחר מכן לחץ על מפעיל תיבת הדו-שיח לוח (מסומן בוורוד בצילום המסך לעיל) בקבוצה לוח.
העתקה והדבקה של פריטים מרובים באמצעות הלוח של Office
-
פתח את הקובץ שממנו ברצונך להעתיק פריטים.
-
בחר את הפריט הראשון שברצונך להעתיק והקש CTRL+C.
-
המשך להעתיק פריטים מאותו קובץ או מקבצים אחרים עד שתאסוף את כל הפריטים הרצויים. הלוח של Office יכול להכיל עד 24 פריטים. אם תעתיק את הפריט ה- 25, הפריט הראשון בלוח של Office יימחק.
בעת הוספת פריטים ללוח של Office, מוצג ערך בחלונית המשימות של הלוח. הערך החדש ביותר מתווסף תמיד בחלק העליון. כל ערך כולל סמל המייצג את תוכנית Office המהווה מקור וחלק מטקסט שהועתק או תמונה ממוזערת של פריט גרפיקה שהועתק.
-
לחץ במקום שבו ברצונך להדביק את הפריטים. באפשרותך להדביק פריטים שנאספו לתוך כל תוכנית של Office.
-
בצע אחת מהפעולות הבאות:
-
כדי להדביק פריט אחד בכל פעם, בחלונית המשימות של הלוח, לחץ פעמיים על כל פריט שברצונך להדביק.
-
כדי להדביק את כל הפריטים שהעתקת, בחלונית המשימות של הלוח, לחץ על הדבק הכל.
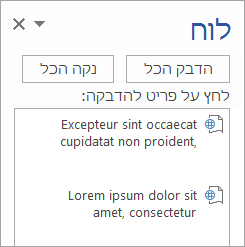
-
מחיקת פריטים מהלוח של Office
באפשרותך למחוק פריטים מהלוח של Office בנפרד או את כולם בבת אחת.
בחלונית המשימות של הלוח, בצע אחת מהפעולות הבאות:
-
כדי לנקות פריט אחד, לחץ על החץ לצד הפריט שברצונך למחוק ולאחר מכן לחץ על מחק.
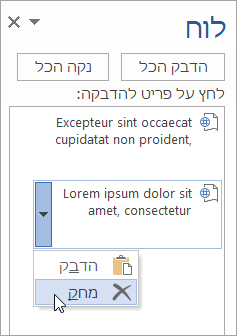
-
כדי לנקות את כל הפריטים, לחץ על נקה הכל.
שליטה באופן הצגת הלוח של Office
כדי לקבוע כיצד הלוח של Office יוצג, לחץ על אפשרויות בחלק התחתון של חלונית המשימות.
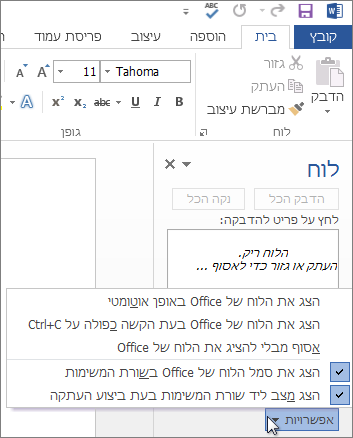
|
אפשרות |
תיאור |
|---|---|
|
הצג את הלוח של Office באופן אוטומטי |
הצגת הלוח של Office באופן אוטומטי בעת העתקת פריטים. |
|
הצג את הלוח של Office בעת הקשה כפולה על CTRL+C |
הצגה אוטומטית של הלוח של Office בעת הקשה כפולה על CTRL+C. |
|
אסוף מבלי להציג את הלוח של Office |
העתקה אוטומטית של פריטים ללוח של Office מבלי להציג את חלונית המשימות של הלוח. |
|
הצג את סמל הלוח של Office בשורת המשימות |
הצגת סמל הלוח של Office באזור המצב של שורת המשימות של המערכת כאשר הלוח של Office פעיל. אפשרות זו מופעלת כברירת מחדל. |
|
הצג מצב ליד שורת המשימות בעת ביצוע העתקה |
הצגת ההודעה לגבי הפריט שנאסף בעת העתקת פריטים ללוח של Office. אפשרות זו מופעלת כברירת מחדל. |
הלוח הוא מקום האחסון במחשב שלך שבו ניתן לאחסן נתונים באופן זמני (טקסט, תמונות וכן הלאה). כאשר אתה מעתיק פריט כלשהו, הבחירה שלך נשמרת בלוח, והיא נשארת שם עד שאתה מעתיק פריט אחר או מכבה את המחשב. משמעות הדבר היא שניתן להדביק את אותם הנתונים מספר פעמים וביישומים שונים. הלוח שומר רק את הבחירה האחרונה שהעתקת.
ב- Mac, לא ניתן להציג או לנקות את הלוח.
-
בחר את הנתונים שברצונך להעתיק.
-
בסרגל הכלים הרגיל , לחץ על העתק

-
לחץ על המיקום שבו ברצונך להדביק את הנתונים.
-
בסרגל הכלים הרגיל , לחץ על הדבק

לחצן אפשרויות

עצות:
-
קיצור המקלדת עבור 'העתק' הוא


-
כדי לשמור טקסט וגרפיקה ולעשות בהם שימוש חוזר, גם אם תכבה את המחשב, תוכל להשתמש בחוברת ההדבקות.
-










