ספריית נכסים היא סוג של ספריית מסמכים שניתן להעלות אליה סרטוני וידאו, שמע או תמונות ושכוללת פונקציונליות נוספת כדי לתמוך באחסון ובארגון של מדיה עשירה. כדי ליצור ספריית נכסים, ראה הגדרת ספריית נכסים לאחסון תמונות, קטעי שמע וסרטוני וידאו.
קיימות מגבלות גודל קבצים להעלאה. ראה מגבלות גודל קבצים לקבלת מידע נוסף.
הערה: כאשר חוויות וידאו משופרות ב SharePoint Online כחלק מהגירסה החדשה של Microsoft Stream,לא נעשה שימוש בספריות נכסים. חוויות וידאו משופרות יהיו זמינות עבור כל קובץ וידאו שהועלה לספריית מסמכים רגילה ב- SharePoint, Microsoft Teams, Yammer או OneDrive.
העלאת תמונה או קובץ שמע לספריית נכסים
-
בחר את ספריית הנכסים מסף ההפעלה המהירה מימין, או לחץ על הגדרות

-
לחץ על +חדשאו +מסמך חדש.
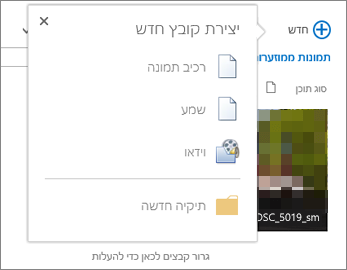
-
בתיבת הדו-שיח הוספת מסמך, לחץ על עיון אובחר קובץ.
-
מצא את הקובץ הרצוי, בחר אותו ולאחר מכן לחץ על פתח.
-
לחץ על אישור.
-
בתיבת הדו-שיח שנפתחת, באפשרותך להוסיף ערכי מטה-נתונים כגון שם, מילות מפתח או זכויות יוצרים.
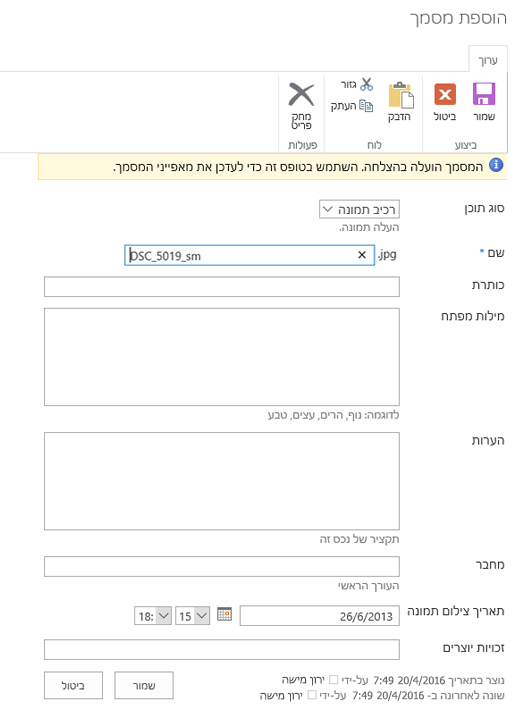
-
בחר את ספריית הנכסים מסף ההפעלה המהירה מימין, או לחץ על הגדרות

-
לחץ על +חדש ולאחר מכן בחר וידאו.
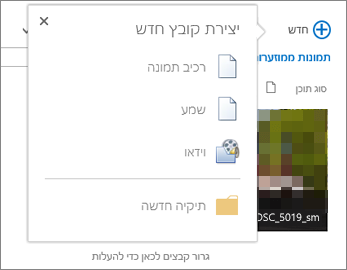
-
בדף אפשרויות וידאו, בצע אחת מהפעולות הבאות:
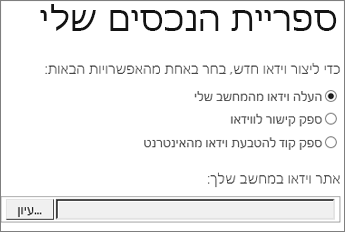
-
סמן את העלה וידאו מהמחשב שלי ולאחר מכן אתר את הקובץ הרצוי.
-
סמן את ספק קישור לווידאו, ולאחר מכן הדבק את ההיפר-קישור לסרטון הווידאו.
-
סמן את ספק קוד מוטבע לווידאו הנמצא באינטרנט ולאחר מכן הקלד את שם סרט הווידאו והדבק את הקוד המוטבע עבורו.
הערה: ייתכן שהאורך (עמודה) מאוכלס באופן אוטומטי עבור קבצי וידאו. עמודה זו נשארת ריקה עבור קבצי שמע ותמונות.
-
-
לחץ על אישור.
-
תיבת הדו-שיח של מאפייני הווידאו תיפתח כדי שתוכל להוסיף או לשנות ערכי מטה-נתונים. באפשרותך גם לציין אם משתמשים יראו קישור הורדה או הטבעה עבור סרטון הווידאו כשהם יציגו אותו.
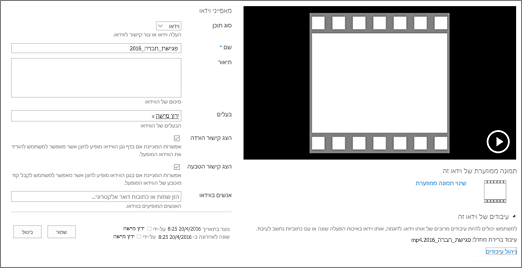
כדי לשנות את התמונה הממוזערת של סרטון וידאו, ראה לכידה או שינוי של תמונה ממוזערת של וידאו.
כדי לחזור לספריה שלך ממסך התצוגה המקדימה, לחץ על שם ספריית נכסים מעל הווידאו.
הערה: אם לקובץ שלך כבר משויכים מטה-נתונים כלשהם, ייתכן שתבחין ששדות מסוימים אוכלסו מראש עבורך.
-
בחר כל קובץ שברצונך למחוק על-ידי הצבעה על הקובץ ולאחר מכן לחיצה על תיבת הסימון.
הערה: כדי לוודא שהקבצים שברצונך למחוק לא הוצאו, רענן את הדפדפן והבט בסמל שבעמודה סוג. האדם שהוציא קבצים צריך להכניס אותם בחזרה כדי שתוכל למחוק אותם.
-
בכותרת, לחץ על קבצים ולאחר מכן לחץ על מחק מסמך.
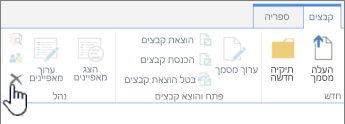
לחלופין, כדי למחוק קבצים בזה אחר זה, פעל כך:
-
רחף מעל התמונה הממוזערת של הקובץ שברצונך למחוק ולחץ על שלוש הנקודות ...
-
בתיבת הדו-שיח המוקפצת, לחץ על שלוש הנקודות (…) שוב ולאחר מכן לחץ על מחק.
-
לחץ על אישור כדי לאשר את המחיקה.
באפשרותך לנהל קבצים גם באמצעות הפקודה פתח באמצעות הסייר. מתוך ספריית נכסים, לחץ על ספריה ולאחר מכן לחץ על פתח באמצעות הסייר. פעל לפי ההנחיות. סגור את הסייר כשתסיים ורענן את מסך ספריית הנכסים.
אם תמחק קבצים בטעות, ייתכן שתוכל לשחזר אותם אל האתר, בהתאם לאופן שבו האתר הוגדר. ראה ריקון סל המיחזור או שחזור הקבצים שלך לקבלת פרטים נוספים.
כאשר אתה משהה את העכבר מעל תמונה ממוזערת בספריית נכסים, שכבת-על נגללת כלפי מעלה עם מידע נוסף, כגון סוג הקובץ ומשך הזמן שלו.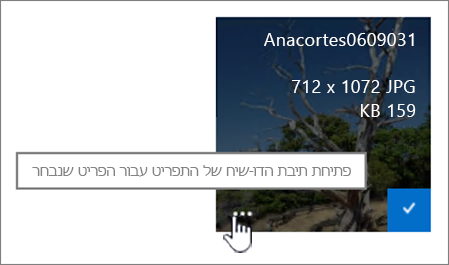
-
נווט אל ספריית הנכסים שבה הקובץ ממוקם.
-
בתצוגת התמונות הממוזערות, רחף עם המצביע מעל התמונה הממוזערת של התמונה, קובץ השמע או סרטון הווידאו.
-
בשכבת-העל שנגללת למעלה, לחץ על שלוש הנקודות (…) כדי לפתוח הסבר מפורט עבור הקובץ.
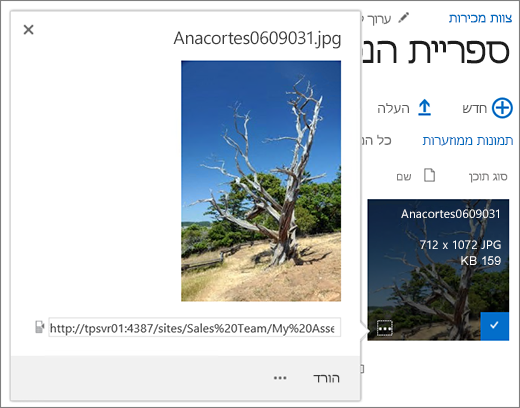
-
בהסבר המפורט של קובץ השמע או הווידאו, ניתן לבחור באפשרות הפעל או הורד עבור הקובץ. עבור קובץ תמונה, ניתן לבחור באפשרות ערוך עיבודים (אם היא זמינה) או הורד. כדי לפתוח תפריט הכולל אפשרויות נוספות, לחץ על שלוש הנקודות (…).
הערה: עיבודים זמינים עבור SharePoint רק כאשר הפרסום זמין. באפשרותך להפוך את הפרסום לזמין תחת 'הגדרות' > 'הגדרות האתר' > 'ניהול תכונות אתר' > 'פרסום של SharePoint Server'. אם לא תעשה זאת, אפשרות העיבוד לא תופיע.
-
כדי לערוך או להציג מאפיינים, לחץ על מאפיינים.
שיטה זו מאפשרת לך לגלות מה חברי הצוות הוסיפו לספריית נכסים. מציגים יכולים גם להזרים שמע ווידאו עבור פודקאסטים.
-
לחץ על השם או הכותרת של הספריה.
-
לחץ על הכרטיסיה ספריה בחלק העליון של הדף ולאחר מכן לחץ על הזנת RSS.
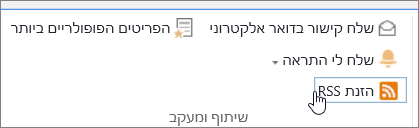
-
כאשר ההזנה עבור ספריית הנכסים נפתחת, לחץ על הירשם כמנוי להזנת RSS זו.
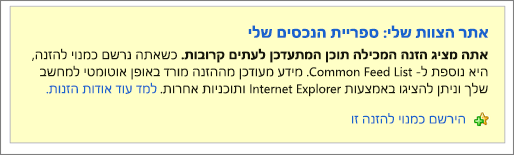
-
ב- Internet Explorer, תוצג תיבת דו-שיח שבה תוכל לתת להזנה שם אחר, או ליצור ולהוסיף אותה בתיקיה.
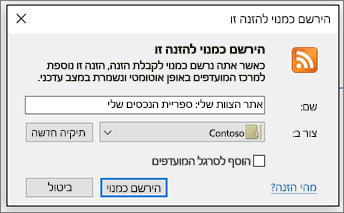
לאחר ההרשמה כמנוי, תוכל להציג את הזנות ה- RSS ב- Internet Explorer באמצעות הרשימה הנפתחת של המועדפים.
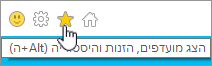
חוויית ההוספה של הזנת RSS עשויה להשתנות מדפדפן לדפדפן. דפדפנים אחרים עשויים לשאול באיזה קורא RSS או לקוח דואר ברצונך להשתמש.
מגבלות גודל קבצים
אם הקובץ שברצונך להעלות גדול מאוד, מומלץ לפנות אל מנהל המערכת כדי לברר מהי מגבלת הגודל עבור קבצים המועלים לאתר זה. גודל הקובץ המרבי המותר להעלאה עשוי להשתנות.
הפניות למנהלי מערכת כוללות SharePoint גבולות ומגבלות תוכנה מקוונים עבור SharePoint Server.
ניהול גירסאות, ניווט במטה-נתונים וזרימת עבודה
באפשרותך להגדיר תכונות אלה עבור ספריית נכסים כפי שניתן לעשות זאת בספריית מסמכים. לקבלת מידע נוסף, ראה:










