שלבים אלה מראים לך כיצד להעביר את הקבצים, הודעות הדואר האלקטרוני, אנשי הקשר ופריטים בלוח השנה מבית הספר יישומי Microsoft 365 לארגונים לחשבון Microsoft 365 Personal שלך עבור Windows 7.
דרישות מוקדמות ונהלי העברה
שלבים אלה נכתבו מתוך ההנחה שיש לך את הפעולות הבאות:
-
חשבון יישומי Microsoft 365 לארגונים חדש
-
חשבון Microsoft 365 Personal חדש
-
התקן Windows מספיק שטח אחסון פנוי כדי להכיל את כל הקבצים, הודעות הדואר האלקטרוני, אנשי הקשר ופריטים בלוח השנה שאתה מעביר.
לפני שתתחיל בתהליך ההעברה, הפסק את תהליך ההעברה OneDrive לעבודה או לבית הספראפליקציית סינכרון את ההתקנה שלו. שלבים אלה הם קבוצת משנה של מעבר מיישום הסינכרון OneDrive for Business הקודם.
ודא תחילה שהקבצים OneDrive לעבודה או לבית הספראפליקציית סינכרון אינם מסנכרנים קבצים באופן פעיל. אם כן, מומלץ להמתין לסיום הסינכרון של עדכונים אלה לפני שתמשיך כדי להעניק לשינויים אלה זמן להפצה לענן.
בצע שלבים אלה כדי להפסיק לסנכרן אתרי OneDrive ולהתכונן להגדרת רשימת הפעולות אפליקציית סינכרון:
-
ודא שהעלאות או שינויי העריכה של הקבצים הפעילים תסתיים וישתקפו באופן מלא באתר האינטרנט.
-
באזור ההודעות של שורת המשימות, לחץ באמצעות לחצן העכבר הימני על סמל OneDrive for Business הענן הכחול.
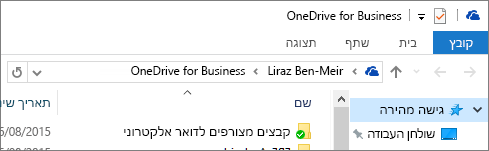
(ייתכן שתצטרך לבחור את החץ הצג סמלים מוסתרים לצד אזור ההודעות כדי לראות את OneDrive for Business הסמל).
-
אם האפשרות הפסק לסנכרן תיקיה מופיעה באפור, דלג לשלב 5.
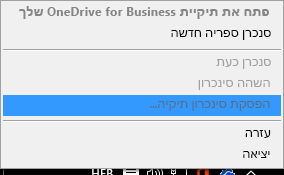
-
אם האפשרות הפסק לסנכרן תיקיה זמינה, בחר אותה וודא שהתיקיה OneDrive- [OrganizationName] אינה מופיעה ברשימה זו. אם היא מופיעה, בחר אותה ובחר הפסק סינכרון. סיימת כאשר התיקיה עבור OneDrive לעבודה או לבית הספר אינה מופיעה עוד ברשימה זו.
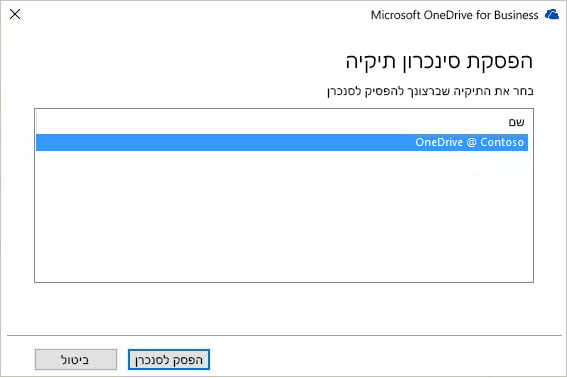
-
כדי לצאת groove.exe, לחץ באמצעות לחצן העכבר הימני על סמל הענן הכחול שלו באזור ההודעות של שורת המשימות ובחר יציאה.
הערה: מלבד שימור הקבצים המקומיים, בשלב האחרון נוסף היתרון של ביטול תוקף מכוון של קישורים למסמכים בתיקיה זו בכל אחת מהרשימות האחרונות באפליקציות Office. אחרת, המשתמשים יסתכן בעדכון קבצים אלה ובציפייה שהם יסונכרנו, ולא יזכורו שהם נותקו את הסינכרון עבור תיקיה זו.
שמור ופשוט שנה את שם התיקיה המקומית שנוצרה קודם לכן על-ידי OneDrive לעבודה או לבית הספראפליקציית סינכרון.
-
פתח את Windows Explorer ושנה את שם התיקיה המקומית ששימשה בעבר את OneDrive לעבודה או לבית הספראפליקציית סינכרון (לדוגמה, OneDrive- Contoso.old).
-
פתח את לוח הבקרה ובחר תוכניות, תוכניות ותכונות.
-
ברשימת התוכניות, לחץ באמצעות לחצן העכבר הימני על OneDrive ובחר הסר התקנה.
-
סגור את לוח הבקרה.
בחלק זה של ההעברה, אתה מייצא פרטי דואר אלקטרוני לקובץ במכשיר שלך. ודא שיש לך מספיק מקום במכשיר כדי להכיל את כל הודעות הדואר האלקטרוני, אנשי הקשר ופריטים בלוח השנה בתיבת הדואר שלך.
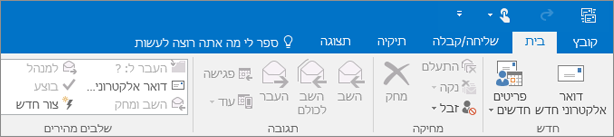
-
אם רצועת הכלים שלך כוללת את האפשרות קובץ בפינה הימנית העליונה, אתה משתמש Outlook של שולחן העבודה של Outlook ואתה במקום הנכון!
-
אם רצועת הכלים אינה כוללים את האפשרות "קובץ" בפינה הימנית העליונה, ראה איזו גירסה של Outlook יש לי? כדי לקבוע איזו גירסה של Outlook יש לך ולקבל את הוראות הייצוא המתאימות.
-
פתח את תיבת הדואר של בית הספר ב- יישומי Microsoft 365 לארגונים ב- Outlook ויצא את הדואר האלקטרוני, אנשי הקשר ולוח השנה שלך על-ידי ביצוע Outlook 2013 ו- 2016: ייצוא פריטי Outlook לשלבי קובץ .pst שנמצאים בייצוא או גיבוי של דואר אלקטרוני, אנשי קשר ולוח שנה לקובץ .pst של Outlook.
לאחר שתסיים את ההעברה ותשתמש בתיבת הדואר Microsoft 365 Personal שלך, תיבת הדואר של בית הספר עדיין תוכל לקבל דואר. כדי לוודא שכל הודעות הדואר האלקטרוני שלך נשלחות לתיבת הדואר של בית הספר לאחר ההעברה, צור כלל העברה. כלל ההעברה ישלח את כל הדואר האלקטרוני לתיבת הדואר Microsoft 365 Personal הדואר החדשה ולאחר מכן ימחק אותו מתיבת הדואר של בית הספר.
קבע את תצורת הכלל באופן הבא:
-
החל כלל זה לאחר שההודעה מגיעה
-
כאשר שמי מופיע בתיבה אל או עותק
-
העבר אותו אל <Microsoft 365 Personal הדואר האלקטרוני>
-
ומחק אותה
-
בתיבת Outlook, בחר קובץ > כללים & התראות.
-
בתיבה כללים והתראות , בכרטיסיה כללי דואר אלקטרוני , בחר כלל חדש.
-
תחת שלב 1: בחר תבנית, בחר החל כלל על הודעות שאני מקבל >הבא.
-
תחת שלב 1: בחר תנאים, בחר את התיבה היכן שמי נמצא בתיבה אל או עותק > הבא.
-
בשלב 1: בחירת פעולות, בחר העבר אותה לאנשים או לקבוצה ציבורית >למחוק אותה.
-
תחת שלב 2: עריכת תיאור הכלל (לחץ על ערך המסומן בקו תחתון), בחר אנשים או קבוצה ציבורית והקלד את כתובת הדואר האלקטרוני של Microsoft 365 Personal בתיבה אל ->. בחר אישור > הבא.
-
תן שם לכלל; לדוגמה, "העבר את כל הדואר לחשבון אישי" ובחר הפעל כלל זה.
-
בחר סיום > החל > אישור.
הדרך הקלה ביותר לאפשר לאנשים ששולחים לך דואר אלקטרוני לדעת שיש לך כתובת דואר אלקטרוני חדשה היא להשתמש בתשובה אוטומטית (מחוץ Office). הקפד לבחור אפשרויות אלה:
-
שלח תשובות אוטומטיות
-
מקם את ההודעה שברצונך שכל השולחים יקבלו הן בכרטיסיות בתוך הארגון שליוהן מחוץ לארגון שלי.
-
בכרטיסיה מחוץ לארגון שלי, בחר השב אוטומטית לאנשים מחוץ לארגון שלי וכל אדם מחוץ לארגון שלי כדי לוודא שכולם מקבלים את כתובת הדואר האלקטרוני החדשה שלך.
-
הגדר כלל תשובות אוטומטיות (מחוץ ל- Office) בחשבון הדואר האלקטרוני של בית הספר שלך כדי ליידע את כל השולחים על כתובת הדואר האלקטרוני החדשה שלך על-ידי ביצוע השלבים במאמר שליחת תשובות אוטומטיות מסוג "מחוץ ל- Office" מ- Outlook עבור Windows.
-
ב Outlook, צא מ- יישומי Microsoft 365 לארגונים על-ידי בחירה> Office חשבון > יציאה.
-
סגור Outlook וכל שאר Microsoft 365 היישומים.
כעת, לאחר שכל הודעות הדואר האלקטרוני, אנשי הקשר ופריטי לוח השנה שלך קיימים בקובץ .pst של Outlook ותקיית גיבוי של תיקיות OneDrive לעבודה או לבית הספר בית הספר שלך, באפשרותך להכין את המחשב ליישומים ולהשירותים החדשים של Microsoft 365 Personal בית הספר.
-
הסר את יישומי Microsoft 365 לארגונים האפליקציות מהמחשב שלך על-ידי ביצוע השלבים המפורטים במאמר הסרת Office 2013, Office 2016 או Office 365 מ- PC.
-
הפעל מחדש את המחשב.
האפליקציה אפליקציית סינכרון של OneDrive מחליפה אתOneDrive ואת OneDrive לעבודה או לבית הספר הסינכרון ומאפשרת לך להוסיף חשבון אישי וחשבון עסקי. בשלב זה, תתקין את אפליקציית סינכרון של OneDrive ותחבר אותו לחשבון Microsoft 365 Personal שלך. אם יש לך תיקיות משותפות בבית הספר יישומי Microsoft 365 לארגוניםOneDrive ויש אפשרות שהם עודכנו על-ידי מישהו לאחר שסנכרן את תיקיית יישומי Microsoft 365 לארגוניםOneDrive של בית הספר שלך ושנתת את שמה בשלב 2: נקה את התיקיה המקומית מתוך אפליקציית OneDrive_for_Business הקיימת והסר את התקנת OneDrive_for_Business, באפשרותך להתחבר לשני החשבונות ולסנכרן את הגירסאות הנוכחיות של הקבצים שלך.
-
התקן את אפליקציית סינכרון של OneDrive במחשב שלך על-ידי ביצוע שלבי ההתקנה במאמר סינכרון קבצים עם OneDrive ב- Windows באמצעות שיטה 1: אם לא נכנסת לחשבון OneDrive. היכנס באמצעות החשבון החדש Microsoft 365 Personal שלך.
-
ב סייר הקבצים העתק והדבק את התוכן של בית הספר יישומי Microsoft 365 לארגונים שלך לתוך Microsoft 365 PersonalOneDrive התיקיות.
עליך להתקין מחדש את Microsoft 365 היישומים שהגיעו עם מנוי Microsoft 365 Personal שלך.
-
התקן Office 2016 במחשב Windows 7 על-ידי ביצוע השלבים המפורטים במאמר: Office במחשב PC או Mac.
השלב האחרון בהעברה מחשבון יישומי Microsoft 365 לארגונים שסופק על-ידי בית הספר לחשבון Microsoft 365 Personal הוא קביעת התצורה של פרופיל Outlook 2016 וייבוא הודעות הדואר האלקטרוני, אנשי הקשר ופריטי לוח השנה שלך מקובץ ה- .pst שיצרת.
-
בלוח הבקרה, פתח את דואר.
דואר מופיע במיקומים שונים בלוח הבקרה בהתאם לגירסת מערכת ההפעלה Microsoft Windows, לתצוגת לוח הבקרה שנבחרה ואם מותקנת מערכת הפעלה או גירסה של Microsoft Outlook 32 או 64 סיביות.
הדרך הקלה ביותר לאתר את דואר היא לפתוח את לוח הבקרה Windows ולחפש דואר בחלק העליון של החלון. בלוח הבקרה עבור Windows XP, הקלד דוארבתיבה כתובת.
הערה: סמל דואר מופיע לאחר הפעלת Outlook בפעם הראשונה.
פס הכותרת של תיבת הדו-שיח התקנת דואר מכיל את השם של הפרופיל הנוכחי. כדי לבחור פרופיל קיים אחר, בחר הצג פרופילים, בחר את שם הפרופיל ולאחר מכן בחר מאפיינים.
-
אם פרופיל הדואר האלקטרוני הישן שלך עדיין מופיע שם, בחר אותו ובחר הסר.
-
בחר הוסף.
-
הקלד שם עבור הפרופיל ולאחר מכן בחר אישור.
-
הקלד שם עבור הפרופיל (לדוגמה O365 Personal), ולאחר מכן בחר אישור.
-
הקלד את שמך.
-
הקלד את כתובת הדואר Microsoft 365 Personal שלך ולאחר מכן בחר הבא.
-
הזן את הסיסמה שלך אם תתבקש לעשות זאת.
-
בחר סיום > החל > אישור.
-
בצע את השלבים המפורטים בסעיף Outlook 2013 ו- 2016: ייבוא Outlook מסעיף קובץ .pst של ייבוא דואר אלקטרוני, אנשי קשר ולוח שנה ממאמר קובץ .pst של Outlook. יבא את קובץ ה- .pst ששמרת בשלב 3: ייצוא תיבת הדואר של בית הספר .










