העברה או העתקה של קבצים ב- Microsoft Teams
השתמש ב- Teams בשולחן העבודה או באינטרנט כדי להעביר או להעתיק במהירות קבצים אישיים או קבצי צוות.
העברה או העתקה של קבצים
כדי להעביר או להעתיק קובץ ב- Teams:
-
ב- Teams, בחר OneDrive > הקבצים שלי.
-
חפש את הקובץ שברצונך להעביר או להעתיק.
הערה: אם הקובץ נמצא בקבצים שלי, רחף מעל הקובץ ובחר אפשרויות נוספות

כדי לאתר קובץ מערוץ ספציפי:
-
מצא את הערוץ תחת גישה מהירה או מקומות נוספים....
-
נווט אל הערוץ ובחר את הכרטיסיה קבצים.
-
-
רחף מעל הקובץ ובחר אפשרויות נוספות



הערות:
-
כדי להעביר או להעתיק קבצים מרובים לאותו מיקום, רחף מעל כל קובץ ובחר את סימן הביקורת הבעיגול בעמודה הימנית.
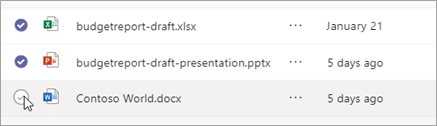
-
לאחר מכן, בחר



-
-
בחר את התיקיה שאליה ברצונך להעביר או להעתיק את הקבצים.
-
בחר העבר לכאן.
הערה: אין צורך להעתיק קובץ כדי לשתף אותו בערוצים ובשוחחי צ'אט מרובים. במקום זאת, שתף קישור אליה. לקבלת הוראות, ראה קבלת קישור לקובץ ב- Teams.










