בעת הסרת תלמיד ממחברת כיתה, לו תהיה לו עוד הרשאה להציג ולערוך את התוכן המשותף של המחברת. עם זאת, עבודתו תישאר במחברת אלא אם תבחר למחוק אותה כאשר תסיר את התלמיד.
-
היכנס אל Office.com באמצעות פרטי הכניסה שסופקו לך על-ידי בית הספר.
חשוב: אם מחברת הכיתה שלך נוצרה ב- Microsoft Teams, הסר תלמידים מצוות הכיתה שלךב- Microsoft Teams. פעולה זו תעדכן את החברות שלהם גם במחברת הכיתה.
-
בחר מחברת כיתה. אם אינך רואה את היישום 'מחברת כיתה' באופן מיידי, פתח את מפעיל היישומים

-
בחר הוסף/הסר תלמידים.
-
בחר את המחברת שברצונך לעדכן.
-
בחר את שמות התלמידים שברצונך להסיר. אם בחרת תלמיד בטעות, בחר בטל. כדי למחוק עבודה של תלמיד בעת הסרתו מהכיתה, בחר בתיבת הסימון מחק תוכן של תלמיד.
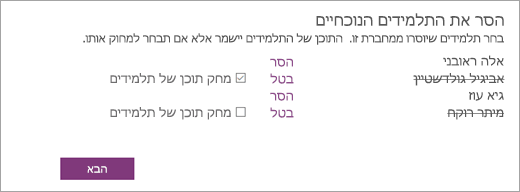
-
בחר הבא.
-
אשר את רשימת התלמידים שיש להם גישה למחברת הכיתה שלך. אם עליך לבצע שינויים, בחר את החץ 'הקודם' כדי לחזור למסך הקודם.
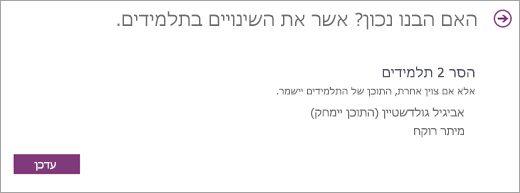
-
כשתהיה מוכן לבצע את השינויים הסופיים, בחר עדכן.
מידע נוסף
בקר בדף תחילת העבודה לקבלת פרטים נוספים על ניהול מחברת כיתה.










