הנפשת טקסט או אובייקטים
ניתן להנפיש טקסט, תמונות, צורות, טבלאות, גרפיקת SmartArt ואובייקטים נוספים במצגת PowerPoint.
אפקטים יכולים לגרום לאובייקט להופיע, להיעלם או לזוז. הם יכולים לשנות את הגודל או הצבע של האובייקט. אפקטים יכולים להגיב ללחיצה על העכבר או לפעולות אחרות, ולהרגשה אינטראקטיבית למצגת שלך.

קיים גם סרטון קשור בנושא הנפשת טקסט.
הוספת הנפשות לטקסט, לתמונות, לצורות ועוד במצגת
-
בחר את האובייקט או הטקסט שברצונך להנפיש.
-
בחר הנפשות ובחר הנפשה.
-
בחר אפשרויות אפקט ובחר אפקט.
ניהול הנפשות ואפקטים
קיימות כמה דרכים להפעלת הנפשות במצגת:
-
בעת לחיצה: הפעל הנפשה בעת לחיצה על שקופית.
-
עם הקודם: הפעל הנפשה באותו זמן שבו מופעלת ההנפשה הקודמת ברצף.
-
אחרי הקודם: הפעל הנפשה מיד לאחר הפעלת ההנפשה הקודמת.
-
משך זמן: הארך או קצר את האפקט.
-
השהיה: הוסף זמן לפני הפעלת אפקט.
הוספת אפקטים נוספים להנפשה
-
בחר אובייקט או טקסט עם הנפשה.
-
בחר הוסף הנפשה ובחר הנפשה.
שינוי סדר ההנפשות
-
בחר סמן הנפשה.
-
בחר את האפשרות הרצויה:
-
העבר לפני: העבר את ההנפשה כך שהיא תופיע מוקדם יותר ברצף.
-
העבר אחרי: העבר את ההנפשה כך שהיא תופיע מאוחר יותר ברצף.
-
הוספת הנפשה לאובייקטים מקובצים
ניתן להוסיף הנפשה לאובייקטים מקובצים, לטקסט מקובץ ועוד.
-
הקש Ctrl ובחר את האובייקטים הרצויים.
-
בחר עיצוב אובייקט > קבץ > קבץ כדי לקבץ את האובייקטים.
-
בחר הנפשות ובחר הנפשה.
הוספת הנפשה למלל, לאובייקט, או לתרשים
-
בחר את הפריט שברצונך להנפיש, לחץ על הכרטיסיה הנפשות ולאחר מכן בחר אחת מהאפשרויות הבאות:
אם אתה מעוניין שפריט
לחץ כאן בכרטיסיה הנפשות של רצועת הכלים
יופיע בשקופית

(לחץ על החץ הימני להצגת אפשרויות נוספות)
יקבל הדגשה

ייצא מהשקופית

יעקוב אחר נתיב מוגדר

ניתן להחיל יותר מהנפשה אחת על אובייקט יחיד. פשוט בחר את האובייקט שוב והחל עליו אפקט נוסף.
כל אפקט הנפשה מיוצג בשקופית על-ידי מספר 

עריכת אפקטי הנפשה
לשינוי, הסרה או ארגון מחדש של אפקטי הנפשה:
-
בחר את השקופית הרצויה ולאחר מכן, לחץ על המספר של אפקט ההנפשה שברצונך לשנות.
-
חלונית הנפשה משמאל מציגה את כל ההנפשות בשקופית.
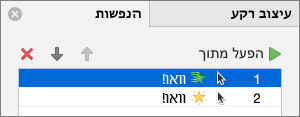
כאן באפשרותך:
-
סדר מחדש את ההנפשות בהפעל מ-
-
שנה את אופן הפעולה של ההנפשה או הוסף צליל באפשרויות אפקט
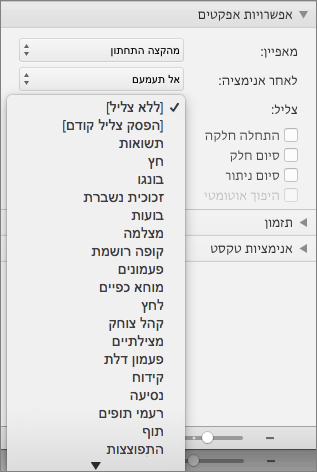
-
שנה את האופן בו ההנפשה מתחילה לפעול ואת משך הזמן שבו היא פועלת בתזמון
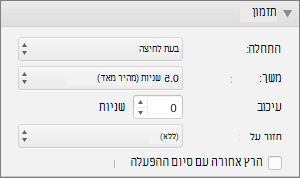
-
כדי להציג תרשים ריק בתחילת ההנפשה, עם אפקט ההנפשה שנבחר בחלונית ההנפשה, תחת הנפשות תרשים, בחר את תיבת הסימון התחל הנפשה על-ידי ציור רקע התרשים.
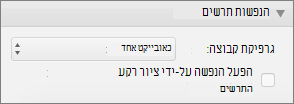
-
בחר באפשרות הפעל מתוך כדי להציג את השינויים שלך בתצוגה מקדימה.
למידע נוסף
הנפשת מלל ואובייקטים עם נתיבי תנועה
החלת הנפשה
-
בחר את האובייקט או את הטקסט בשקופית שברצונך להנפיש.
"אובייקט" בהקשר זה הוא כל פריט בשקופית, כגון תמונה, תרשים או תיבת טקסט. נקודות אחיזה לשינוי גודל מופיעות מסביב לאובייקט בעת בחירתו בשקופית. (למטרות הנפשה, פיסקה בתוך תיבת טקסט גם היא אובייקט, אך היא לא תכלול נקודות אחיזה לשינוי גודל כשתבחר אותה; במקום זאת, תיבת הטקסט כולה כוללת נקודות אחיזה לשינוי גודל.)
-
בכרטיסיה הנפשות ברצועת הכלים, פתח את גלריית ההנפשות ובחר את ההנפשה הרצויה.

-
בכרטיסיה הנפשות, פתח את הרשימה אפשרויות אפקטים כדי לבחור מבין האפשרויות הזמינות. אפשרויות האפקטים זמינות עבור טקסט או לבחירת הכיוון או העוצמה של ההנפשה (לא כל ההנפשות כוללות אפשרויות אפקטים).
-
כדי להציג הנפשה בתצוגה מקדימה, בכרטיסיה הצגת שקופיותשל רצועת הכלים, בחר 'הפעל מההתחלה'.

(אם ביטלת את רצועת הכלים הפשוטה יותר, אין לך כרטיסיה של הצגת שקופיות; במקום זאת, השתמש בכרטיסיה תצוגה כדי להתחיל את הצגת השקופיות.)
-
בתצוגת הצגת שקופיות, לחץ על השקופית כדי להפעיל אפקט הנפשה.
הסרת אפקט הנפשה
-
בחר את האובייקט המונפש.
-
בכרטיסיה הנפשות ברצועת הכלים, פתח את גלריית ההנפשות ובחר ללא.
שינוי הסדר של אפקטי הנפשה
בעת הנפשת אובייקט, מופיע סמן מספרי קטן מימין לאובייקט כדי לציין את הנוכחות של אפקט הנפשה ואת מקומו ברצף ההנפשות בשקופית. סמנים אלה מופיעים כאשר הכרטיסיה הנפשה ברצועת הכלים נבחרת.
-
בשקופית, בחר אובייקט מונפש.
-
בכרטיסיה הנפשה ברצועת הכלים, בקבוצה תזמון, לחץ על העבר לפני או על העבר אחרי.
כל לחיצה משנה את מיקום האובייקט בסדר ברמה אחת. המספור בסמני ההנפשה משתנה כדי לשקף את סדר האפקטים.
למידע נוסף
הצגת הטקסט בשורה אחת, במילה אחת או באות אחת בכל פעם
החלת מספר אפקטי הנפשה על אובייקט אחד
הוספת אפקט הנפשה של נתיב תנועה










