מאת לורן ג'אנאס, מנהלת תוכנית עבור PowerPoint
PowerPoint עבור Microsoft 365, PowerPoint 2019 (במחשב PC ובמחשב macOS) ו- PowerPoint באינטרנט כולל שינוי צורה שיכול לעזור לך לבצע הנפשות, מעברים ותנועות אובייקטים בצורה חלקה בשקופיות במצגת.

מאמר זה מתאר פעולות מתקדמות שניתן לבצע עם שינוי צורה. כדי ללמוד את היסודות של החלת המעבר שינוי צורה, הקפד לקרוא את שימוש במעבר 'שינוי צורה' ב- PowerPoint.
קבל שליטה על האובייקטים שמשנים צורה
שינוי צורה מעניק לך כעת שליטה רבה יותר באובייקטים שיוכלו לשנות צורה ושלא יוכלו לשנות צורה. סכימת מתן השמות המותאמת אישית שלנו מאפשרת לך להתאים שני אובייקטים בשקופיות רצופות ולאלץ אחד מהם לשנות את צורתו לאובייקט השני.
סכימת מתן השמות מצריכה ממך להתחיל שם אובייקט ב- !! (שני סימני קריאה) ולהקצות את אותו שם מותאם אישית לשני האובייקטים. השתמש בחלונית 'בחירה', כמתואר בסעיף הבא, כדי לשנות שם של אובייקט.
לדוגמה, באפשרותך להציב עיגול בשם !!Shape1 בשקופית 7 וריבוע בשם !!shape1 בשקופית 8. לאחר מכן, על-ידי הקצאת מעבר שינוי צורה לשקופית 8, העיגול ישתנה לריבוע במעבר משקופית אחת לשקופית הבאה.
כדי לשנות שם של אובייקטים באמצעות החלונית 'בחירה'
-
(ב- Windows) בכרטיסיה בית, בקבוצה עריכה, לחץ על בחר > חלונית בחירה.
(ב- macOS) בכרטיסיה בית, בקבוצה סידור, לחץ על חלונית בחירה.
-
לחץ על שם ברשימה כדי לבחור את האובייקט. לחץ עליו פעם נוספת כדי להפוך את השם לניתן לעריכה.
חלונית הבחירה נפתחת בצד השמאלי. היא מציגה רשימה של כל האובייקטים בשקופית הנוכחית. רוב שמות ברירת המחדל מורכבים ממילה תיאורית ומספרה, כגון Title 1. -
הקש Ctrl+A כדי לבחור את כל השם. הקלד !! ולאחר מכן כל מה שברצונך לכלול בשם, כגון !!ShapeForMorph.
-
הקש Enter כדי לשמור את השם החדש שהקלדת.
פעולות שניתן לבצע באמצעות תכונה זו
-
כפיית שינוי צורה על צורות שונות (כגון עיגול וריבוע).
-
כפיית שינוי צורה על שני מופעים של אותה צורה - אבל עם טקסט שונה בכל אחד מהם.
-
כפיית שינוי צורה על שתי תמונות.
-
כפיית שינוי צורה על כל שני אובייקטים מאותו סוג (טבלה/טבלה, SmartArt/SmartArt). האובייקט היוצא מהכלל הוא תרשים: תרשימים אינם מבצעים שינוי צורה, אלא מעבר בעמעום.
-
המשך להשתמש בשמות אובייקטים שאינם מתחילים ב- !! ותוכל לדעת שזה לא ישנה את האופן שבו שינוי צורה מתייחס אליהם.
שליטה בשינוי צורה המציית לסכימת מתן השמות של !!
-
אם שינוי צורה יראה שני אובייקטים מאותו סוג בעלי שם זהה, המתחילים ב- !! בשתי שקופיות, הוא ישנה את הצורה של אובייקט אחד לאובייקט השני במעבר משקופית אחת לשקופית הבאה.
-
שינוי צורה לא יתאים אובייקט מסוג "!!" לאובייקט שאינו מסוג "!!".
-
שינוי צורה מצפה למיפוי מסוג 1:1 בין אובייקטים, ולכן לקבלת התוצאות הטובות ביותר, !!Name ספציפי צריך להיות ייחודי בשקופית.
עבודה עם צורות מותאמות אישית
-
PowerPoint לא יכול לשנות באופן גיאומטרי צורה הכוללת יותר מחור אחד.
-
אם הצורה שאתה משנה את צורתה כוללת נקודות עריכה:
-
הצורות לפני ואחרי צריכות לכלול את אותו מספר של נקודות עריכה פחות או יותר. מבחינת מיקום, כל נקודה צריכה להתאים פחות או יותר לחלק מקביל בצורה השנייה שאליה ברצונך לשנות את צורתה.
-
יש לצייר את הצורות בכיוון זהה (עם כיוון השעון או נגד כיוון השעון).
-
גירסאות של PowerPoint התומכות בסכימת מתן השמות של !!
|
מוצר |
מספר גירסה מינימלי שתומך במתן שמות של !! |
|---|---|
|
PowerPoint עבור Microsoft 365 עבור Windows, הערוץ הנוכחי |
1903 |
|
PowerPoint עבור Microsoft 365 עבור Windows, ערוץ Enterprise חצי שנתי |
1908 |
|
PowerPoint עבור Microsoft 365 עבור Mac |
16.23 |
|
PowerPoint 2019 עבור Windows |
1908 |
|
PowerPoint 2019 עבור Mac |
16.28 |
|
PowerPoint 2016 עבור Windows |
16.0.4888 (בגירסה זו, הפעלת מעבר שינוי צורה נתמכת בהצגת שקופיות, אך יצירת מעבר 'שינוי צורה' בתצוגה רגילה אינה נתמכת.) |
|
PowerPoint עבור iOS |
2.24 (בגירסה זו, הפעלת מעבר שינוי צורה נתמכת בהצגת שקופיות, אך יצירת מעבר 'שינוי צורה' בתצוגה רגילה אינה נתמכת.) |
|
PowerPoint Mobile |
1903 (בגירסה זו, הפעלת מעבר שינוי צורה נתמכת בהצגת שקופיות, אך יצירת מעבר 'שינוי צורה' בתצוגה רגילה אינה נתמכת.) |
השתמש ב- שינוי צורה כדי ליצור את הסוגים הבאים של אפקטים והנפשות:
בחר כותרת להלן כדי לפתוח אותה ולהציג את ההוראות המפורטות.
-
צור שקופית שהאובייקט ממוקם בה במצב ההתחלתי שלו.
-
שכפל את השקופית, או העתק והדבק את האובייקט שברצונך להזיז או להדגיש לשקופית הבאה.
בצע אחת מהפעולות הבאות:
-
כדי ליצור הנפשת נתיב תנועה, הזז את האובייקט בשקופית השניה למיקום היעד הסופי שלו.
-
ליצירת הנפשת סיבוב, בחר את האובייקט והשתמש בנקודת האחיזה לסיבוב כדי לסובב את האובייקט בשקופית השניה למיקום הסיבוב הרצוי במהלך המעבר שינוי צורה.
-
כדי ליצור הנפשת שינוי גודל תצוגה, שנה את גודל האובייקט בשקופית השניה כדי להגדיל או להקטין אותו לגודל הרצוי.
-
ליצירת הנפשת היפוך, בחר את האובייקט בשקופית השניה ועבור אל בית > סדר > סובב > הפוך אופקית או הפוך אנכית.
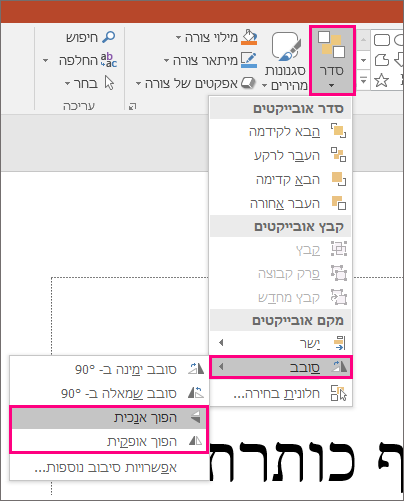
-
אם תשנה את מאפייני הצבע או העיצוב של האובייקט בשקופית השניה, שינוי צורה ינפיש את שינויי העיצוב בצורה חלקה בעת המעבר בין השקופית הראשונה לשקופית השניה.
-
-
בחר את השקופית השניה בחלונית התמונות הממוזערות ועבור אל מעברים > שינוי צורה כדי להחיל את המעבר 'שינוי צורה' ולאחר מכן לחץ על תצוגה מקדימה כדי לראות את המעבר בפעולה.
ניתן להשתמש בשילוב של אפקטים אלה – ניתן להזיז אובייקט, לשנות את גודלו, לסובב אותו ולשנות את הצבע שלו בבת אחת. פשוט הגדר את המצב ההתחלתי והסופי בשקופית הראשונה והשניה והחל את המעבר שינוי צורה על השקופית השניה עם המצב הסופי – ו'שינוי צורה' ידאג לכל השאר.
-
צור שקופית שהאובייקט ממוקם בה במצב ההתחלתי שלו.
-
שכפל את השקופית, או העתק והדבק את האובייקט שברצונך להזיז או להדגיש לשקופית הבאה.
בצע אחת מהפעולות הבאות:
-
הנפשת כניסה עם עמעום: הוסף אובייקט חדש לשקופית השניה לאחר שכפול השקופית.
-
הנפשת יציאה עם עמעום: מחק את האובייקט בשקופית השניה כדי להעלים אותו במהלך המעבר.
-
הנפשת טיסה פנימה: הזז את האובייקט מחוץ לשקופית הראשונה (בכיוון שממנו ברצונך שהוא יטוס פנימה). ייתכן שיהיה עליך להגדיל או להקטין מסמך, מצגת או גליון עבודה כדי לפנות מקום לגרירת האובייקט שלך מחוץ לשקופית.
-
הנפשת טיסה החוצה: הזז את האובייקט לגמרי מחוץ לשקופית השניה (בכיוון שאליו ברצונך שהוא יטוס החוצה). ייתכן שיהיה עליך להגדיל או להקטין מסמך, מצגת או גליון עבודה כדי לפנות מקום לגרירת האובייקט שלך מחוץ לשקופית.
-
-
בחר את השקופית השניה בחלונית התמונות הממוזערות ועבור אל מעברים > שינוי צורה כדי להחיל את המעבר שינוי צורה ולאחר מכן לחץ על תצוגה מקדימה כדי לראות את המעבר בפעולה.
-
צור שקופית עם המילים שברצונך להנפיש במיקום של המצב ההתחלתי שלהן.
-
שכפל את השקופית, או העתק והדבק את המילים שברצונך להזיז או להדגיש לשקופית הבאה.
-
הזז את המילים למצב הסופי הרצוי בשקופית השניה – או שנה מאפיינים אחרים, כגון סגנון גופן, גודל או צבע – והחל את המעבר שינוי צורה.
בכרטיסיה מעברים, הגדר את אפשרויות אפקט למילים. בהתאם לאפקט שברצונך להשיג, תוכל להדגיש את ההוספה, ההסרה, התנועה או המראה של מילה משקופית אחת לשקופית הבאה. לחץ על תצוגה מקדימה כדי לראות את האפקט בפעולה.
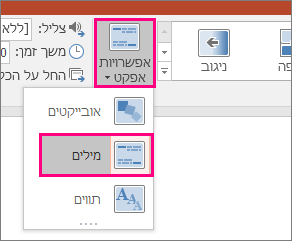
שינוי צורה יכול לסדר מחדש תווים בודדים בשקופית כדי ליצור אפקט היפוך אותיות עבור מילה או צירוף מילים.
-
צור שקופית עם התווים שברצונך להנפיש במיקום של המצב ההתחלתי שלהם.
-
שכפל את השקופית, או העתק והדבק את התווים שברצונך להזיז או להדגיש לשקופית הבאה.
-
הזז את התווים למצב הסופי הרצוי בשקופית השניה והחל את המעבר שינוי צורה.
בכרטיסיה מעברים הגדר את אפשרויות אפקט לתווים ולחץ על תצוגה מקדימה כדי לראות את האפקט בפעולה.
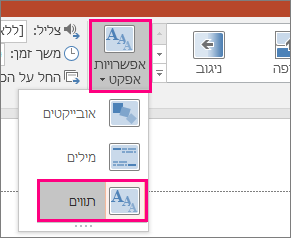
אם יש תמונה שמכסה את כל הרקע של השקופית, באפשרותך ליצור אפקט של שינוי גודל התצוגה על-ידי הפיכת התמונה לגדולה יותר מבד הציור של השקופית.
-
צור שקופית כאשר התמונה שברצונך להגדיל ממוקמת ברקע.
-
שכפל את השקופית או העתק והדבק את התמונה לשקופית הבאה.
-
גרור את פינות התמונה כך שהיא תהיה גדולה יותר מבד הציור של השקופית, עד לגודל המתאים לצורך יצירת אפקט הגדלת התצוגה הרצוי.
-
בחר את השקופית השניה בחלונית התמונות הממוזערות ועבור אל מעברים > שינוי צורה כדי להחיל את המעבר שינוי צורה ולאחר מכן לחץ על תצוגה מקדימה כדי לראות את המעבר בפעולה.
כדי ליצור אפקט גלילה, השתמש בתמונה אנכית (כגון צילום מסך של דף אינטרנט) שגובהה עולה על הגובה של שקופית רגילה לרוחב, והצג את החלק העליון של התמונה. לאחר מכן, בשקופית השניה, הזז את התמונה למעלה כך שהחלק שברצונך להדגיש יהיה ממורכז בשקופית. החל את המעבר שינוי צורה על השקופית השניה, והמצגת תגלול לחלק הרלוונטי של התמונה.
ניתן להחיל את שינוי צורה גם כדי להוסיף תנועה לחיתוך תמונה, כדי להדגיש בקלות חלק מהתמונה.
-
צור שקופית עם אובייקט והוסף סיבוב תלת-ממדי ראשוני על-ידי מעבר אל כלי ציור > אפקטי צורה > סיבוב תלת-ממדי.
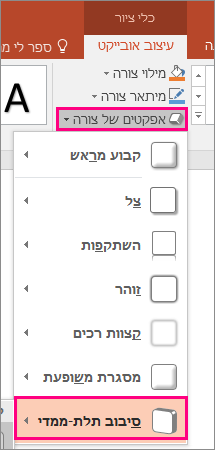
-
שכפל את השקופית ועבור שוב אל כלי ציור > אפקטי צורה > סיבוב תלת-ממדי כדי ליצור את המצב הסופי של הסיבוב התלת-ממדי.
-
בחר את השקופית השניה בחלונית התמונות הממוזערות ועבור אל מעברים > שינוי צורה כדי להחיל את המעבר שינוי צורה ולאחר מכן לחץ על תצוגה מקדימה כדי לראות את המעבר בפעולה. תוצג הנפשה תלת-ממדית של האובייקט ממיקומו ההתחלתי למיקומו הסופי.










