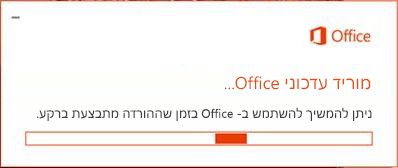עדכון אחרון: פברואר 2017
|
חשוב: בעיה זו סגורה כעת, והתיקון מפורט להלן. לקבלת מידע נוסף על בעיות אחרונות אחרות עבור היישום שלך, ראה תיקונים או פתרונות עבור בעיות אחרונות ב- Office. |
סימפטום
אתה רואה מסך מהבהב לאחר הכניסה ל- Windows. בעיה זו תוארה כך: הרקע של Windows הופך לשחור. לאחר מכן מתבצע רענון, ומופיע הרקע הרגיל. אחר כך הוא הופך שוב לשחור. למעשה, תהליך מסוים, כגון Explorer, קורס ומופעל מחדש.
מי מושפע מכך
באופן פוטנציאלי, כל מי שמשתמש בגירסת ה- Build 16.0.7668.2066 של Microsoft 365/2016, שהופצה למטרות ייצור לקבוצה קטנה של לקוחות בין 25/1 ל- 30/1. החל מ- 31/1, גירסת ה- Build 16.0.7668.2074 Microsoft 365/2016 זמינה ומכילה תיקון.
פתרון
הפתרון הוא לעדכן את Office לגירסה החדשה ביותר. מאחר שהמסך מהבהב, תצטרך לעשות זאת באמצעות שורת פקודה. יידרש חיבור לאינטרנט כדי לעדכן את Office.
הערה: השלבים עבור Windows 7 זהים, על אף שצילומי המסך ייראו שונים מעט.
Windows 10
-
הצג את מנהל המשימות (CTRL + Shift + ESC).
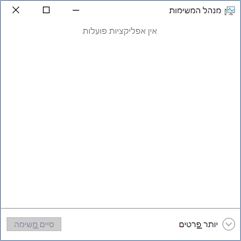
-
אם יש צורך בכך, לחץ על החץ למטה בחלק הימני התחתון של תיבת הדו-שיח כדי להציג פרטים נוספים.
-
בבמנהל המשימות, בחר קובץ ולאחר מכן הפעל משימה חדשה.
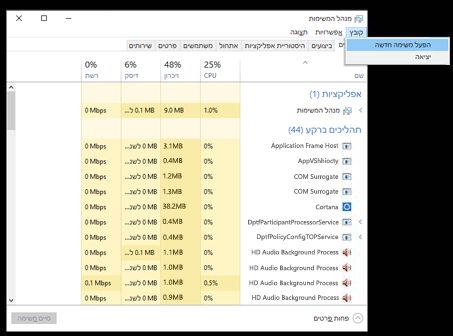
-
תחת יצירת משימה חדשה, הקלד cmd וסמן את התיבה עבור צור משימה זו עם הרשאות ניהול. הקש Enter או לחץ על אישור כדי להציג שורת פקודה.
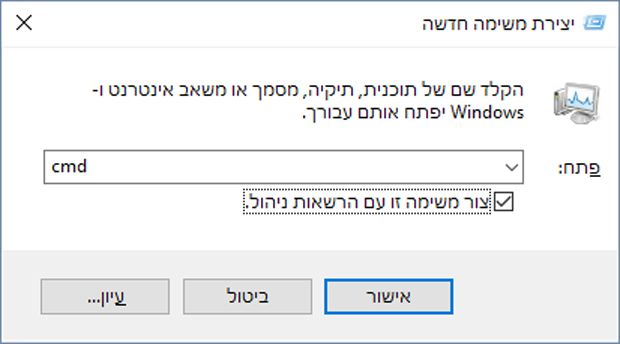
-
חלון חדש בשם Administrator: c:\windows\system32\cmd.exe נפתח. בחלון cmd.exe, הקלד את הפקודה הבאה והקש Enter:
for /r "%ProgramFiles(x86)%\Microsoft Office\root" %i in (GROOVEEX.*) do ren "%i" *.bad
-
אם ההבהוב לא נפסק, בחלון cmd.exe, הקלד את הפקודה הבאה והקש Enter, (דלג על שלב זה אם ההבהוב נפסק).
for /r "%ProgramFiles%\Microsoft Office\root" %i in (GROOVEEX.*) do ren "%i" *.bad
אם ההבהוב מקשה עליך להקליד את הפקודה, באפשרותך להפעיל את Windows במצב בטוח ולאחר מכן להזין את הפקודות על-ידי ביצוע השלבים הבאים:
1. הקש על CTRL + ALT + DELETE.
2. החזק את מקש SHIFT לחוץ ולחץ על סמל ההפעלה ובחר הפעלה מחדש בפינה הימנית התחתונה של המסך.
3. בחר פתרון בעיותולאחר מכן אפשרויות מתקדמות ולאחר מכן בחר הגדרות אתחול ולחץ על הפעלה מחדש.
4. לאחר שהמחשב יופעל מחדש, בחר הפעל מצב בטוח באמצעות שורת הפקודה.
כעת אתה אמור להיות מסוגל להקליד בתוך שורת הפקודה.
-
בחלון cmd.exe, הקלד את הפקודה הבאה (כולל את התו הפותח ") והקש Enter, כדי לעדכן את Office:
"C:\Program Files\Common Files\microsoft shared\ClickToRun\officec2rclient.exe" /update USER ForceAppShutdown=True

-
Office יתעדכן לאחר מכן. ייתכן שתראה או שלא תראה את ההתראה הבאה. תהליך זה עשוי להימשך עד 10-15 דקות.
לאחר העדכון של Office, הבעיה אינה אמורה להתקיים עוד.