הפוך מצגת שקופית להקלטת וידאו הכוללת מלל נלווה. הקלט את המצגת ב- PowerPoint ולאחר מכן שתף אותה עם הקהל שלך, שיכולים לצפות בה PowerPoint להציג או כסרטי וידאו. מורים מסוימים משתמשים בשיעורים מוקלטים כחלק מכיתה הפוך.


(אם יש לך גירסה של PowerPoint עבור המחשב שקדמו לגירסה 2016, קרא את המאמר הקלטת הצגת שקופיות עם מלל נלווה ותזמוני שקופיות.)
התחל בעבודה
הכרטיסיה הקלטה שהוצגה ב- PowerPoint 2016 מעניקה לך יכולת זו ואף כוללת רכיבים אינטראקטיביים יותר - כגון בחנים - שייכללו במצגת. סרטון הווידאו האינטראקטיבי שלך יכול להכיל:
-
מלל נלווה של שמע
-
מלל נלווה של וידאו (רק PowerPoint 2019,PowerPoint 2021, או PowerPoint עבור Microsoft 365 )
-
הקלטות מסך שמציגות פעולות שאתה עושה במחשב שלך
-
טפסים ובחנים (רק PowerPoint עבור Microsoft 365 עבור ארגונים)
-
סרטוני וידאו מוטבעים
-
סימון בדיו דיגיטלי בזמן אמת (רק ב- PowerPoint 2019,PowerPoint 2021 או PowerPoint עבור Microsoft 365 )
תכונות אלה מוטבעות במצגת המוקלטת. כמחבר, באפשרותך להציג את ההקלטה בתצוגה מקדימה באמצעות הצגת שקופיות, כפי שמציגים יתקלו במצגת.
הכרטיסיה ' הקלטה' מספקת לך דרך קלה להוסיף כל אחת מתכונות אלה ממקום אחד. אך הכרטיסיה אינה מופעלת באופן אוטומטי. הפעל אותו כפי שהוא מאויר כאן:


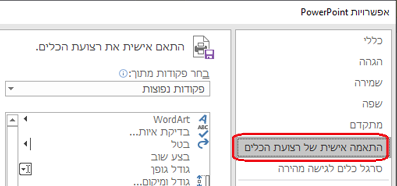


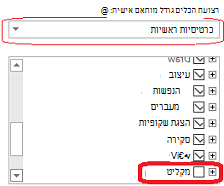


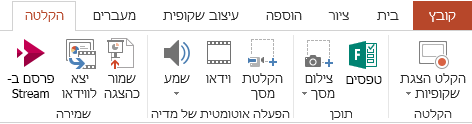
כיצד ניתן להשתמש בהקלטות
סרטוני הדרכה ארגונים רבים הדורשים מקבוצה לבצע הדרכה נדרשת יוצרים לעתים קרובות פתרונות מותאמים אישית כדי לארח סרטוני הדרכה, מציגי בוחן בתוכן, ומעקב אחר מי השלים את ההדרכה בהצלחה. באפשרותך להקליט סרטוני הדרכה כך ב- PowerPoint 2016.
למידה מקוונת הקלטות פועלות בכל פלטפורמה ומכשיר שניתן לפתוח דפדפן. הנמענים רואים לא רק מצגת שקופית שייתכן שהם החמצת כאשר היא הוצגה באופן אישי, אלא גם לשמוע את המלל הנלווה.
הצגה לא ליניאארית מציגים יכולים לדלג בקלות למקטעים מסוימים של המצגת באמצעות תצוגת סדרן שקופיות, המציגה תמונות ממוזערות של כל מקטע.
תכונות הקלטה נוספות PowerPoint 2019 ו- PowerPoint עבור Microsoft 365
הגירסאות העדכניות ביותר PowerPoint כוללות חלון הקלטה עם התכונות הבאות הזמינות בעת הקלטת מצגת.
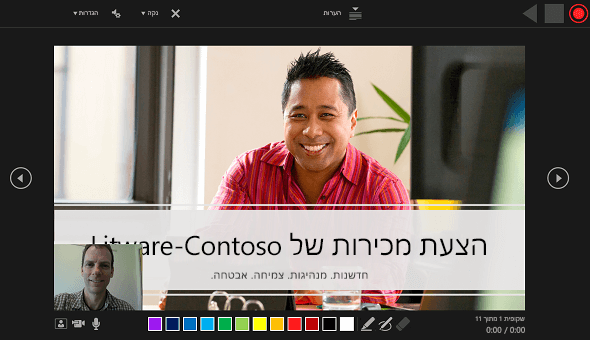
-
הלחצנים 'הקלט', ' עצור' ו'התחל תצוגה מקדימה' בפינה הימנית העליונה.
-
לחצן להצגת הערות דובר. ההערות גלויות לך, אך אינן גלויות בהקלטה.
-
נקה פקודות למחיקת הקלטות.
-
פקודות הגדרות עבור חומרה (מיקרופונים, מצלמות) המחוברות למכשיר שלך.
-
השקופית הנוכחית, עם חצי 'הקודם' ו'קדימה' בשוליים השמאליים והימניים שלה.
-
שני שעון עצר: שעון העצר השמאלי מציג את הזמן שהושקע בשקופית הנוכחית. שעון העצר הנכון מציג את הזמן המצטבר המוקלט עבור המצגת כולה.
-
כלי ציור דיו הממוקמים מתחת לשקופית הנוכחית: מחק, עט ועט סימון, וכן לוח צבעים.
-
החלף בין מצב הפקדים עבור המיקרופון, המצלמה ותצוגה מקדימה של המצלמה.
(אופציונלי) חלון תצוגה מקדימה של מצלמה מופיע בפינה השמאלית התחתונה של החלון כאשר גם המצלמה וגם התצוגה המקדימה של המצלמה מופעלות. (אם אינך מעוניין להקליט מלל נלווה של וידאו, באפשרותך לכבות את המצלמה.)
מי יכול להשתמש בתכונות ההקלטה שהוצגו ב- PowerPoint 2016
רוב תכונות הקלטת המצגת זמינות לכולם. תכונות מסוימות, כפי שצוין בדף זה, זמינות רק אם יש לך PowerPoint 2019,PowerPoint 2021 או מנוי של Microsoft 365. תלמידים ומורים זכאים לקבל מנוי של Microsoft 365 ללא תשלום.
כיצד לצפות בהקלטות
אם תשמור את המצגת המוקלטת כקובץ וידאו (.mp4), הקהל יוכל להציג אותה בנגן וידאו במכשיר ללא PowerPoint, אך זה מתאים רק אם המצגת אינה כוללים רכיבים אינטראקטיביים כגון בוחן.
כל משתמש PowerPoint יכול לצפות במצגת מוקלטת (קובץ .pptx או .ppsx). פשוט פתח את המצגת ב- PowerPoint והפעל את הצגת השקופיות.
עם זאת, לא כל התכונות פועלות בהצלחה במכשירים מסוימים:
-
PowerPoint 2016 עבור Mac אישית: פעולות סימון בדיו מוקלטות אינן מושמעות. הן מופיעות כתמונות סטטיות.
-
PowerPoint עבור Android אישית: בחנים, אפליקציות ומשאלים אינם פועלים כראוי.
-
PowerPoint Mobile*: בחנים, אפליקציות ומשאלים אינם פועלים כראוי.
-
כל המכשירים הניידים*: לצפייה במצגות המאוחסנות ב- OneDrive או ב- SharePoint, מומלץ להשתמש באפליקציית PowerPoint במכשיר הנייד שלך להפעלה טובה יותר.
*PowerPoint Mobile (ב- Windows 10) ו- PowerPoint באינטרנט (בדפדפן אינטרנט) הן דרכים ללא תשלום להצגת PowerPoint שלך. (PowerPoint באינטרנט אינו תומך בכל ההנפשות שגרסאות שולחן העבודה של PowerPoint פועלות, כך שהנפשות שאינן נתמכות לא יושמעו כראוי ב- PowerPoint באינטרנט.) ראה תמיכה בדפדפן Office Online לקבלת מידע נוסף אודות דפדפנים נתמכים עבור מכשירים שונים.
הלחצנים בכרטיסיה ' הקלטה' עוזרים לך להוסיף למצגת תוכן חזותי ואינטראקטיבי, ולאחר מכן אתה מוכן להקליט:
|
תמונת לחצן |
מטרה |
|---|---|
 |
|
 |
|
   |
|
 |
* יצירה או הוספה של טופס זמינה רק ל- Microsoft 365 Education ול- Microsoft 365 מנויים מסחריים עם גירסה 1807 (גירסת Build מס' 16.0.10711.20012) ואילך של PowerPoint עבור Microsoft 365 במחשב. מצא את גירסת Office שלך. אנשים להגיב לטופס או לבוחן עשוי להשתמש PowerPoint במחשב PC, macOS או באינטרנט.
הערה: אנו בפריסה איטית של תכונת הטפסים כדי Microsoft 365 מנויים על ערוץ העדכון החודשי, כך שייתכן שלא תראה אותה עדיין. בדוק שוב ואנו נבצע זאת בקרוב. למידע נוסף.
אפשרויות המדיה ברשימה לעיל מסוכמת תחת הוסף מדיה לשקופית עבור הקלטת מצגת.
בעת הקלטת מצגת, באפשרותך לשתף אותה בכל דרך שבה אתה כבר רגיל לשיתוף PowerPoint שקופיות:
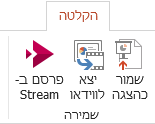
-
שתף מצגת בהפעלה עצמית: שמור מצגת כמצגת PowerPoint הצגה שמתחילה באופן אוטומטי. בכרטיסיה הקלטה ברצועת הכלים, בחר שמור כהצג. ראה התחלת מצגת באופן אוטומטי לקבלת מידע נוסף.
-
השתמש בלחצן ייצוא לווידאו בכרטיסיה הקלטה כדי ליצור קובץ וידאו (.mp4) של הקלטה. ראה הפיכת המצגת לסרטון וידאו לקבלת מידע נוסף.
-
פרסם ב- Stream: שמור את המצגת כקובץ וידאו (.mp4) ופרסם אותה ב- Microsoft Stream, שירות וידאו המאפשר למנויי Microsoft 365 בארגון להציג ולשתף סרטוני וידאו באופן מאובטח.










