בנית רשימה של אנשי קשר ונתונים אחרים שברצונך להשתמש בה עבור מיזוג דואר של Word. אם מקור הנתונים שלך הוא גיליון אלקטרוני קיים של Excel, כל שנותר לך הוא להכין את הנתונים למיזוג דואר. אך אם מקור הנתונים שלך הוא קובץ מופרד באמצעות טאבים (.txt) או קובץ ערך מופרד באמצעות פסיק (.csv), תחילה עליך לייבא את הנתונים לתוך Excel ולאחר מכן להכין אותם למיזוג דואר.
שלב 1: הגדרת מקור הנתונים שלך ב- Excel
אם אתה משתמש בגיליון אלקטרוני של Excel כמקור הנתונים שלך עבור מיזוג דואר c-Word, דלג על השלב הזה. אם מקור הנתונים הוא קובץ .txt או קובץ .csv, השתמש באשף ייבוא הטקסט כדי להגדיר את הנתונים שלך ב- Excel.
לאחר שייבאת בהצלחה קובץ .txt או .csv, עבור לשלב 2.
-
פתח את Excel.
-
עבור אל נתונים > מטקסט/CSV.
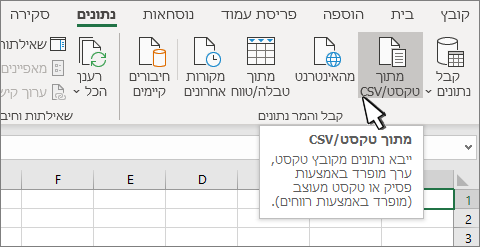
-
בחר את קובץ ה- .txt או קובץ ה- .csv הרצוי ולאחר מכן בחר ייבוא.
-
בחלון התצוגה המקדימה, בחר Transform Data.
-
בחר את המיקוד, מיקוד הדואר, או עמודה אחרת לעיצוב.
-
עבור אל המרת > סוג הנתונים: ובחר טקסט.
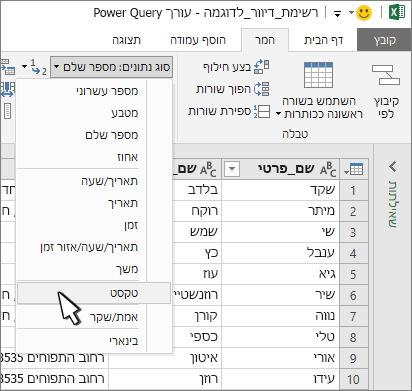
-
בחר החלף נוכחי.
-
חזור על שלבים 5-7 לפי הצורך.
-
בחר סגור וטען.
-
עבור אל קובץ > שמירה בשם ושמור בשם אחר.
-
פתח את Excel.
-
Excel 2016 עבור אל נתונים > קבל נתונים חיצוניים > מטקסט.
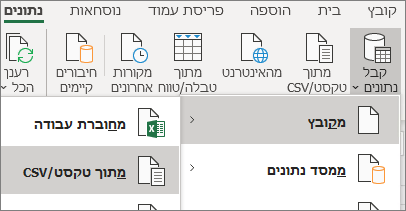
-
בחר את קובץ ה- .txt או קובץ ה- .csv הרצוי ולאחר מכן בחר ייבוא.
-
באשף ייבוא הטקסט, בחלונית סוג נתונים מקורי, בחר מופרד.
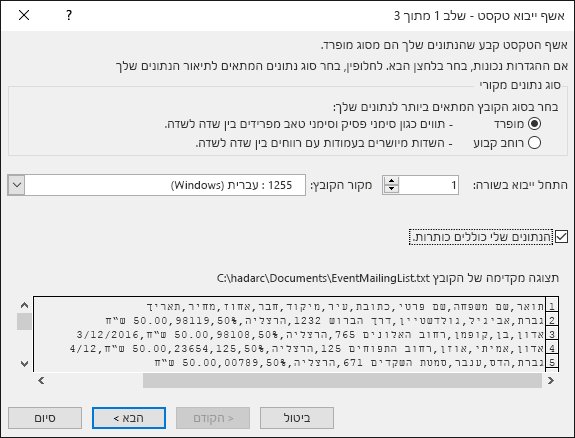
-
בחר ב-הנתונים שלי כוללים כותרות שמעל לחלונית תצוגה מקדימה אם הקובץ שאתה מייבא כולל כותרות ולאחר מכן בחר הבא.
-
בחלונית מפרידים, בחר בתיבת הסימון התואמת את המפריד (כגון טאב או פסיק) שבו משתמשים הנתונים שלך ולאחר מכן בחר הבא.
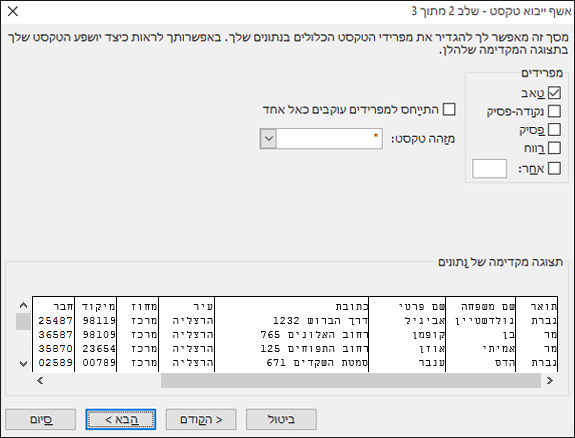
-
תחת תצוגה מקדימה של נתונים, בחר את העמודה המכילה מיקודים, ותחת תבנית נתוני עמודה, בחר טקסט.
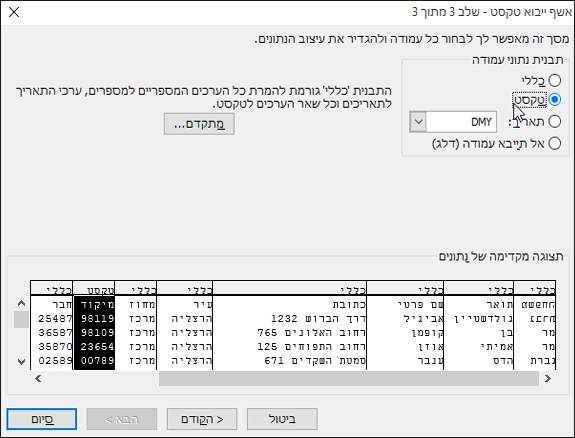
הערה: בכל פעם שתחיל תבנית נתונים — כללי, טקסט או תאריך — על עמודה, השם של התבנית יופיע בכותרת הטבלה עבור אותה עמודה.
-
חזור על שלב 7 לפי הצורך, ובחר את העמודה שברצונך לשנות ואת תבנית הנתונים שברצונך להחיל.
-
בחר סיום.
-
בתיבת הדו-שיח ייבוא נתונים, קבל את הגדרת ברירת המחדל של גליון העבודה הקיים ואת כתובת התא ולאחר מכן בחר אישור.
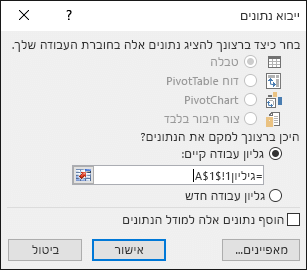
זהירות: כתובת התא בתיבת הדו-שיח ייבוא נתונים מציגה את התא הנוכחי שנבחר. הנתונים מיובאים החל מכתובת התא בעל השם.
-
שמור את הגיליון האלקטרוני עם שם קובץ חדש.
שלב 2: הכנת מקור הנתונים שלך
במקור הנתונים של Excel שבו תשתמש עבור רשימת דיוור במיזוג דואר של Word, הקפד לעצב נכון עמודות של נתונים מספריים. עצב עמודה עם מספרים, לדוגמה, כך שתתאים לקטגוריה ספציפית, כגון מטבע.
אם תבחר אחוז כקטגוריה, שים לב לכך שתבנית האחוזים תכפיל את ערך התא ב- 100. עצב עמודה של אחוזים כטקסט אם ברצונך להימנע מפקטור כפל זה.
יש לעצב עאת העמודה המכילה מיקודים ומיקודי דואר כטקסט כדי לשמר את הנתונים במהלך מיזוג דואר. אם לא עשית זאת בעת הייבוא, עצב אותה כעת. אפסים מובילים — לדוגמה, 00399 — בקודים מושמטים במהלך מיזוג דואר אם הם לא מעוצבים כטקסט.
-
בחר את העמודה המכילה את המיקודים, מיקודי הדואר, או נתונים אחרים שיש לעצב.
-
עבור אל בית, ובקבוצת המספר, בחר את החץ למטה בתיבה תבנית מספר, ולאחר מכן בחר באחת האפשרויות ברשימה (כגון טקסט).
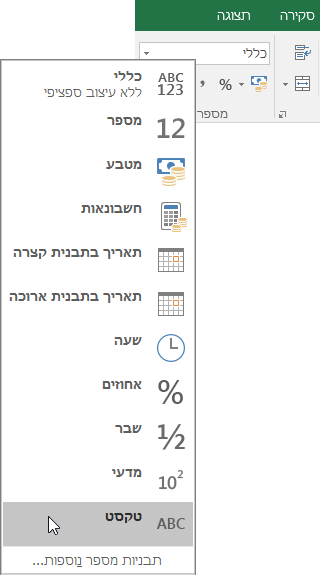
הקפד להוסיף את הסימן המתאים לפני או אחרי שדה מיזוג. לדוגמה, כך ייראה ערך של מטבע ושל אחוז אם תשמיט סימנים.

אם תכלול את הסימנים, המספרים יהיו הגיוניים יותר.

במסמך מיזוג הדואר שלך, עליך להוסיף את הסימנים לפני או אחרי שדות המיזוג באופן הבא:

למידע נוסף
אם בנית רשימת אנשי קשר בגיליון אלקטרוני של Excel, חשוב לעצב כל מיקוד או מיקוד דואר כטקסט כדי להימנע מאובדן נתונים. אם אתה מייבא אנשי קשר מתוך קובץ טקסט (.txt) או קובץ ערכים המופרדים באמצעות פסיקים (.csv) לגיליון אלקטרוני חדש, אשף ייבוא הטקסט יכול לעזור לך לייבא ולעצב את הנתונים.
שלב 1: הגדרת מקור הנתונים ב- Excel
אם אתה כבר משתמש בגיליון אלקטרוני של Excel כמקור הנתונים עבור מיזוג דואר ב- Word, עבור לשלב 2 בנושא זה. אם מקור הנתונים הוא קובץ .txt או קובץ .csv המכיל את אנשי הקשר של Gmail, לדוגמה, השתמש באשף ייבוא הטקסט כדי להגדיר את הנתונים שלך ב- Excel.
-
פתח את Excel. בכרטיסיה נתונים, בחר מטקסט.
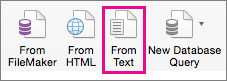
-
בחר את קובץ .csv או .txt הרצוי ולאחר מכן בחר קבל נתונים.
-
באשף ייבוא הטקסט, בחר הבא.
-
תחת מפרידים, סמן את התיבה שתואמת למפריד שמבצע הפרדה בין הרכיבים של הנתונים שלך (כגון טאב או פסיק). לאחר מכן, בחר הבא.
עצה: החלונית תצוגה מקדימה של נתונים נבחרים מראה לך כיצד ייראו התוצאות בתבנית טבלה.
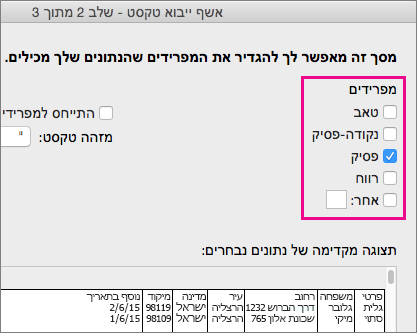
-
בתצוגה מקדימה של נתונים נבחרים, בחר את העמודה המכילה את מספרי המיקוד. לאחר מכן, בתבנית נתוני עמודה, בחר טקסט.
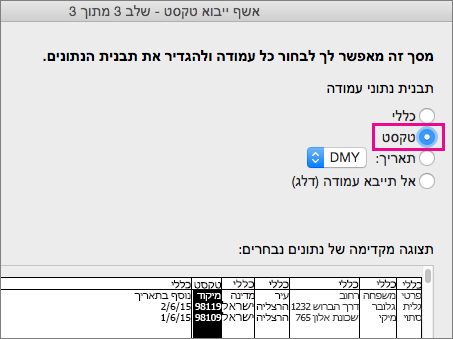
-
חזור על שלב 5 לפי הצורך, ובחר את העמודה שברצונך לשנות ואת תבנית הנתונים שברצונך להחיל.
הערה: בכל פעם שתחיל תבנית נתונים על עמודה, שם התבנית יופיע בכותרת הטבלה עבור עמודה זו.
-
לחץ על סיום.
-
בתיבת הדו-שיח ייבוא נתונים, בחר את המיקום שבו ברצונך ש- Excel ימקם את הנתונים ולאחר מכן בחר אישור.
הערה: שמור את הגיליון האלקטרוני עם שם קובץ חדש.
שלב 2: עיצוב נתונים מספריים בגיליון אלקטרוני של Excel
כדי לוודא שמספרי המיקוד יעברו את מיזוג הדואר מבלי לאבד אפסים, עצב את העמודה שמכילה את מספרי המיקוד כטקסט.
-
פתח את הגיליון האלקטרוני ובחר את העמודה שמכילה את מספרי המיקוד.
-
בכרטיסיה בית, בתיבה תבנית, בחר טקסט.
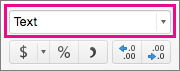
כעת תוכל להשתמש בנתונים אלו עבור מיזוג דואר.










