סיבה: כללים פועלים באופן אוטומטי בהודעות רק בעת שליחה או קבלה שלהן.
הפתרון: החל כלל באופן ידני על הודעות שכבר קיבלת.
-
בחלק התחתון של תיבת הדו חלונית ניווט, לחץ על דואר

-
ברשימת תיקיות, לחץ על התיקיה שברצונך להחיל עליה את הכלל.
-
בתפריט הודעה, הצבע על כללים ולאחר מכן הצבע על החל ולאחר מכן לחץ על כלל או לחץ על החל הכל.
הערות:
-
הלחיצה על החל הכל כוללת כללים של מנהל רשימות הדיוור.
-
החלת כללים באופן ידני פועלת רק עבור כללים מסוג 'במחשב שלי'. לא ניתן להשתמש ב- Outlook עבור Mac להחלה ידנית של כללים המבוססים על שרת. לקבלת מידע נוסף, ראה יצירה או עריכה של כלל ב- Outlook עבור Mac 2011 או יצירת כלל ב- Outlook 2016 עבור Mac..
-
סיבה: הכלל אינו זמין.
הפתרון: הפוך את הכלל לזמין.
-
בתפריט כלים, לחץ על כללים.
-
בחלונית הימנית של תיבת הדו-שיח כללים, לחץ על סוג החשבון עבור הכלל שברצונך לערוך.
אם אינך יודע איזה סוג חשבון יש לך
-
בתיבת הדו-שיח כללים, לחץ על הצג הכל, ולאחר מכן תחת הגדרות אישיות, לחץ על חשבונות.
-
בחלונית הימנית של תיבת הדו-שיח חשבונות, לחץ על החשבון. סוג החשבון מופיע תחת תיאור החשבון. בדוגמה זו, החשבון הוא חשבון Exchange.
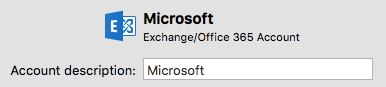
-
כדי לחזור לתיבת הדו-שיח כללים, לחץ על הצג הכל ולאחר מכן תחת דואר אלקטרוני, לחץ על כללים.
-
-
בחר את תיבת הסימון זמין ליד הכלל.
סיבה: הכלל מפנה לתיקיה שנמחקה.
הפתרון: עדכן את הכלל כך שישקף את התיקיות הנוכחיות שלך.
-
בתפריט כלים, לחץ על כללים.
-
בחלונית הימנית של תיבת הדו-שיח כללים, לחץ על סוג החשבון עבור הכלל שברצונך לערוך.
אם אינך יודע איזה סוג חשבון יש לך
-
בתיבת הדו-שיח כללים, לחץ על הצג הכל, ולאחר מכן תחת הגדרות אישיות, לחץ על חשבונות.
-
בחלונית הימנית של תיבת הדו-שיח חשבונות, לחץ על החשבון. סוג החשבון מופיע תחת תיאור החשבון. בדוגמה זו, החשבון הוא חשבון Exchange.
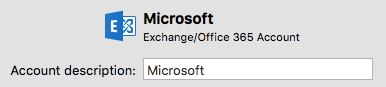
-
כדי לחזור לתיבת הדו-שיח כללים, לחץ על הצג הכל ולאחר מכן תחת דואר אלקטרוני, לחץ על כללים.
-
-
לחץ פעמיים על הכלל שלא עובד.
-
אם קריטריון או פעולה כלשהם מפנים לתיקיה שנמחקה, בחרו תיקיה אחרת.
סיבה: ניתן להשתמש בכל כלל רק בסוג חשבון אחד.
הפתרון: צור כלל נוסף עבור כל סוג חשבון.
לדוגמה, אם יצרת כלל עבור חשבון POP, תוכל ליצור כלל דומה עבור חשבון IMAP.
-
בתפריט כלים, לחץ על כללים.
-
בחלונית הימנית של תיבת הדו-שיח כללים, לחץ על סוג החשבון עבור הכלל שברצונך לערוך.
אם אינך יודע איזה סוג חשבון יש לך
-
בתיבת הדו-שיח כללים, לחץ על הצג הכל, ולאחר מכן תחת הגדרות אישיות, לחץ על חשבונות.
-
בחלונית הימנית של תיבת הדו-שיח חשבונות, לחץ על החשבון. סוג החשבון מופיע תחת תיאור החשבון. בדוגמה זו, החשבון הוא חשבון Exchange.
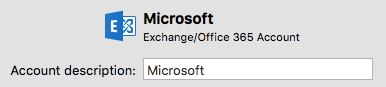
-
כדי לחזור לתיבת הדו-שיח כללים, לחץ על הצג הכל ולאחר מכן תחת דואר אלקטרוני, לחץ על כללים.
-
-
צור את הכלל.
הערה: לקבלת מידע נוסף אודות יצירת כללים, ראה יצירה או עריכה של כלל ב- Outlook עבור Mac 2011 או יצירת כלל ב- Outlook 2016 עבור Mac.
סיבה: כלל אחר מוחל תחילה על הודעות.
הפתרון: שנה את הסדר שבו הכללים מוחלים.
כללים פועלים בסדר שבו הם מופיעים ברשימה. הכלל בראש הרשימה פועל קודם.
-
בתפריט כלים, לחץ על כללים.
-
בחלונית הימנית של תיבת הדו-שיח כללים, לחץ על סוג החשבון עבור הכלל שברצונך לערוך.
אם אינך יודע איזה סוג חשבון יש לך
-
בתיבת הדו-שיח כללים, לחץ על הצג הכל, ולאחר מכן תחת הגדרות אישיות, לחץ על חשבונות.
-
בחלונית הימנית של תיבת הדו-שיח חשבונות, לחץ על החשבון. סוג החשבון מופיע תחת תיאור החשבון. בדוגמה זו, החשבון הוא חשבון Exchange.
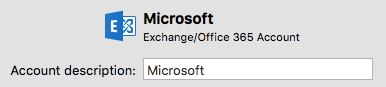
-
כדי לחזור לתיבת הדו-שיח כללים, לחץ על הצג הכל ולאחר מכן תחת דואר אלקטרוני, לחץ על כללים.
-
-
לחץ על כלל ולאחר מכן לחץ על הזז למעלה או הזז למטה

הפתרון: החל כללים מרובים על הודעות.
כברירת מחדל, רק כלל אחד חל על כל הודעה. ברגע שההודעה עומדת בקריטריונים של הכלל, לא חלים כללים אחרים. עם זאת, באפשרותך להגדיר כלל כך שהודעות שעומדות בקריטריונים שלו עדיין יהיו זמינות עבור כללים אחרים.
-
בתפריט כלים, לחץ על כללים.
-
בחלונית הימנית של תיבת הדו-שיח כללים, לחץ על סוג החשבון עבור הכלל שברצונך לערוך.
אם אינך יודע איזה סוג חשבון יש לך
-
בתיבת הדו-שיח כללים, לחץ על הצג הכל, ולאחר מכן תחת הגדרות אישיות, לחץ על חשבונות.
-
בחלונית הימנית של תיבת הדו-שיח חשבונות, לחץ על החשבון. סוג החשבון מופיע תחת תיאור החשבון. בדוגמה זו, החשבון הוא חשבון Exchange.
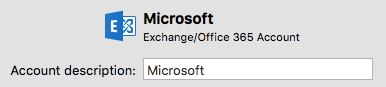
-
כדי לחזור לתיבת הדו-שיח כללים, לחץ על הצג הכל ולאחר מכן תחת דואר אלקטרוני, לחץ על כללים.
-
-
לחץ פעמיים על הכלל שברצונך לשנות.
-
תחת לאחר מכן, נקה את תיבת הסימון אין להחיל כללים אחרים על הודעות אשר עונות על אותם התנאים.
סיבה: כללים מסוימים שנוצרו ב- Outlook עבור Mac אינם נשמרים בשרת Exchange.
הפתרון: צור כללים עם Outlook Web App או Outlook עבור Windows.
כדי ליצור או לערוך כללים המבוססים על שרת ב- Outlook עבור Mac, דרוש לך חשבון Microsoft Exchange המנוהל על-ידי Microsoft Exchange Server 2010 ואילך. אם יש לך חשבון המנוהל על-ידי Microsoft Exchange Server 2007, תוכל ליצור ולערוך כללים המבוססים על שרת באמצעות Outlook Web App או Outlook עבור Windows.
כללים שנשמרו בשרת Exchange יפעלו לפני הורדת ההודעות שלך ל- Outlook עבור Mac.
למידע נוסף
יצירה או עריכה של כלל ב- Outlook for Mac 2011










