סרגל הכלים לגישה מהירה הניתן להתאמה אישית מכיל קבוצה של פקודות הבלתי תלויות בכרטיסיה המוצגת כעת ברצועת הכלים. ניתן להזיז את סרגל הכלים לגישה מהירה מאחד משני המיקומים האפשריים ולהוסיף לו לחצנים המייצגים פקודות.

הערות:
-
לא ניתן להגדיל את הלחצנים המייצגים את הפקודות באמצעות אפשרות ב- Microsoft Office. הדרך היחידה להגדיל אותם היא להקטין את רזולוציית המסך.
-
לא ניתן להציג את סרגל הכלים לגישה מהירה במספר שורות.
-
ניתן להוסיף לסרגל הכלים לגישה מהירה פקודות בלבד. לא ניתן להוסיף לסרגל הכלים לגישה מהירה את התוכן של רוב הרשימות, כגון ערכי הזחה וריווח וסגנונות בודדים המופיעים גם הם ברצועת הכלים. עם זאת, באפשרותך להתאים אישית את רצועת הכלים ב- Office כדי להתאים אישית את רצועת הכלים באופן הרצוי לך. לדוגמה, באפשרותך ליצור כרטיסיות מותאמות אישית וקבוצות מותאמות אישית שיכילו את הפקודות שאתה מרבה להשתמש בהן.
איזו פעולה ברצונך לבצע?
הצגה או הסתרה של סרגל הכלים לגישה מהירה
לחץ באמצעות לחצן העכבר הימני על רצועת הכלים ובצע אחת מהפעולות הבאות:
-
אם סרגל הכלים לגישה מהירה מוצג, בחר הסתר סרגל כלים לגישה מהירה.
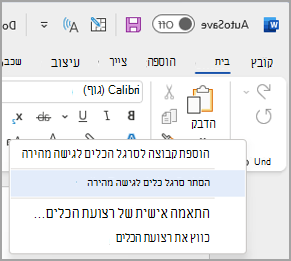
-
אם סרגל הכלים לגישה מהירה מוסתר, בחר הצג סרגל כלים לגישה מהירה.
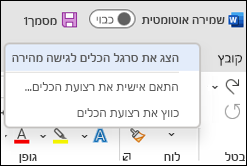
הערה: באפשרותך גם להסתיר את סרגל הכלים לגישה מהירה בתפריט התאמה אישית של סרגל הכלים לגישה מהירה על-ידי בחירת הסתר סרגל כלים לגישה מהירה.
העברת סרגל הכלים לגישה מהירה
מיקום
סרגל הכלים לגישה מהירה יכול להיות ממוקם באחד משני מקומות:
-
מעל רצועת הכלים, בפס הכותרת (מיקום ברירת המחדל)
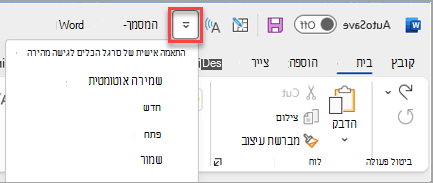
-
מתחת לרצועת הכלים
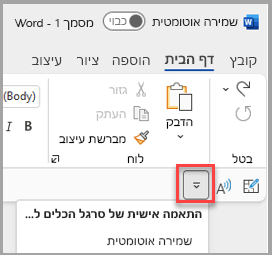
שינוי המיקום
באפשרותך להעביר את המיקום של סרגל הכלים לגישה מהירה ממיקום אחד לאחר.
-
בחר התאמה אישית של סרגל הכלים לגישה מהירה.
-
ברשימה, בחר הצג מתחת לרצועת הכלים.
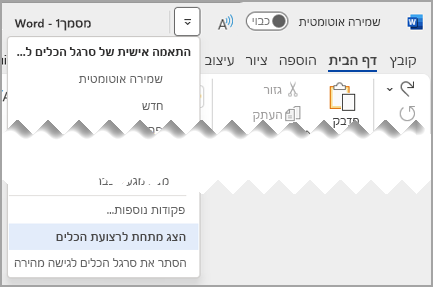
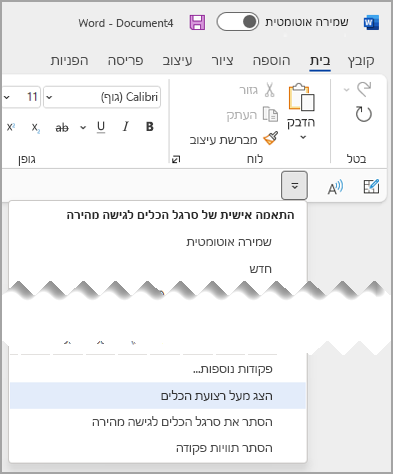
הערות:
-
באפשרותך להגדיר את פקודות המיקום ב'אפשרויות '.
-
בחר אפשרויות > קובץ> סרגל הכלים לגישה מהירה>סרגל הכלים מיקום.
-
הצגה או הסתרה של תוויות פקודה בסרגל הכלים לגישה מהירה
אם סרגל הכלים לגישה מהירה מוגדר מתחת לרצועת הכלים, באפשרותך להציג או להסתיר את תוויות הפקודה.
חשוב: יש להגדיר את סרגל הכלים לגישה מהירה מתחת לרצועת הכלים כדי להציג או להסתיר את תוויות הפקודה.
-
בחר התאמה אישית של סרגל הכלים לגישה מהירה.
-
ברשימה, בחר הצג תוויות פקודה
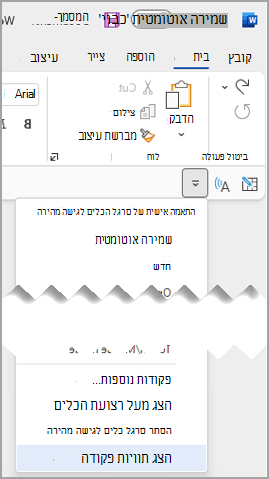
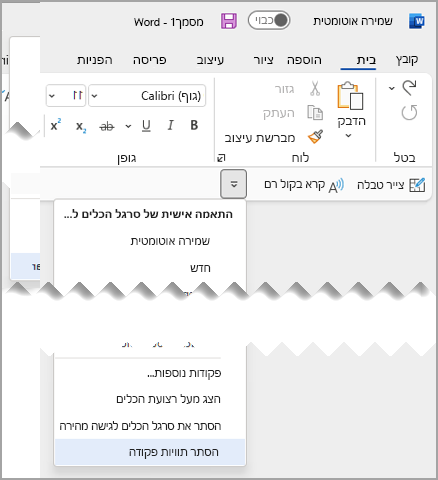
הוספת פקודה לסרגל הכלים לגישה מהירה
-
ברצועת הכלים, בחר את הכרטיסיה או הקבוצה המתאימות כדי להציג את הפקודה שברצונך להוסיף לסרגל הכלים לגישה מהירה.
-
לחץ באמצעות לחצן העכבר הימני על הפקודה ולאחר מכן בחר הוסף לסרגל הכלים לגישה מהירה בתפריט הקיצור.
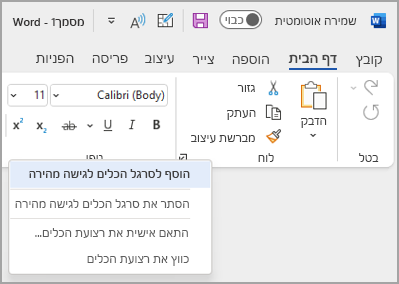
הוספת פקודה שאינה נמצאת ברצועת הכלים לסרגל הכלים לגישה מהירה
-
בחר התאמה אישית של סרגל הכלים לגישה מהירה > פקודות נוספות.
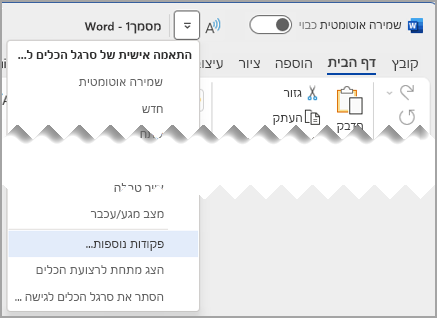
-
ברשימה בחר פקודות מתוך , בחר פקודות לא ברצועת הכלים.
-
חפש את הפקודה ברשימה ולאחר מכן בחר הוסף.
עצה: אם אינך מוצא את הפקודה הרצויה ברשימה פקודות לא ברצועת הכלים, נסה להגדיר את האפשרות בחר פקודות מתוך לכל הפקודות.
הסרת פקודה מסרגל הכלים לגישה מהירה
-
לחץ באמצעות לחצן העכבר הימני על הפקודה שברצונך להסיר מסרגל הכלים לגישה מהירה.
-
בחר הסר מסרגל הכלים לגישה מהירה בתפריט הקיצור.
שינוי סדר הפקודות בסרגל הכלים לגישה מהירה
-
לחץ באמצעות לחצן העכבר הימני על סרגל הכלים לגישה מהירה ולאחר מכן בחר התאמה אישית של סרגל הכלים לגישה מהירה בתפריט הקיצור.
-
תחת התאמה אישית של סרגל הכלים לגישה מהירה, בחר את הפקודה שברצונך להזיז.
-
בחר את החץ הזז למעלהאו הזז למטה.
התאמה אישית של סרגל הכלים לגישה מהירה באמצעות הפקודה 'אפשרויות'
ניתן להוסיף, להסיר ולשנות את הסדר של הפקודות בסרגל הכלים לגישה מהירה באמצעות הפקודה אפשרויות.
-
בחר קובץ > אפשרויות > הכלים לגישה מהירה.
-
השתמש בלחצנים הוספה והסרה כדי להעביר פריטים בין הרשימה התאמה אישית של סרגל הכלים של Accessלפקודה בחר מתוך.
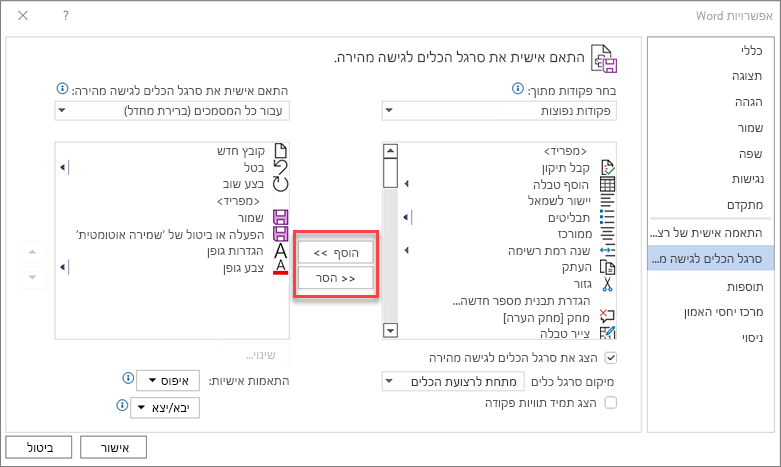
הערות: כדי למצוא פריט ברשימה בחר פקודות מתוך , מומלץ לאשר תחילה את מיקומו ואת שמו בתוך האפליקציה. ייתכן שפקודות שאינם גלויות עוד באפליקציה עדיין יופיעו כאן תחת כל הפקודות. כדי לסייע בזיהוי סוג זה של פקודה, שם תיאורי תיאורי יותר של תיאורי כלי עשוי להופיע בסוגריים לצד שם הפקודה מדור קודם בטופס זה:
-
Address [Document Location]
-
עיצוב [הדבקת עיצוב]
-
נוסחאות [הדבק נוסחאות]
-
ערכים [הדבקת ערכים]
איפוס של סרגל הכלים לגישה מהירה להגדרות ברירת המחדל
-
-
פתח את תפריט הקיצור סרגל הכלים לגישה מהירה ולאחר מכן בחר התאמה אישית של סרגל הכלים לגישה מהירה.
-
בחלון התאם אישית את סרגל הכלים לגישה מהירה, בחר איפוס > הכלים לגישה מהירה בלבד.
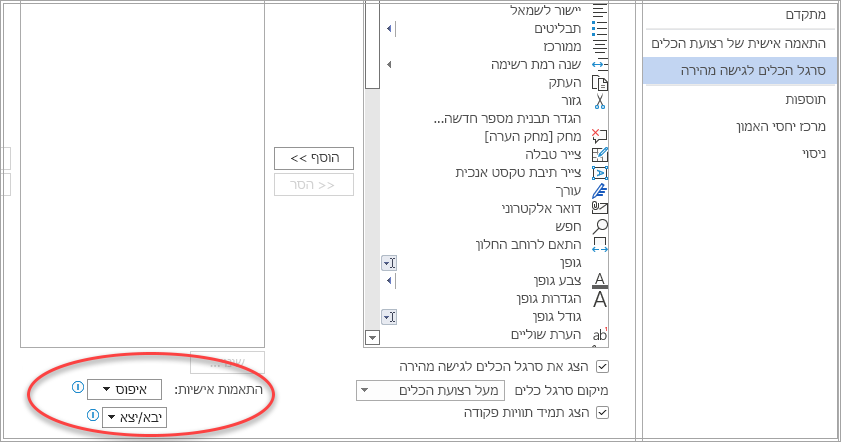
ייצוא סרגל כלים לגישה מהירה שהותאם אישית
באפשרותך לייצא את ההתאמות האישיות של רצועת הכלים וסרגל הכלים לגישה מהירה לקובץ שאתה או עמית לעבודה תוכלו לייבא אותו ולהשתמש בו במחשב אחר.
-
בחר קובץ > אפשרויות > סרגל כלים לגישה מהירה.
-
בחר ייבוא/ייצוא של > כל ההתאמות האישיות.
לקבלת מידע נוסף אודות התאמה אישית של רצועת הכלים, ראה התאמה אישית של רצועת הכלים ב- Office.
ייבוא סרגל כלים לגישה מהירה שהותאם אישית
באפשרותך לייבא קבצי התאמה אישית כדי להחליף את הפריסה הנוכחית של רצועת הכלים וסרגל הכלים לגישה מהירה. יכולת הייבוא של ההתאמה האישית מאפשרת לך לשמור על מראה אחיד של תוכניות Microsoft Office במחשבים השונים שלך או ביחס למחשבים של עמיתיך לעבודה.
חשוב: בעת ייבוא קובץ התאמה אישית של רצועת הכלים, אתה מאבד את כל ההתאמות האישיות הקודמות של רצועת הכלים וסרגל הכלים לגישה מהירה. אם קיימת אפשרות שתרצה לחזור להתאמה האישית הנוכחית שלך, עליך לייצא אותה לפני שתייבא התאמות אישיות חדשות כלשהן.
-
בחר קובץ > אפשרויות > הכלים לגישה מהירה.
-
בחר ייבוא/ייצוא > התאמה אישית של קובץ.
לקבלת מידע נוסף אודות התאמה אישית של רצועת הכלים, ראה התאמה אישית של רצועת הכלים ב- Office.
כאשר קבוצות מותאמות אישית מציגות כדור ירוק או כחול בסרגל הכלים לגישה מהירה
סמלים מייצגים קבוצות מותאמות אישית של פקודות בסרגל הכלים לגישה מהירה כאשר נבחר סמל. אם קבוצה מותאמת אישית בסרגל הכלים לגישה מהירה מציגה כדור ירוק או כחול עבור סמל, משמעות הדבר היא שלא נבחר סמל עבור קבוצה מותאמת אישית זו. באפשרותך להוסיף סמל עבור קבוצה מותאמת אישית לאחר שהקבוצה כבר נוצרה ומציגה בסרגל הכלים לגישה מהירה.
-
ברשימה הנפתחת סרגל כלים לגישה מהירה, בחר פקודות נוספות.
-
בסרגל הניווט הימני, בחר התאמה אישית של רצועת הכלים.
-
בעמודה התאם אישית את רצועת הכלים משמאל, בחר את הקבוצה המותאמת אישית.
-
בחר שנה שם.
-
בחר סמל.
-
בחר אישור > אישור.
הערה: כדי ליצור קבוצה מותאמת אישית של פקודות, ראה התאמה אישית של רצועת הכלים ב- Office.










