הערה: מאמר זה סיים את עבודתו, ונוציא אותו משימוש בקרוב. כדי למנוע בעיות של "הדף לא נמצא", אנו מסירים את כל הקישורים שאנו מודעים להם. אם יצרת קישורים לדף זה, הסר אותם. ביחד נוכל לשמור על קישוריות תקינה באינטרנט.
מרחב העבודה, או התצוגה הרגילה, מיועד לסייע לך למצוא בקלות את היכולות של Microsoft PowerPoint 2010 ולהשתמש בהן.
מאמר זה מכיל הוראות שלב-אחר-שלב שיסייעו לך להתכונן ליצירת מצגות עם PowerPoint 2010.
הערות:
-
חלק אחר של אזור העבודה של PowerPoint 2010 הוא שורת התפריטים בחלק העליון, המוכרת גם כרצועת הכלים. לקבלת מידע נוסף אודות רצועת הכלים של PowerPoint, ראה היכן נמצאים התפריטים וסרגלי הכלים?.
שלב 1: פתיחת PowerPoint
בעת הפעלת PowerPoint, היא נפתחת ב- תצוגה שנקרא ' תצוגה רגילה ', שבה אתה יוצר ועובד על שקופיות.
הערות:
-
אם PowerPoint 2010 כבר פועל, שמור וסגור את כל המצגות הפתוחות ולאחר מכן צא והפעל מחדש את PowerPoint 2010.
-
אם PowerPoint 2010 עדיין אינו פועל, הפעל אותו.
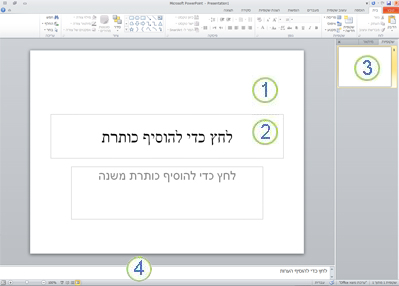
איור: תמונה של PowerPoint 2010 בתצוגה רגילה הכוללת כמה רכיבים המסומנים בתווית.
1. בחלונית שקופית , באפשרותך לעבוד ישירות על שקופיות בודדות.
2. גבולות מנוקדים מזהים את מצייני מיקום, שבו ניתן להקליד טקסט או להוסיף תמונות, תרשימים ואובייקטים אחרים.
3. הכרטיסיה שקופיות מציגה גירסה תמונה ממוזערת של כל שקופית בגודל מלא המוצגת בחלונית שקופית . לאחר הוספת שקופיות אחרות, באפשרותך ללחוץ על תמונה ממוזערת בכרטיסיה שקופיות כדי להציג את השקופית בחלונית שקופית . לחלופין, באפשרותך לגרור תמונות ממוזערות כדי לסדר מחדש את השקופיות במצגת שלך. באפשרותך גם להוסיף או למחוק שקופיות בכרטיסיה שקופיות .
4. בחלונית ההערות , באפשרותך להקליד הערות לגבי השקופית הנוכחית. באפשרותך להפיץ את ההערות שלך לקהל שלך או לראות את ההערות שלך בתצוגת המגיש כאשר אתה מציג את המצגת.
שלב 2: התחל עם מצגת ריקה
כברירת מחדל, PowerPoint 2010 מחיל את המצגת הריקה תבנית, אשר מופיעה באיור הקודם, למצגות חדשות. מצגת ריקה היא הפשוטה והכללית ביותר של התבניות ב- PowerPoint 2010, והיא תבנית טובה לשימוש כאשר אתה מתחיל לעבוד עם PowerPoint בפעם הראשונה.
כדי ליצור מצגת חדשה המבוססת על תבנית המצגת הריקה, בצע את הפעולות הבאות:
-
לחץ על הכרטיסיה קובץ.
-
הצבע על חדש, ותחת תבניות וערכות נושא זמינות , בחר מצגת ריקה.
-
לחץ על צור.
שלב 3: התאמת הגודל של חלונית ההערות
לאחר פתיחת תבנית המצגת הריקה, רק חלק קטן מחלונית ההערות גלוי. כדי לראות חלק גדול יותר של חלונית ההערות כך שיהיה לך מקום גדול יותר להקליד אותו, בצע את הפעולות הבאות:
-
הצבע על הגבול העליון של חלונית ההערות .
-
כאשר המצביע הופך ל

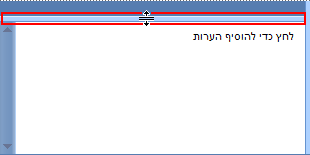
שים לב שהשקופית בחלונית שקופית משתנה באופן אוטומטי כדי להתאים לשטח הזמין.
שלב 4: יצירת המצגת שלך
כעת, לאחר שהכנת את מקום העבודה שתוכל להשתמש בו, אתה מוכן להתחיל להוסיף טקסט, צורות, תמונות, הנפשות ושקופיות אחרות למצגת שלך. לקבלת מידע נוסף אודות יצירת מצגת בסיסית מההתחלה עד הסוף, ראה משימות בסיסיות ליצירת מצגת PowerPoint.
ליד החלק העליון של המסך ישנם שלושה לחצנים שעשויים להיות שימושיים ככל שאתה מתחיל לעבוד:
-
בטל את


-
ביצועחוזר של


-
Microsoft Office PowerPoint Help

עצה: באפשרותך להוסיף כפתורים נוספים לאזור זה ליד החלק העליון של המסך האזור בחלק העליון של המסך נקרא סרגל הכלים לגישה מהירה. באפשרותך להוסיף פקודות אחרות לסרגל כלים זה כדי שתמיד יהיו בהישג יד. לקבלת מידע נוסף, ראה התאמה אישית של סרגל הכלים לגישה מהירה.










