פגוש את מפעיל היישומים של Microsoft 365
הפעל את האפליקציות שלך ישירות בדפדפן שלך
ב- Microsoft Edge יש מפעיל אפליקציות Microsoft 365 כלול הנגיש בקלות בדף הכרטיסיה החדש.
מפעיל Microsoft 365 היישומים הוא תפריט של יישומים ושירותים שיש לך רשיון עבורם, והוא נפתח בעת בחירה מפעיל יישומים סמל 
האיור הבא מדגים כיצד מפעיל היישומים נראה:
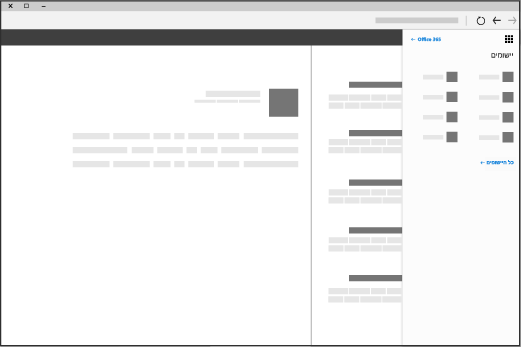
כיצד ניתן להשתמש במפעיל היישומים?
מתוך מפעיל היישומים של Microsoft 365, בחר אריח כדי לעבור אל היישום או השירות הספציפי. לדוגמה, תוכל לבחור את Outlook כדי לעבור לדואר האלקטרוני שלך או את OneDrive כדי לעבור אל ספריית OneDrive לעבודה או לבית הספר שלך.
תוכל גם לפתוח במהירות מסמכי Office שעבדת עליהם לאחרונה, או ליצור מסמך חדש על-ידי לחיצה על הלחצן 'חדש' ובחירת יישום של Office. מסמכים אלה מאוחסנים באופן אוטומטי ב- OneDrive.
בעת הצגת מפעיל היישומים בפעם הראשונה, תראה את היישומים המרכזיים של Office, וכן יישומים שהארגון שלך הוסיף עבורך בראש הרשימה. תוכל פשוט לבטל את ההצמדה של יישומים אלה אם אינך משתמש בהם. פשוט בחר את שלוש הנקודות בצדו השמאלי של שם היישום (...) ולאחר מכן בחר 'בטל הצמדה'. כאשר תתחיל להשתמש ביישומים שלך, היישומים שבהם השתמשת לאחרונה יוצמדו באופן אוטומטי למפעיל היישומים שלך.
כדי לראות רשימה מלאה של כל האפליקציות הזמינות עבורך, בחר סייר בכל היישומים שלך.
הערות:
-
ייתכן שיישומים מסוימים לא יופיעו במפעיל יישומים שלך עד להפעלת התכונות הללו (הדבר מתבצע בדרך כלל על-ידי מנהלי מערכת של Microsoft 365). לדוגמה, אם מנהל המערכת של Microsoft 365 לא הפעיל את השירות SharePoint Online, לא תראה את Delve במפעיל יישומים.
-
ייתכן שתראה חלק מהאריחים הבאים או אחרים ב- מפעיל יישומיםשלך, בהתאם למה שכלול במנוי שלך. אינך בטוח מה כלול? ראה 'איזה מוצר או רישיון של Microsoft 365 לעסקים יש לי?'
-
אנו ממליצים להשתמש ב- Microsoft Edge ב- Windows 10:, ואם אין לך Windows 10:, נסה להשתמש בגירסאות העדכניות ביותר של Mozilla Firefox או Google Chrome.
|
אריח |
הפעולה המבוצעת |
|
Outlook |
מעבר לדואר וללוח השנה שלך ב- Outlook באינטרנט. |
|
OneDrive |
מעבר לספריית OneDrive לעבודה או לבית הספר (ראה מהו OneDrive for Business?). |
|
Word או Word באינטרנט |
יצירת מסמך חדש של Word בחלון הדפדפן (Word באינטרנט), אשר נשמר באופן אוטומטי בספריית OneDrive לעבודה או לבית הספר שלך (ראה מה חדש ב- Word). |
|
Excel או Excel באינטרנט |
יצירת חוברת עבודה חדשה של Excel בחלון הדפדפן (Excel באינטרנט), אשר נשמרת באופן אוטומטי בספריית OneDrive לעבודה או לבית הספר שלך (ראה מה חדש ב- Excel Online). |
|
PowerPoint או PowerPoint באינטרנט |
יצירת מצגת חדשה של PowerPoint בחלון הדפדפן (PowerPoint באינטרנט), אשר נשמרת באופן אוטומטי בספריית OneDrive לעבודה או לבית הספר שלך (ראה משימות בסיסיות ב- PowerPoint באינטרנט). |
|
OneNote או OneNote באינטרנט |
פתיחת מחברת OneNote שלך בחלון הדפדפן (OneNote באינטרנט), אשר נשמרת באופן אוטומטי בספריית OneDrive לעבודה או לבית הספר שלך (ראה משימות בסיסיות ב- OneNote באינטרנט). |
|
SharePoint |
פתיחת SharePoint, שבו תוכל לשתף את עבודתך, לעבוד עם אנשים אחרים, לארגן את הפרוייקטים והצוותים שלך ולגלות אנשים ומידע (ראה תחילת העבודה עם SharePoint). |
|
Teams |
פתיחת Teams, סביבת עבודה הממוקדת בצ'אט (ראה התחלה מהירה של Microsoft Teams). |
|
Yammer |
מעבר ל- Yammer, הרשת החברתית בארגון שלך (ראה תגיד שלום ל- Yammer). |
|
ניהול
|
מעביר למרכז הניהול (ראה מאמר זה לקבלת מידע נוסף). |











