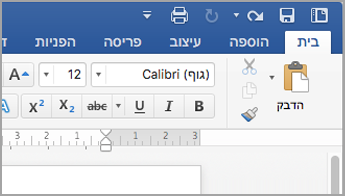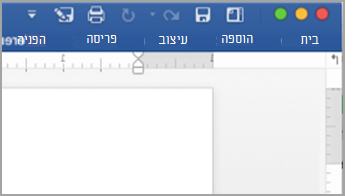הערה: מאמר זה סיים את עבודתו, ונוציא אותו משימוש בקרוב. כדי למנוע בעיות של "הדף לא נמצא", אנו מסירים את כל הקישורים שאנו מודעים להם. אם יצרת קישורים לדף זה, הסר אותם. ביחד נוכל לשמור על קישוריות תקינה באינטרנט.
רצועת הכלים יכולים לסייע לך לאתר במהירות את הפקודות הדרושות לך כדי להשלים משימה. הפקודות מאורגנות בקבוצות הגיוניות שנאספו יחד תחת כרטיסיות. בגירסאות קודמות של Office עבור Mac, רבות מפקודות אלה היו ממוקמות ב- Formatting Palette.
Word
|
רצועת הכלים המורחבת |
רצועת כלים מכווצת |
בצע אחת מהפעולות הבאות:
-
כדי לראות חלק גדול יותר מהמסמך, תוכל למזער את רצועת הכלים כך שרק הכרטיסיות יופיעו. בצדה השמאלי של רצועת הכלים, לחץ על

-
כדי להרחיב את רצועת הכלים, בצדו השמאלי של רצועת הכלים, לחץ על

ברצועת הכלים, באפשרותך להציג מספר תמונות ממוזערות של סגנונות, ערכות נושא, או תבניות אחרות; לחלופין, באפשרותך להרחיב את הרשימה כדי לראות את כולם. רשימות מורחבות מסוימות כוללות פריטי תפריט נוספים בחלקן התחתון. לקבלת דוגמה, בצע שלבים אלה.
-
בכרטיסיה בית , לחץ על החץ ימינה

-
כדי להרחיב את הרשימה כדי לראות את כל הסגנונות, הצבע על סגנון ולאחר מכן לחץ על

לחלופין, באפשרותך ללחוץ על סמל החלונית סגנונות כדי לראות את הסגנונות הזמינים.
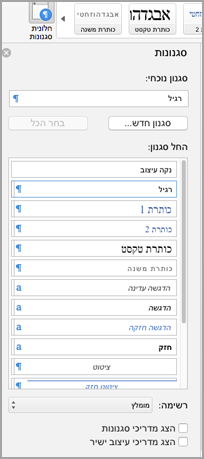
בעת הוספת צורות, תרשימים, תמונות, סרטים או אובייקטים אחרים, מופיעות כרטיסיות נוספות שניתן להשתמש בהן כדי לעצב אובייקטים אלה. לדוגמה, אם אתה מוסיף צורה, הכרטיסיה עיצוב צורה מופיעה. לקבלת דוגמה של אופן הפעולה, בצע שלבים אלה.
-
בכרטיסיה הוספה , לחץ על צורות

-
בחר את הצורה הרצויה.
-
במסמך, הצבע על המקום שבו ברצונך להוסיף את הצורה, החזק את לחצן העכבר ולאחר מכן גרור את המצביע עד שהצורה תהיה בגודל הרצוי.
-
לחץ על הצורה ולאחר מכן לחץ על הכרטיסיה עיצוב צורה .
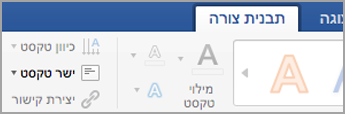
-
השתמש בלחצנים, בתפריטים המוקפצים ובגלריות כדי להחיל עיצוב על הצורה.
כאשר חלון המסמך קטן, מספר פריטים שניתן להציג ברצועת הכלים משתנה גם הוא. לדוגמה, מספר התמונות הממוזערות שמופיעות קטן או גלריית גלילה משתנה ללחצן. כדי לראות איך זה פועל, בצע שלבים אלה.
-
בכרטיסיה בית, ספור את מספר התמונות הממוזערות של הסגנונות .

-
שנה את גודל החלון כדי להקטין אותו.
-
בכרטיסיה בית , לחצן בודד הניתן להרחבה מופיע במקום סגנונות בודדים.
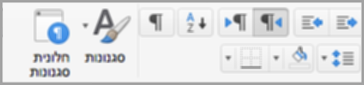
-
בתפריט תצוגה , נקה את סימן הביקורת של רצועת הכלים .
PowerPoint
|
רצועת הכלים המורחבת |
רצועת כלים מכווצת |
בצע אחת מהפעולות הבאות:
-
כדי לראות חלק גדול יותר של המצגת, באפשרותך למזער את רצועת הכלים כך שרק הכרטיסיות יופיעו, בצד השמאלי של רצועת הכלים, לחץ על

-
כדי להרחיב את רצועת הכלים, בצדו השמאלי של רצועת הכלים, לחץ על

ברצועת הכלים, באפשרותך להציג מספר תמונות ממוזערות של סגנונות, ערכות נושא, או תבניות אחרות; לחלופין, באפשרותך להרחיב את הרשימה כדי לראות את כולם. רשימות מורחבות מסוימות כוללות פריטי תפריט נוספים בחלקן התחתון. לקבלת דוגמה, בצע שלבים אלה.
-
בכרטיסיה עיצוב , לחץ על החץ ימינה

-
כדי להרחיב את הרשימה כדי לראות את כל ערכות הנושא, הצבע על ערכת נושא ולאחר מכן לחץ על

-
כדי לאתר ערכות נושא נוספות, בחלק התחתון של הרשימה המורחבת, לחץ על איתור ערכות נושא.
-
לחץ על שמור ערכת נושא נוכחית כדי לשמור ערכת נושא בתיקיה ' ערכות נושא ' או במיקום שתבחר.
בעת הוספת צורות, תרשימים, תמונות, סרטים או אובייקטים אחרים, מופיעות כרטיסיות נוספות שניתן להשתמש בהן כדי לעצב אובייקטים אלה. לדוגמה, אם אתה מוסיף צורה, תבנית הצורה. לקבלת דוגמה של אופן הפעולה, בצע שלבים אלה.
-
בכרטיסיה הוספה , לחץ על צורות

-
בחר את הצורה הרצויה.
-
בשקופית, הצבע במקום שבו ברצונך להוסיף את הצורה, החזק את לחצן העכבר לחוץ ולאחר מכן גרור את המצביע עד שהצורה תגיע לגודל הרצוי.
-
לחץ על הצורה ולאחר מכן לחץ על הכרטיסיה עיצוב צורה .
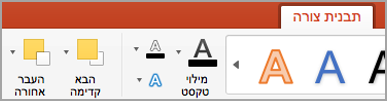
-
השתמש בלחצנים, בתפריטים המוקפצים ובגלריות כדי להחיל עיצוב על הצורה.
כאשר חלון המצגת הופך לקטן יותר, מספר הפריטים שניתן להציג ברצועת הכלים גם משתנה. לדוגמה, מספר התמונות הממוזערות שמופיעות קטן או גלריית גלילה משתנה ללחצן. כדי לראות איך זה פועל, בצע שלבים אלה.
-
בכרטיסיה עיצוב , ספור את מספר התמונות הממוזערות של ערכות הנושא.
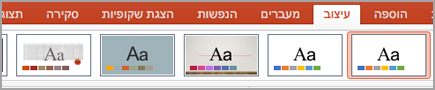
-
שנה את גודל החלון כדי להקטין אותו.
-
בכרטיסיה עיצוב , לחצן הניתן להרחבה אחד יופיע במקום סגנונות בודדים.
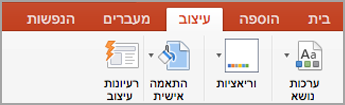
-
בתפריט תצוגה , נקה את סימן הביקורת של רצועת הכלים .
Excel
|
רצועת הכלים המורחבת |
רצועת כלים מכווצת |
בצע אחת מהפעולות הבאות:
-
כדי לראות חלק גדול יותר מחוברת העבודה, באפשרותך למזער את רצועת הכלים כך שרק הכרטיסיות יופיעו. בצדה השמאלי של רצועת הכלים, לחץ על

-
כדי להרחיב את רצועת הכלים, בצדו השמאלי של רצועת הכלים, לחץ על

ברצועת הכלים, באפשרותך להציג מספר תמונות ממוזערות של סגנונות, ערכות נושא, או תבניות אחרות; לחלופין, באפשרותך להרחיב את הרשימה כדי לראות את כולם. רשימות מורחבות מסוימות כוללות פריטי תפריט נוספים בחלקן התחתון. לקבלת דוגמה, בצע שלבים אלה.
-
בכרטיסיה פריסת עמוד , לחץ על החץ למטה לצד ערכות נושא כדי לראות ערכות נושא זמינות.
-
לחץ על עיון כדי לראות ערכות נושא אחרות שייתכן ששמרת.
-
לחץ על שמור ערכת נושא נוכחית כדי לשמור ערכת נושא בתיקיה ' ערכות נושא ' או במיקום שתבחר.
בעת הוספת צורות, תרשימים, תמונות או אובייקטים אחרים, כרטיסיות נוספות מופיעות שניתן להשתמש בהן כדי לעצב אובייקטים אלה. לדוגמה, אם אתה מוסיף צורה, הכרטיסיה עיצוב צורה מופיעה. לקבלת דוגמה של אופן הפעולה, בצע שלבים אלה.
-
בכרטיסיה הוספה , לחץ על צורות

-
בחר את הצורה הרצויה.
-
במסמך, הצבע על המקום שבו ברצונך להוסיף את הצורה, החזק את לחצן העכבר ולאחר מכן גרור את המצביע עד שהצורה תהיה בגודל הרצוי.
-
לחץ על הצורה ולאחר מכן לחץ על הכרטיסיה עיצוב צורה .
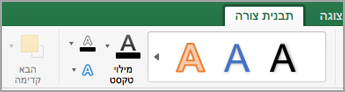
-
השתמש בלחצנים, בתפריטים המוקפצים ובגלריות כדי להחיל עיצוב על הצורה.
כאשר החלון של חוברת העבודה הופך לקטן יותר, מספר הפריטים שניתן להציג ברצועת הכלים גם משתנה. לדוגמה, מספר התמונות הממוזערות שמופיעות קטן או גלריית גלילה משתנה ללחצן. כדי לראות איך זה פועל, בצע שלבים אלה.
-
בכרטיסיה נוסחאות , ספור את מספר התמונות הממוזערות של הנוסחאות.

-
שנה את גודל החלון כדי להקטין אותו.
-
בכרטיסיה נוסחאות , לחצן ספריית הפונקציות הניתן להרחבה מחליף את התמונות הממוזערות. לחץ על לחצן זה כדי לראות את הנוסחאות.
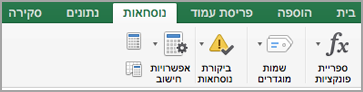
-
בתפריט תצוגה , נקה את סימן הביקורת של רצועת הכלים .
למידע נוסף
Word
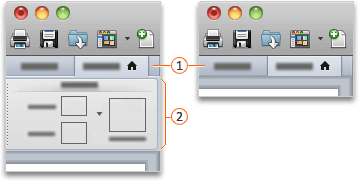


בצע אחת מהפעולות הבאות:
-
כדי לראות חלק גדול יותר מהמסמך, תוכל למזער את רצועת הכלים כך שרק הכרטיסיות יופיעו. בצדה השמאלי של רצועת הכלים, לחץ על

-
כדי להרחיב את רצועת הכלים, בצדו השמאלי של רצועת הכלים, לחץ על

ברצועת הכלים, באפשרותך להציג מספר תמונות ממוזערות של סגנונות, ערכות נושא, או תבניות אחרות; לחלופין, באפשרותך להרחיב את הרשימה כדי לראות את כולם. רשימות מורחבות מסוימות כוללות פריטי תפריט נוספים בחלקן התחתון. לקבלת דוגמה, בצע שלבים אלה.
-
בכרטיסיה בית , תחת סגנונות, לחץ על החץ ימינה

-
כדי להרחיב את הרשימה כדי לראות את כל הסגנונות, הצבע על סגנון ולאחר מכן לחץ על

בעת הוספת צורות, תרשימים, תמונות, סרטים או אובייקטים אחרים, מופיעות כרטיסיות נוספות שניתן להשתמש בהן כדי לעצב אובייקטים אלה. לדוגמה, אם אתה מוסיף צורה, הכרטיסיה ' עיצוב ' מופיעה לצד הכרטיסיה ' בית '. לקבלת דוגמה של אופן הפעולה, בצע שלבים אלה.
-
בכרטיסיה בית, תחת הוספה, לחץ על צורה.
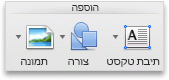
-
בתפריט המוקפץ, הנח את המצביע על מלבנים ולאחר מכן לחץ על סגנון המלבן הרצוי.
-
במסמך, הצבע על המקום שבו ברצונך להוסיף את הצורה, החזק את לחצן העכבר ולאחר מכן גרור את המצביע עד שהצורה תהיה בגודל הרצוי.
-
לחץ על הצורה ולאחר מכן לחץ על הכרטיסיה עיצוב.
-
השתמש בלחצנים, בתפריטים המוקפצים ובגלריות כדי להחיל עיצוב על הצורה.
כאשר חלון המסמך קטן, מספר פריטים שניתן להציג ברצועת הכלים משתנה גם הוא. לדוגמה, מספר התמונות הממוזערות שמופיעות קטן או גלריית גלילה משתנה ללחצן. כדי לראות איך זה פועל, בצע שלבים אלה.
-
בכרטיסיה בית, תחת סגנונות, ספור את מספר הסגנונות שמציגות התמונות הממוזערות.
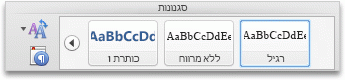
-
שנה את גודל החלון כדי להקטין אותו.
-
בכרטיסיה בית, תחת סגנונות, מספר הסגנונות של התמונות הממוזערות קטן.
-
בצדה השמאלי של רצועת הכלים, לחץ על

-
תחת כללי, נקה את תיבת הסימון הפעלת רצועת הכלים.
PowerPoint
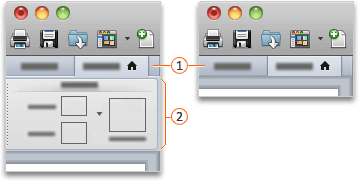


בצע אחת מהפעולות הבאות:
-
כדי לראות חלק גדול יותר של המסמך, באפשרותך למזער את רצועת הכלים כך שרק הכרטיסיות יופיעו, בצד השמאלי של רצועת הכלים, לחץ על

-
כדי להרחיב את רצועת הכלים, בצדו השמאלי של רצועת הכלים, לחץ על

ברצועת הכלים, באפשרותך להציג מספר תמונות ממוזערות של סגנונות, ערכות נושא, או תבניות אחרות; לחלופין, באפשרותך להרחיב את הרשימה כדי לראות את כולם. רשימות מורחבות מסוימות כוללות פריטי תפריט נוספים בחלקן התחתון. לקבלת דוגמה, בצע שלבים אלה.
-
בכרטיסיה ערכות נושא , תחת ערכות נושא, לחץ על החץ ימינה

-
כדי להרחיב את הרשימה כדי לראות את כל ערכות הנושא, הצבע על ערכת נושא ולאחר מכן לחץ על

-
כדי לחפש ערכות נושא נוספות, בחלק התחתון של הרשימה המורחבת, לחץ על עיון בערכות נושא.
בעת הוספת צורות, תרשימים, תמונות, סרטים או אובייקטים אחרים, מופיעות כרטיסיות נוספות שניתן להשתמש בהן כדי לעצב אובייקטים אלה. לדוגמה, אם אתה מוסיף צורה, הכרטיסיה ' עיצוב ' מופיעה לצד הכרטיסיה ' בית '. לקבלת דוגמה של אופן הפעולה, בצע שלבים אלה.
-
בכרטיסיה בית, תחת הוספה, לחץ על צורה.
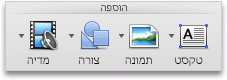
-
בתפריט המוקפץ, הנח את המצביע על מלבנים ולאחר מכן לחץ על סגנון המלבן הרצוי.
-
במסמך, הצבע על המקום שבו ברצונך להוסיף את הצורה, החזק את לחצן העכבר ולאחר מכן גרור את המצביע עד שהצורה תהיה בגודל הרצוי.
-
לחץ על הצורה ולאחר מכן לחץ על הכרטיסיה עיצוב.
-
השתמש בלחצנים, בתפריטים המוקפצים ובגלריות כדי להחיל עיצוב על הצורה.
כאשר חלון המסמך קטן, מספר פריטים שניתן להציג ברצועת הכלים משתנה גם הוא. לדוגמה, מספר התמונות הממוזערות שמופיעות קטן או גלריית גלילה משתנה ללחצן. כדי לראות איך זה פועל, בצע שלבים אלה.
-
בכרטיסיה ערכות נושא, תחת ערכות נושא, ספור את מספר הסגנונות שמציגות התמונות הממוזערות.
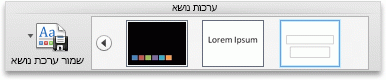
-
שנה את גודל החלון כדי להקטין אותו.
-
בכרטיסיה ערכות נושא, תחת ערכות נושא, מספר הסגנונות של התמונות הממוזערות קטן.
-
בצדה השמאלי של רצועת הכלים, לחץ על

-
תחת כללי, נקה את תיבת הסימון הפעלת רצועת הכלים.
Excel
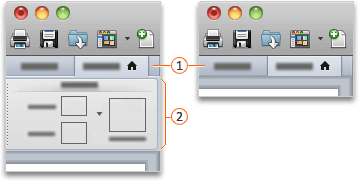


בצע אחת מהפעולות הבאות:
-
כדי לראות חלק גדול יותר מהמסמך, תוכל למזער את רצועת הכלים כך שרק הכרטיסיות יופיעו. בצדה השמאלי של רצועת הכלים, לחץ על

-
כדי להרחיב את רצועת הכלים, בצדו השמאלי של רצועת הכלים, לחץ על

ברצועת הכלים, באפשרותך להציג מספר תמונות ממוזערות של סגנונות, ערכות נושא, או תבניות אחרות; לחלופין, באפשרותך להרחיב את הרשימה כדי לראות את כולם. רשימות מורחבות מסוימות כוללות פריטי תפריט נוספים בחלקן התחתון. לקבלת דוגמה, בצע שלבים אלה.
-
בכרטיסיה בית , תחת עיצוב, לחץ על החץ ימינה

-
כדי להרחיב את הרשימה כדי לראות את כל התבניות, הצבע על תבנית ולאחר מכן לחץ על

-
כדי ליצור סגנון תא חדש, בחלק התחתון של הרשימה המורחבת, לחץ על סגנון תא חדש.
בעת הוספת צורות, תרשימים, תמונות, סרטים או אובייקטים אחרים, מופיעות כרטיסיות נוספות שניתן להשתמש בהן כדי לעצב אובייקטים אלה. לדוגמה, אם אתה מוסיף צורה, הכרטיסיה ' עיצוב ' מופיעה לצד הכרטיסיה ' בית '. לקבלת דוגמה של אופן הפעולה, בצע שלבים אלה.
-
בסרגל הכלים הרגיל, לחץ על הצג או הסתר את דפדפן המדיה

-
לחץ על צורות

-
לחץ על הצורה הרצויה.
-
במסמך, הצבע על המקום שבו ברצונך להוסיף את הצורה, החזק את לחצן העכבר ולאחר מכן גרור את המצביע עד שהצורה תהיה בגודל הרצוי.
-
לחץ על הצורה ולאחר מכן לחץ על הכרטיסיה עיצוב.
-
השתמש בלחצנים, בתפריטים המוקפצים ובגלריות כדי להחיל עיצוב על הצורה.
כאשר חלון המסמך קטן, מספר פריטים שניתן להציג ברצועת הכלים משתנה גם הוא. לדוגמה, מספר התמונות הממוזערות שמופיעות קטן או גלריית גלילה משתנה ללחצן. כדי לראות איך זה פועל, בצע שלבים אלה.
-
בכרטיסיה בית, תחת עיצוב, ספור את מספר התבניות שמציגות התמונות הממוזערות.

-
שנה את גודל החלון כדי להקטין אותו.
-
בכרטיסיה בית, תחת עיצוב, התמונות הממוזערות הופכות לסגנונות.
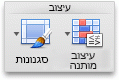
-
בצדה השמאלי של רצועת הכלים, לחץ על

-
תחת כללי, נקה את תיבת הסימון הפעלת רצועת הכלים.