כאשר ברצונך לשתף מצגת או הצגת שקופיות של תמונות עם חברים, בני משפחה או עמיתים, שמור אותה ב- OneDrive, ולאחר מכן תוכל להטביע אותה בדף אינטרנט או בבלוג.
יש להוציא את הקוד המוטבע שעליך לקבל מ -PowerPoint עבור האינטרנט. היא אינה זמינה מגירסאות PC או Mac של PowerPoint.
קבל את קוד ההטבעה
-
שמור את המצגת שלך ב-OneDrive.com. (אחסון המצגת בתיקיה ציבורית מקוונת היא מה שמאפשר לך להטביע אותו בדף אינטרנט.)
-
פתח את המצגת שלך ב -PowerPoint עבור האינטרנט. בכרטיסיה קובץ ברצועת הכלים, לחץ על שתףולאחר מכן לחץ על הטבע.
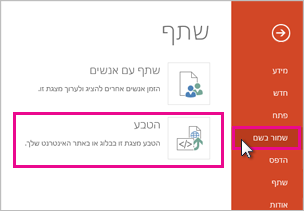
-
כדי ליצור את קוד ה-HTML כדי להטביע את הקובץ בדף האינטרנט, לחץ על צור

-
בתיבה הטבע , תחת ממדים, בחר את הממדים הנכונים עבור הבלוג או דף האינטרנט.
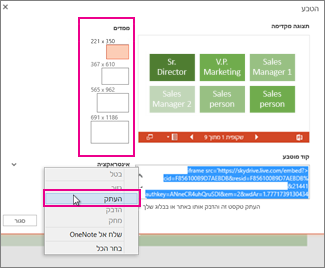
-
תחת קוד מוטבע, לחץ באמצעות לחצן העכבר הימני על הקוד, לחץ על העתק ולאחר מכן לחץ על סגור.
יהיה עליך להשתמש בקוד הטבעה זה בהליך הבא. ייתכן שתרצה להדביק אותו במקום שימושי, כגון ' פנקס רשימות ', כדי שלא תאבד אותו.
ה-HTML שהעתקת מהדף OneDrive הוא תג iframe, הנתמך במערכות עריכה של אתרים ובשירותי בלוג רבים. השלבים המפורטים כאן פועלים בחלק משירותי הבלוגים הפופולריים ביותר, כגון WordPress, Blogger ו-TypePad.
-
למרות ש-WordPress בדרך כלל אינו מאפשר רכיבי iframe בהצבות, מתבצעת חריגה עבור רכיבי iframe המארחים את Office באינטרנט. כדי להשתמש בעריכת HTML, אל תשתמש בפקודה ' פרסם חדש ' בחלק העליון של הדף. עבור אל לוח המחוונים של הבלוג ולחץ על posts _GT_ Add New.
ב-TypePad, אל תשתמש בעורך ' חיבור מהיר '. עבור אל בלוגים, לחץ על שם הבלוג שלך ולאחר מכן לחץ על חיבור, שבו באפשרותך לעבור מטקסט עשיר לעריכת HTML.
-
ב-Blogger, שנה את חלון החיבור לעריכה של HTML. באפשרותך לחזור למצב חיבור לאחר שתסיים את השלב הבא.
-
בעורך הבלוג או בעורך דף האינטרנט, כתוב את התוכן שלך ולאחר מכן עבור לעריכת HTML.
אם אתה משתמש בשירות בלוגים שאינו תומך ברכיבי iframe בהצבות, היוועץ בספק שירותי הבלוגים לקבלת סיוע.
-
עם תג ה-HTML שהעתקת מהדף OneDrive כפריט האחרון ביותר בלוח, הקש ⌘ + V.
-
סיים לכתוב את הרשומה שלך. הצג תצוגה מקדימה ופרסם כפי שאתה עושה זאת בדרך כלל.
עדכונים למצגת ב- OneDrive משתקפים באופן אוטומטי בדף שבו המצגת מוטמעת.
לאחר שברשותך קוד הטבעה כפי שתואר לעיל, באפשרותך גם להטביע את המצגת ב-SharePoint wiki. במקרה זה, עליך להדביק רק את החלק src של תגית iframe שהועתקה ב-Web part של מציג הדף.
-
בדף wiki, לחץ על ערוך.
-
עם תג ה-HTML שהעתקת מהדף OneDrive כפריט האחרון ביותר בלוח, הקש Ctrl + V כדי להדביק את התגית בדף wiki. כך תוכל להעתיק בקלות חלק מהתגית אל ה-Web part. תוכל למחוק את התגית מדף הויקי לפני שתסיים.
-
העתק את חלק התגית בין גרשיים שמתחילים ב- http. אל תכלול את המרכאות.
-
בכרטיסיה כלי עריכה , לחץ על הוסף ולאחר מכן לחץ על Web part.
-
ברשימת הקטגוריות, לחץ על מדיה ותוכן.
-
ברשימת רכיבי ה- Webpart, לחץ על מציג העמודים ולאחר מכן לחץ על הוסף.
-
כדי להדביק את הכתובת שהעתקת בשלב 3, לחץ על פתח את חלונית הכליםולאחר מכן, בתיבה Link , הקש ⌘ + V.
-
לחץ על החל כדי להציג תצוגה מקדימה של הדף.
-
ביצוע התאמות ב-Web Part כרצונך. לדוגמה, בעורך מציג העמודים, הרחב את המראה וציין גובה של 332 פיקסלים ורוחב של 407 פיקסלים כדי להתאים את המצגת במסגרת ללא פסי גלילה.
-
לאחר שתסיים, לחץ על אישור בעורך מציג העמודים ומחק את תג ה-iframe מדף הויקי.
עדכונים למצגת ב- OneDrive משתקפים באופן אוטומטי בדף שבו המצגת מוטמעת.










