קיימות כמה אפשרויות כאשר ברצונך להזין נתונים באופן ידני ב- Excel. באפשרותך להזין נתונים בתא אחד, בכמה תאים בו-זמנית, או ביותר מתא אחד גליון עבודה בו-זמנית. הנתונים שאתה מזין יכולים להיות מספרים, טקסט, תאריכים או שעות. באפשרותך לעצב את הנתונים במגוון דרכים. כמו כן, קיימות כמה הגדרות שבאפשרותך להתאים כדי להפוך את הזנת הנתונים לקלה יותר עבורך.
נושא זה אינו מסביר כיצד להשתמש בטופס נתונים כדי להזין נתונים בגליון עבודה. לקבלת מידע נוסף אודות עבודה עם טפסי נתונים , ראה הוספה, עריכה, חיפוש ומחיקה של שורות באמצעות טופס נתונים.
חשוב: אם אינך מצליח להזין או לערוך נתונים בגליון עבודה, ייתכן שאתה או מישהו אחר הגנתם עליו כדי למנוע שינוי בטעות בנתונים. בגליון עבודה מוגן, באפשרותך לבחור תאים כדי להציג את הנתונים, אך לא תוכל להקליד מידע בתאים נעולים. ברוב המקרים, אין להסיר את ההגנה מתוך גליון עבודה אלא אם יש לך הרשאה לעשות זאת מהאדם שיצר אותו. כדי לבטל את ההגנה על גליון עבודה, לחץ על הסרת הגנת גיליון בקבוצה שינויים בכרטיסיה סקירה. אם הוגדרה סיסמה בעת החלת ההגנה על גליון העבודה, עליך להקליד תחילה סיסמה זו כדי לבטל את ההגנה על גליון העבודה.
-
בגליון העבודה, לחץ על תא.
-
הקלד את המספרים או הטקסט שברצונך להזין ולאחר מכן הקש ENTER או TAB.
כדי להזין נתונים בשורה חדשה בתוך תא, הזן מעבר שורה על-ידי הקשה על ALT+ENTER.
-
בכרטיסיה קובץ, לחץ על אפשרויות.
ב- Excel 2007 בלבד: לחץ על לחצן Microsoft Office

-
לחץ על מתקדם ולאחר מכן, תחת אפשרויות עריכה, בחר בתיבת הסימון הוסף נקודה עשרונית באופן אוטומטי.
-
בתיבה Places, הזן מספר חיובי עבור ספרות מימין לנקודה העשרונית או מספר שלילי עבור ספרות משמאל לנקודה העשרונית.
לדוגמה, אם תזין 3בתיבה Places ולאחר מכן תקליד 2834 בתא, הערך יופיע כ- 2.834. אם תזין -3Places ולאחר מכן תקליד 283, הערך יהיה 283000.
-
בגליון העבודה, לחץ על תא ולאחר מכן הזן את המספר הרצוי.
נתונים שהקללדת בתאים לפני בחירת האפשרות העשרונית הקבועה אינם מושפעים.
כדי לעקוף באופן זמני את האפשרות העשרונית קבועה, הקלד נקודה עשרונית בעת הזנת המספר.
-
בגליון העבודה, לחץ על תא.
-
הקלד תאריך או שעה באופן הבא:
-
כדי להזין תאריך, השתמש בסימן קו נטוי או במקף כדי להפריד בין חלקי התאריך; לדוגמה, הקלד 05/09/2002 או5-ספטמבר-2002.
-
כדי להזין שעה המבוססת על שעון של 12 שעות, הזן את השעה ואחריה רווח ולאחר מכן הקלד a או p לאחר השעה; לדוגמה, 9:00 p. אחרת, Excel יזין את השעה כ- AM.
כדי להזין את התאריך והשעה הנוכחיים, הקש Ctrl+Shift+; (נקודה-פסיק).
-
-
כדי להזין תאריך או שעה שנשארים עדכניים בעת פתיחה מחדש של גליון עבודה, באפשרותך להשתמש בפונקציות TODAY ו - NOW .
-
בעת הזנת תאריך או שעה בתא, הם מופיעים בתבנית ברירת המחדל של התאריך או השעה עבור המחשב או בתבנית שהוחלה על התא לפני הזנת התאריך או השעה. תבנית ברירת המחדל של תאריך או שעה מבוססת על הגדרות התאריך והשעה בתיבת הדו-שיח אפשרויות אזור ושפה (לוח הבקרה, שעון, שפה ואזור). אם הגדרות אלה במחשב שלך השתנו, התאריכים והשעות מחוברות העבודה שלך שלא עוצבו באמצעות הפקודה עיצוב תאים יוצגו בהתאם להגדרות אלה.
-
כדי להחיל את תבנית ברירת המחדל של תאריך או שעה, לחץ על התא המכיל את ערך התאריך או השעה ולאחר מכן הקש Ctrl+Shift+# או Ctrl+Shift+@.
-
בחר את התאים שבהם ברצונך להזין את אותם נתונים. התאים אינם חייבים להיות סמוכים.
-
בתא הפעיל, הקלד את הנתונים ולאחר מכן הקש Ctrl+Enter.
באפשרותך גם להזין את אותם נתונים בכמה תאים באמצעות הנוסחה נקודת אחיזה למילוי

לקבלת מידע נוסף, עיין במאמר מילוי נתונים באופן אוטומטי בתאי גליון עבודה.
על-ידי הפיכת גליונות עבודה מרובים לפעילים בו-זמנית, באפשרותך להזין נתונים חדשים או לשנות נתונים קיימים באחד מגליונות העבודה, והשינויים מוחלים על אותם תאים בכל גליונות העבודה שנבחרו.
-
לחץ על הכרטיסיה של גליון העבודה הראשון המכיל את הנתונים שברצונך לערוך. לאחר מכן החזק את מקש Ctrl לחוץ בעת לחיצה על הלשונות של גליונות עבודה אחרים שבהם ברצונך לסנכרן את הנתונים.

הערה: אם אינך רואה את הכרטיסיה הרצויה של גליון העבודה, לחץ על לחצני הגלילה של הלשונות כדי למצוא את גליון העבודה ולאחר מכן לחץ על הכרטיסיה שלו. אם עדיין אינך מצליח למצוא את לשוניות גליון העבודה הרצויות, ייתכן שיהיה עליך להגדיל את חלון המסמך.
-
בגליון העבודה הפעיל, בחר את התא טווח שבו ברצונך לערוך נתונים קיימים או להזין נתונים חדשים.
-
בתא הפעיל, הקלד נתונים חדשים או ערוך את הנתונים הקיימים ולאחר מכן הקש Enter או Tab כדי להעביר את הבחירה לתא הבא.
השינויים מוחלים על כל גליונות העבודה שבחרת.
-
חזור על השלב הקודם עד להשלמת ההזנה או העריכה של נתונים.
-
כדי לבטל בחירה של גליונות עבודה מרובים, לחץ על גליון עבודה שלא נבחר. אם גליון עבודה שלא נבחר אינו גלוי, באפשרותך ללחוץ באמצעות לחצן העכבר הימני על הכרטיסיה של גליון עבודה שנבחר ולאחר מכן ללחוץ על פרק קבוצת גליונות.
-
בעת הזנה או עריכה של נתונים, השינויים משפיעים על כל גליונות העבודה שנבחרו ועלו להחליף בשוגג נתונים שלא התכוונת לשנות. כדי למנוע בעיה זו, באפשרותך להציג את כל גליונות העבודה בו-זמנית כדי לזהות התנגשויות נתונים פוטנציאליות.
-
בכרטיסיה תצוגה, בקבוצה חלון, לחץ על חלון חדש.
-
עבור לחלון החדש ולאחר מכן לחץ על גליון עבודה שברצונך להציג.
-
חזור על שלבים 1 ו- 2 עבור כל גליון עבודה שברצונך להציג.
-
בכרטיסיה תצוגה , בקבוצה חלון, לחץ על סדר הכל ולאחר מכן לחץ על האפשרות הרצויה.
-
כדי להציג גליונות עבודה בחוברת העבודה הפעילה בלבד, בתיבת הדו-שיח סידור Windows , בחר בתיבת הסימון Windows של חוברת העבודה הפעילה.
-
קיימות כמה הגדרות ב- Excel שניתן לשנות כדי להפוך את הזנת הנתונים הידני לקלה יותר. שינויים מסוימים משפיעים על כל חוברות העבודה, חלקם משפיעים על גליון העבודה כולו, ושינויים מסוימים משפיעים רק על התאים שאתה מציין.
שינוי הכיוון של מקש Enter
בעת הקשה על Tab כדי להזין נתונים במספר תאים בשורה ולאחר מכן הקשה על Enter בסוף שורה זו, כברירת מחדל, הבחירה עוברת לתחילת השורה הבאה.
הקשה על Enter מעבירה את הבחירה לתא אחד למטה, והקשה על Tab מעבירה את הבחירה תא אחד ימינה. אין באפשרותך לשנות את כיוון ההזזה עבור מקש Tab, אך באפשרותך לציין כיוון שונה עבור מקש Enter. שינוי הגדרה זו משפיע על גליון העבודה כולו, על כל גליונות העבודה הפתוחים האחרים, על חוברות עבודה פתוחות אחרות ועל כל חוברות העבודה החדשות.
-
בכרטיסיה קובץ, לחץ על אפשרויות.
ב- Excel 2007 בלבד: לחץ על לחצן Microsoft Office

-
בקטגוריה מתקדם, תחת אפשרויות עריכה, בחר בתיבת הסימון לאחר הקשה על Enter, הזז בחירה ולאחר מכן לחץ על הכיוון הרצוי בתיבה כיוון.
שינוי הרוחב של עמודה
לפעמים, תא עשוי להציג #####. מצב זה עשוי להתרחש כאשר התא מכיל מספר או תאריך, ורוחב העמודה שלו אינו יכול להציג את כל התווים שהתבנית שלו דורשת. לדוגמה, נניח שתא עם תבנית התאריך "mm/dd/yyyy" מכיל 31/12/2015. עם זאת, העמודה רחבה מספיק כדי להציג שישה תווים בלבד. התא יציג #####. כדי לראות את כל תוכן התא עם העיצוב הנוכחי שלו, עליך להגדיל את רוחב העמודה.
-
לחץ על התא שעבורו ברצונך לשנות את רוחב העמודה.
-
בכרטיסיה בית, בקבוצה תאים, לחץ על עיצוב.
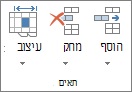
-
תחת גודל תא, בצע אחת מהפעולות הבאות:
-
כדי להתאים את כל הטקסט בתא, לחץ על התאם אוטומטית לרוחב עמודה.
-
כדי לציין רוחב עמודה גדול יותר, לחץ על רוחב עמודה ולאחר מכן הקלד את הרוחב הרצוי בתיבה רוחב עמודה.
-
הערה: כחילופין להגדלת הרוחב של עמודה, באפשרותך לשנות את העיצוב של עמודה זו או אפילו תא בודד. לדוגמה, באפשרותך לשנות את תבנית התאריך כך שתאריך יוצג רק כחודש ויום (תבנית "mm/dd"), כגון 31/12, או לייצג מספר בתבנית מדעית (מעריכית), כגון 4E+08.
גלישת טקסט בתא
באפשרותך להציג שורות טקסט מרובות בתוך תא על-ידי גלישת הטקסט. גלישת טקסט בתא אינה משפיעה על תאים אחרים.
-
לחץ על התא שבו ברצונך להגדיר גלישת טקסט.
-
בכרטיסיה בית, בקבוצה יישור, לחץ על גלישת טקסט.
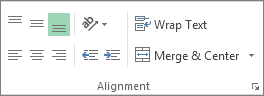
הערה: אם הטקסט הוא מילה ארוכה, התווים לא יגלוש (המילה לא תפוצל); במקום זאת, באפשרותך להרחיב את העמודה או להקטין את גודל הגופן כדי לראות את כל הטקסט. אם כל הטקסט אינו גלוי לאחר גלישת הטקסט, ייתכן שיהיה עליך להתאים את גובה השורה. בכרטיסיה בית , בקבוצה תאים, לחץ על עיצוב ולאחר מכן, תחת גודל תא , לחץ על התאם אוטומטית שורה.
לקבלת מידע נוסף אודות גלישת טקסט, עיין במאמר גלישת טקסט בתא.
שינוי התבנית של מספר
ב- Excel, העיצוב של תא נפרד מהנתונים המאוחסנים בתא. הבדל זה בתצוגה יכול להיות בעל השפעה משמעותית כאשר הנתונים הם מספריים. לדוגמה, כאשר מספר שאתה מזין מעוגל, בדרך כלל רק המספר המוצג מעוגל. חישובים משתמשים במספר הממשי המאוחסן בתא, ולא במספר המעוצב המוצג. לפיכך, החישובים עשויים להיראות לא מדויקים עקב עיגול בתא אחד או יותר.
לאחר הקלדת מספרים בתא, באפשרותך לשנות את העיצוב שבו הם מוצגים.
-
לחץ על התא המכיל את המספרים שברצונך לעצב.
-
בכרטיסיה בית , בקבוצה מספר, לחץ על החץ לצד התיבה תבנית מספר ולאחר מכן לחץ על התבנית הרצויה.
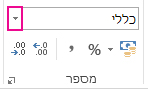
כדי לבחור תבנית מספר מתוך רשימת התבניות הזמינות, לחץ על תבניות מספר נוספות ולאחר מכן לחץ על התבנית שבה ברצונך להשתמש ברשימה קטגוריה.
עיצוב מספר כטקסט
עבור מספרים שאינם אמורים להיות מחושבים ב- Excel, כגון מספרי טלפון, באפשרותך לעצב אותם כטקסט על-ידי החלת התבנית 'טקסט' על תאים ריקים לפני הקלדת המספרים.
-
בחר תא ריק.
-
בכרטיסיה בית , בקבוצה מספר, לחץ על החץ לצד התיבה תבנית מספר ולאחר מכן לחץ על טקסט.
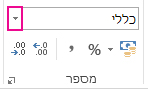
-
הקלד את המספרים הרצויים בתא המעוצב.
יש להזין שוב את המספרים שהזנת לפני שהחלת את תבנית הטקסט על התאים בתאים המעוצבים. כדי להזין מחדש במהירות מספרים כטקסט, בחר כל תא, הקש F2 ולאחר מכן הקש Enter.
זקוק לעזרה נוספת?
תוכל תמיד לשאול מומחה ב- Excel Tech Community או לקבל תמיכה בקהילת Answers.










