באפשרותך להוריד קבצים ותיקיות מ- Microsoft OneDrive, או מ- SharePoint ב- Microsoft 365, מהדורת מנוי של SharePoint Server או SharePoint Server 2019 למחשב שלך בלחיצות ספורות.
הערה: אם אתה מוריד באופן קבוע מתיקייה משותפת, באפשרותך להוסיף ולסנכרן תיקיות משותפות אל ה-OneDrive שלך.
-
ב- OneDrive, ב- SharePoint ב- Microsoft 365, ב- מהדורת מנוי של SharePoint Server או באתר אינטרנט של SharePoint Server 2019, בחר את הקבצים או התיקיות שברצונך להוריד.
-
כדי להוריד קבצים בודדים או כמה קבצים, בחר כל פריט על-ידי לחיצה על תיבת הסימון העגולה שמופיעה. (התמונה הימנית להלן מציגה את הפריטים בתצוגת רשימה, והתמונה השמאלית מציגה את הפריטים בתצוגת אריחים או תמונות). (ניתן גם לבחור כמה קבצים בבת אחת. לשם כך, בחר קובץ אחד, גלול למטה ברשימה ולאחר מכן החזק את מקש Shift תוך כדי לחיצה באמצעות לחצן העכבר השמאלי על הפריט האחרון שברצונך לבחור).
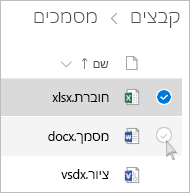
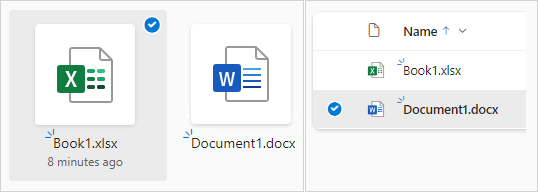
-
כדי לבחור את כל הקבצים בתיקיה, לחץ על העיגול מימין לשורת הכותרת, או הקש CTRL + A בלוח המקשים.
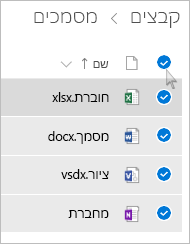
-
כדי לבחור תיקיה שלמה, בניגוד לתוכן התיקיה בלבד, ייתכן שתצטרך לעלות או לרדת רמה אחת כדי לבחור את התיקיה כולה.
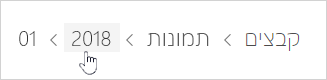
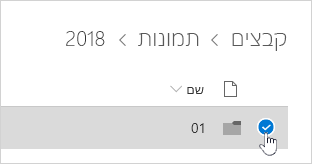
-
-
בניווט העליון, בחר הורד. (ניתן גם ללחוץ באמצעות לחצן העכבר הימני על קובץ, תמונה או תיקיה ולאחר מכן לבחור הורד).
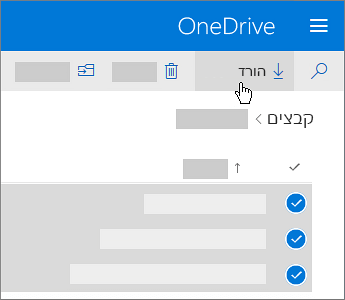
הערות:
-
לחצן הורד יופיע רק בעת בחירת הקבצים או התיקיות.
-
לחצן הורד עשוי להיעלם לעתים אם תרענן את דף האינטרנט בעת צפייה בתיקיה. כדי לעקוף בעיה זו, באפשרותך לעלות רמה אחת בספריית התיקיות ולאחר מכן לחזור לתיקיה, או לסגור את הכרטיסיה בדפדפן ולנווט שוב אל התיקיה.
-
-
אם הדפדפן שלך יציג הנחיה, בחר שמור או שמור בשם ודפדף אל המיקום שבו ברצונך לשמור את ההורדה. (דפדפנים מסוימים פשוט מתחילים את השמירה באופן מיידי אל תיקיית 'הורדות' במחשב שלך).
הערות:
-
אם עליך לפנות מקום ב- OneDrive, הורד את הקובץ או התיקיה למיקום מחוץ לתיקיות OneDrive (ראה להלן). לאחר מכן, תוכל למחוק את העותק של הקובץ או התיקיה ב- OneDrive כדי לצמצם את כמות שטח האחסון שלך.
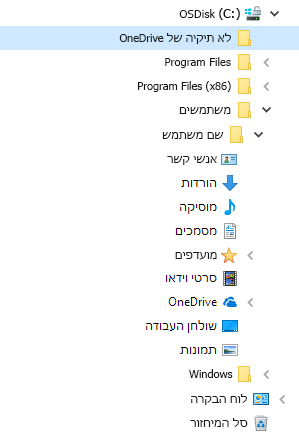
-
לקבלת מידע נוסף, ראה מחיקת קבצים או תיקיות ב- OneDrive.
-
אם תבחר כמה קבצים או תיקיות ולאחר מכן תבחר הורד מ- Microsoft OneDrive, SharePoint ב- Microsoft 365, או מ- מהדורת מנוי של SharePoint Server, הדפדפן יתחיל להוריד קובץ .zip שמכיל את כל הקבצים והתיקיות שבחרת. אם אתה נמצא בתוך תיקיה ותבחר הורד מבלי לבחור קבצים או תיקיות, הדפדפן יתחיל להוריד את כל תוכן התיקיה.
הערות:
-
לא ניתן להוריד קבצים ישירות מהתצוגה משותף. תצטרך לפתוח את הקובץ ולשמור עותק במיקום שתבחר.
-
לא ניתן להוריד קבצים או תיקיות מרובים מ- SharePoint Server 2019.
-
לא ניתן להוריד מחברות OneNote. אם אתה מוריד תיקיה המכילה מחברת OneNote, קובץ ה- .zip יכיל הודעת שגיאה בצורת קובץ .txt
-
האפשרות להוריד קבצים מרובים עדיין אינה זמינה באופן מקומי ב- SharePoint Server (כאשר הארגון שלך אינו מנוי לתוכנית עסקית ב- Microsoft 365).
-
לחצן הורד עשוי להיעלם לעתים אם תרענן את דף האינטרנט בעת צפייה בתיקיה. כדי לעקוף בעיה זו, באפשרותך לעלות רמה אחת בספריית התיקיות ולאחר מכן לחזור לתיקיה, או לסגור את הכרטיסיה בדפדפן ולנווט שוב אל התיקיה.
-
ב- OneDrive לעבודה או לבית הספר, לא ניתן להשתמש ב- Internet Explorer כדי להוריד קבצים מרובים או תיקיות. באפשרותך להשתמש ב- Microsoft Edge או ב- Google Chrome כדי להוריד קבצים מרובים או תיקיות.
-
הורדות כפופות למגבלות הבאות: 250GB גודל הקובץ; מגבלת מספר כולל של קבצים: 10,000; מגבלת גודל תיקיה: 10000 קבצים.
-
אם אתה מוריד קבצי .zip מרובים, מגבלת הגודל היא 10GB לכל קובץ .zip ו- 20GB בסך הכל.
-
הקבצים שהוצפנו על-ידי תוויות רגישות או IRM שגודלם עולה על 4 MB אינם נכללים בקובץ ה- zip שהורד בתרחישים הבאים. כדי לקבל את הקבצים המושפעים, יש להוריד אותם בנפרד.
הפיכת קבצים לזמינים במצב לא מקוון באפליקציית OneDrive למכשירים ניידים
במכשיר נייד, באפשרותך להפוך קבצים לזמינים במצב לא מקוון – פעולה הדומה להורדת קבצים. באפליקציית OneDrive ב- iOS, ב- Android או בטלפון של Windows 10, חפש את סמל 'לא מקוון' (

-
באפליקציית OneDrive, בחר את הקבצים שברצונך להעביר למצב לא מקוון (לחץ והחזק את הקובץ כדי לבחור אותו).
-
בחר השאר במצב לא מקוון.
הערה: אפליקציית OneDrive אינה מאפשרת להפוך תיקיות או מחברות OneNote לזמינות במצב לא מקוון.
זקוק לעזרה נוספת?
|
|
פנה לתמיכה
לקבלת תמיכה טכנית, עבור אל יצירת קשר עם תמיכה של Microsoft, הזן את הבעיה ובחר קבלת עזרה. אם אתה עדיין זקוק לעזרה, בחר יצירת קשר עם תמיכה כדי להיות מנותב לאפשרות התמיכה הטובה ביותר. |
|
|
|
מנהלי מערכת
|












