הוספת Excel תרשים Word חדש
הדרך הפשוטה ביותר להוסיף תרשים מגיליון Excel אלקטרוני למסמך ה- Word שלך היא להשתמש בפקודות העתקה והדבקה.
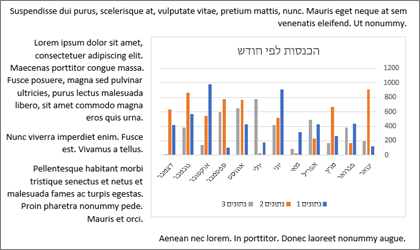
באפשרותך לשנות את התרשים, לעדכן אותו ולעצב אותו מחדש מבלי לצאת Word. אם תשנה את הנתונים ב- Excel, תוכל לרענן את התרשים באופן אוטומטי ב- Word.
-
ב Excel, בחר את התרשים ולאחר מכן הקש Ctrl+C או עבור אל בית > העתק.
-
במסמך Word, לחץ או הקש במקום שבו ברצונך שהתרשים יופיע והקש Ctrl+V או עבור אל בית > הדבק.
הערה: התרשים מקושר לגיליון האלקטרוני Excel המקורי. אם הנתונים בגיליון האלקטרוני משתנים, התרשים מעדכן באופן אוטומטי.
עדכון תרשים
-
בתיבה Word, בחר את התרשים.
-
עבור אל עיצוב תרשים או כלי תרשימים - עיצוב > נתונים >רענון נתונים.
באפשרותך לשנות את העיצוב או הנתונים עבור תרשים ב- Word.
הערה: לא ניתן לערוך תרשים שנוסף כתמונה, אך ניתן להתאים אותו. בחר את התרשים ולאחר מכן, תחת עיצוב תמונהאו כלי תמונות - עיצוב אובייקט, בחר אפשרות.
עריכת תרשים Word
-
בחר את התרשים.
-
עבור אל עיצוב תרשיםאו כלי תרשימים - עיצוב > נתונים > ערוך נתונים ובחר אחת מהאפשרויות הבאות:
-
בחר ערוך נתונים כדי לערוך את התרשים ב- Word.
-
בחר ערוך נתונים ב- Excel.
-
הערה: עבור Word 2010, התרשים נפתח Excel לעריכה.
באפשרותך גם לשנות את התרשים ב- Word באמצעות כל אחד מארבעת הלחצנים המופיעים בעת בחירת התרשים.
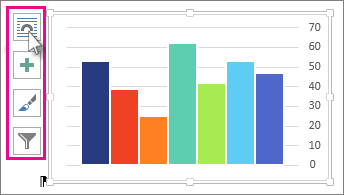
הלחצנים הם:
-
אפשרויות פריסה
בחר כיצד האובייקט שלך מקיים אינטראקציה עם הטקסט ש מסביבו. -
רכיבי תרשים
הוסף, הסר או שנה רכיבי תרשים כגון כותרת, מקרא, קווי רשת ותוויות נתונים. -
סגנונות תרשים
הגדר ערכת סגנון וצבע עבור התרשים שלך. -
מסנני תרשים
ערוך את נקודות הנתונים ואת השמות הגלויים בתרשים שלך.בחר לחצן כלשהו כדי להציג את האפשרויות הזמינות.
קיימות חמש אפשרויות להדבקת תרשים Excel לתוך Word. שתי אפשרויות מטביעות עותק של חוברת העבודה כולה, שתיים אחרות שומרות על הקשר בין התרשים לחוברת העבודה המקורית במקום להטביע אותה, אחת ממירה את התרשים לתמונה. אם אף אחת מאפשרויות אלה לא מבצעת בדיוק את מה שאתה רוצה, באפשרותך גם לבחור הדבקה מיוחדת.
מ- Excel
-
ב Excel, בחר את התרשים שברצונך להדביק ב- Word ולאחר מכן הקש Ctrl+C או עבור אל בית > העתק.
ב- Word
-
בתיבה Word, בחר בית, וברשימה הדבק , בחר אחת מחמש אפשרויות ההדבקה.
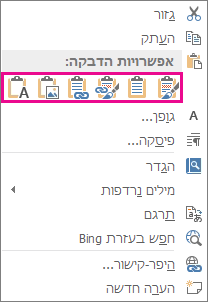
הערה: רחף מעל לחצן כדי לקרוא תיאור של האפשרות.
|
אפשרות הדבקה |
ערכת נושא של צבע |
רענון נתונים |
|---|---|---|
|
שימוש בערכת הנושא המהווה יעד & עבודה מוטבעת |
התאמה לערכת Word אישית |
הטבעת עותק של חוברת Excel העבודה עם התרשים. התרשים אינו נשאר מקושר לחוברת העבודה המקורית. כדי לעדכן את התרשים באופן אוטומטי, שנה את הנתונים בחוברת העבודה המוטבעת. |
|
שמור על עיצוב המקור & חוברת עבודה מוטבעת |
שומר על ערכת הנושא של Excel |
הטבעת עותק של חוברת העבודה של Excel עם התרשים. התרשים אינו נשאר מקושר לחוברת העבודה המקורית. כדי לעדכן את התרשים באופן אוטומטי, שנה את הנתונים בחוברת העבודה המוטבעת. |
|
השתמש בערכת הנושא המהווה יעד & נתוני קישור זוהי אפשרות ההדבקה המהווה ברירת מחדל (Ctrl+V). |
התאמה לערכת Word אישית |
משאיר את התרשים מקושר לחוברת העבודה המקורית. כדי לעדכן את התרשים באופן אוטומטי, שנה את הנתונים בחוברת העבודה המקורית. באפשרותך גם לבחור כלי תרשימים >עיצוב >רענון נתונים. |
|
שמור על עיצוב & קישור נתונים |
שומר על ערכת הנושא של Excel |
משאיר את התרשים מקושר לחוברת העבודה המקורית. כדי לעדכן את התרשים באופן אוטומטי, שנה את הנתונים בחוברת העבודה המקורית. באפשרותך גם לבחור כלי תרשימים>עיצוב >רענון נתונים. |
|
תמונה |
הופך לתמונה |
לא ניתן לעדכן את הנתונים או לערוך את התרשים, אך באפשרותך להתאים את מראה התרשים. תחת כלי תמונות, בחר עיצוב. |
ההבדלים העיקריים בין אובייקטים מקושרים לאובייקטים מוטבעים הם המקום שבו מאוחסנים הנתונים ואופן העדכון של הנתונים לאחר הוספתם למסמך Word זה.
-
אובייקט מקושר
מידע מתוך אובייקט המקושר בקובץ Word מאוחסן בקובץ המקור ובאפשרותך לעדכן אותו אם קובץ המקור משתנה. השתמש באובייקטים מקושרים כאשר גודל הקובץ מהווה שיקול. -
אובייקט מוטבע
מידע מתוך אובייקט Excel שאתה מטביע בקובץ Word אינו משתנה אם אתה משנה את מקור Excel הקובץ. לאחר ההטבעה, האובייקט אינו מהווה עוד חלק מקובץ המקור ולא ישקף שינויים שבוצעו.
-
עבור אל הוסף > טקסט > אובייקט.
-
עבור אל צור מקובץ> עיון, ואתר את הקובץ שברצונך להוסיף Word המסמך.
-
בחר אחת מהאפשרויות הבאות:
-
כדי להוסיף את הקובץ אובייקט מקושר, בחר קישור לקובץ ולאחר מכן בחר אישור.
-
כדי להוסיף את הקובץ אובייקט מוטבע, בחר הצג כסמל ולאחר מכן בחר אישור.
-










