לאחר שתיצור את אתר SharePoint ב- Microsoft 365 שלך באמצעות תבנית נגישה, השתמש בעיצוב הנכון, בסגנונות ובתיאורים חלופיים חלופי כדי לשמור שהאתר יהיה נגיש.
הערה: בעת השימוש ב- SharePoint ב- Microsoft 365, מומלץ להשתמש ב- Internet Explorer כדפדפן שלך.
בנושא זה
הוספה ועיצוב של טקסט
אתר SharePoint ב- Microsoft 365 שלך כבר מכיל כמה רכיבים בסיסיים, כגון סרגל חיפוש ואזור 'מסמכים'. קל מאוד להוסיף תוכן משלך לאתר SharePoint ב- Microsoft 365.
-
כדי לפתוח את רצועת הכלים עריכה ולעבור למצב עריכה, בדף שברצונך לערוך, בחר את הקישור ערוך.
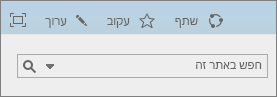
-
כדי להוסיף טקסט ל- Web Part קיים, העבר אליו את המוקד ולאחר מכן, מרצועת הכלים עריכה, גזור, העתק, הוסף או עצב טקסט, כפי שאתה עושה ב- Word באינטרנט.
-
כדי לבחור תבנית עבור הטקסט שלך, פתח את הקבוצה סגנונות.
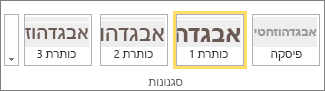
בחר את הסגנון שבו ברצונך להשתמש, העבר את המוקד לאזור העריכה, והתחל להקליד.
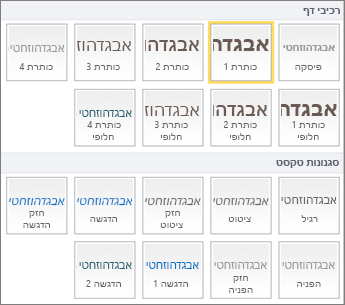
-
לאחר שתסיים, בחר באפשרות שמור.

כמה הערות נגישות
-
השתמש בגופנים פשוטים, והשתמש בשניים או שלושה סוגי גופנים לכל היותר.
-
אל תגדיר גודל גופן קבוע. הגדרת גודל קבוע עלולה להפריע לרכיבים אחרים על המסך, במיוחד אם מישהו מגדיל או מקטין את המסך. לדוגמה, זו עשויה להיות בעיה בפריסת מסך, משום ששורות טקסט יכולות לחפוף עמודות, או שטקסט יכול להיעלם.
-
במידת האפשר, הימנע משימוש בווריאציות של גופנים עם עיצוב מודגש, נטוי וקו תחתון. במקום זאת, בחר אפשרות מהקבוצה סגנונות. אפשרויות מהקבוצה סגנונות כוללות מידע על מראה הגופן ועל משמעותו. לדוגמה, הדגשה מופיעה בכתב נטוי וקוראי מסך מקריאים את המילה "emphasis" בקול רם עבור אנשים שאין להם אפשרות לראות את העיצוב הנטוי.
-
השתמש ברישיות רגילה. מקטעים ארוכים של אותיות רישיות קשים יותר לקריאה. בנוסף, קוראי מסך לא קורים אותיות רישיות בצורה שונה מאותיות קטנות, לכן המאזין לא יכול לדעת למה התכוונת.
הוספת כותרות כדי להפוך את התוכן לקל לסריקה
הכותרות חשובות לנגישות במסמך. המשתמשים נוטים לסרוק את תוכן האינטרנט וקוראים לעומק רק כאשר התוכן מעניין אותם במיוחד. בנוסף, קוראי מסך משתמשים בכותרות כדי לעזור לאנשים לסרוק. ללא כותרות, משתמשים עיוורים יצטרכו להאזין לדף האינטרנט כולו, מילה במילה.
-
כדי לפתוח את רצועת הכלים עריכה ולעבור למצב עריכה, בדף שברצונך לערוך, בחר את הקישור ערוך.
-
בחר את הטקסט שברצונך להשתמש בו ככותרת.
-
פתח את הקבוצה סגנונות ובחר את רמת הכותרת הרצויה.
עצה: כותרות הן הירארכיות. בדרך כלל, הסגנון כותרת 1 הוא החשוב ביותר במסמך והוא מיועד לכותרת העליונה. הסגנון כותרת 2 הוא הרמה השנייה. הסגנון כותרת 3 יכול לשמש לכותרות משנה, והוא מופיע תמיד במסמך אחרי כותרת אחת לפחות שהוחל עליה סגנון כותרת 2.
-
לאחר שתסיים, בחר באפשרות שמור.
הערה: השתמש בכותרות כדי ליצור תוכן עניינים כך שמשתמשי קורא המסך יוכלו לסרוק בקלות את הדף.
הוספת טבלאות והפיכתן לנגישות
טבלאות הן דרך נהדרת לארגן מידע בדף. קל לוודא שהטבלאות שלך מוגדרות לספק הקשר מועיל עבור קוראי מסך, כגון כותרות עמודות או כיתובים בטבלאות.
-
כדי לפתוח את רצועת הכלים עריכה ולעבור למצב עריכה, בחר את הקישור ערוך.
-
מקם את המוקד במקום שבו ברצונך שהטבלה תופיע.
-
מתוך הכרטיסיה הוספה, פתח את הקבוצה טבלה ובחר את מספר השורות והעמודות שתרצה להוסיף לטבלה החדשה שלך. לאחר שתלחץ על התיבה הסופית, טבלה בגודל שצוין תופיע בדף שלך.
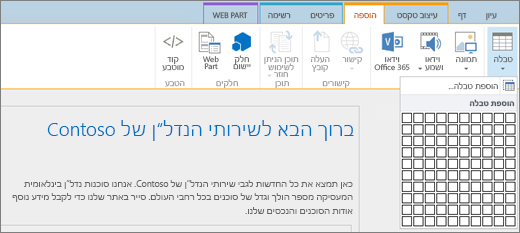
-
העבר את המוקד לתא השמאלי העליון של הטבלה החדשה ובחר בכרטיסיה עיצוב.
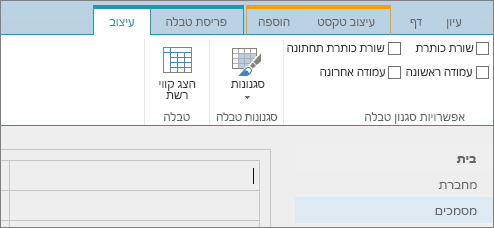
הערה: הכרטיסיה עיצוב גלויה רק כאשר הסמן נמצא ברכיב שניתן לעיצוב, כגון טבלה.
-
בחר בתיבת הסימון שורת כותרת.
הערה: כדי להפוך את הטבלה לקלה יותר לקריאה, השתמש בסגנון קו צבעוני או הצג קווי רשת. שתי האפשרויות הללו זמינות בכרטיסיה עיצוב.
-
לאחר שתסיים, בחר באפשרות שמור.
הערות נגישות עבור טבלאות
-
הקצה תמיד שורת כותרת, ומקם תוויות בכל עמודה. בהתאם לצורך, באפשרותך גם להקצות עמודה ראשונה.
-
כותרות טבלה לא צריכות להיות ריקות.
-
הוסף תיאור טבלה קצר ככיתוב.
-
בדיוק כמו גופנים, השתמש בגודל יחסי (אחוזים) במקום בגודל מוחלט עבור רוחב עמודות וגובה שורות. אל תשתמש בערכי פיקסלים או נקודות. . אם המשתמשים צופים באתר באמצעות מכשיר נייד או אם הם מגדילים את תצוגת האתר כדי לראות טוב יותר את הפרטים, ערכי פיקסלים או ערכי נקודות ישאירו את הרכיב קפוא בגודל שהוגדר עבורו.
הוספת היפר-קישורים נגישים
-
כדי לפתוח את רצועת הכלים עריכה ולעבור למצב עריכה, בחר את הקישור ערוך.
-
העבר את המוקד למקום שבו ברצונך שההיפר-קישור יופיע.
-
כדי לפתוח את תיבת הדו-שיח הוספת היפר-קישור, בכרטיסיה הוספה, בחר קישור ולאחר מכן בחר מכתובת או הקש Ctrl+K.
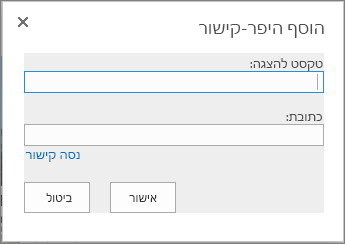
-
בשדה טקסט שיוצג הקלד את יעד הקישור.
עצה: טקסט הקישור הוא בדרך כלל שם האתר או כותרת דף. טקסט התצוגה של קישור צריך להיות בעל משמעות בהקשר כלשהו, ולעולם אין להשתמש בטקסט כמו 'לחץ כאן'.
-
בשדה כתובת, הקלד או הדבק את כתובת ה-URL.
עצה: כדי לוודא שהקישור פועל כמו שרצית, בחר נסה קישור.
-
כשתסיים, בחר אישור.
מידע קשור
לאחר שתיצור את אתר SharePoint שלך באמצעות תכונות נגישות, השתמש בעיצוב הנכון, בסגנונות ובתיאורים חלופיים כדי לשמור על נגישות האתר שלך.
הערה: בעת השימוש ב- SharePoint, אנו ממליצים להשתמש בדפדפן Microsoft Edge.
בנושא זה
הוספה ועיצוב של טקסט
אתר SharePoint שלך כבר מכיל כמה רכיבים בסיסיים, כגון סרגל חיפוש ואזור מסמכים. קל מאוד להוסיף תוכן משלך לאתר SharePoint.
-
כדי להיכנס למצב עריכה, בדף שברצונך לערוך, בחר את הקישור ערוך.

-
כדי להוסיף טקסט ל- Web Part קיים, מקם בתוכו את המוקד ולאחר מכן בחר בלחצן ערוך Web Part.
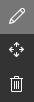
-
כדי לבחור תבנית עבור הטקסט שלך, פתח את עורך טקסט עשיר.

-
בחר את הסגנון שבו ברצונך להשתמש, העבר את המוקד לאזור העריכה, והתחל להקליד.
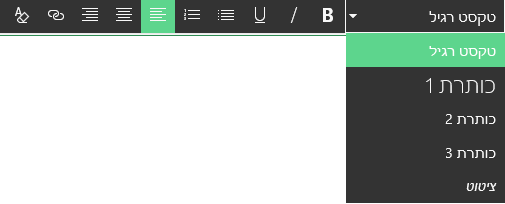
כמה הערות נגישות
-
השתמש בגופנים פשוטים, והשתמש בשניים או שלושה סוגי גופנים לכל היותר.
-
אל תגדיר גודל גופן קבוע. הגדרת גודל קבוע עלולה להפריע לרכיבים אחרים על המסך, במיוחד אם מישהו מגדיל או מקטין את המסך. לדוגמה, זו עשויה להיות בעיה בפריסת מסך, משום ששורות טקסט יכולות לחפוף עמודות, או שטקסט יכול להיעלם.
-
במידת האפשר, הימנע משימוש בווריאציות של גופנים עם עיצוב מודגש, נטוי וקו תחתון. במקום זאת, בחר אפשרות מהקבוצה סגנונות. אפשרויות מהקבוצה סגנונות כוללות מידע על מראה הגופן ועל משמעותו.
-
השתמש ברישיות רגילה. מקטעים ארוכים של אותיות רישיות קשים יותר לקריאה. בנוסף, קוראי מסך אינם קוראים אותיות רישיות בצורה שונה מאותיות קטנות, לכן המאזין לא יכול לדעת למה התכוונת.
הוספת כותרות כדי להפוך את התוכן לקל לסריקה
הכותרות חשובות לנגישות במסמך. המשתמשים נוטים לסרוק תוכן אינטרנט ולקרוא בעיון רק כאשר התוכן מעניין אותם במיוחד. בנוסף, קוראי מסך משתמשים בכותרות כדי לעזור לאנשים לסרוק. ללא כותרות, אנשים המשתמשים בקוראי מסך חייבים להאזין לדף אינטרנט במלואו, מילה במילה.
-
בחר את הקישור ערוך בדף שברצונך לערוך.
-
בחר את הטקסט שברצונך להשתמש בו ככותרת.
-
פתח את תפריט סגנונות ובחר את רמת הכותרת הרצויה.
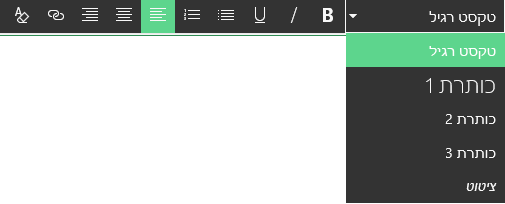
עצה: כותרות הן הירארכיות. בדרך כלל, הסגנון כותרת 1 הוא החשוב ביותר במסמך והוא מיועד לכותרת העליונה. הסגנון כותרת 2 הוא הרמה השנייה. הסגנון כותרת 3 יכול לשמש לכותרות משנה, והוא מופיע תמיד במסמך אחרי כותרת אחת לפחות באמצעות הסגנון כותרת 2.
הערה: השתמש בכותרות כדי ליצור תוכן עניינים כך שמשתמשי קורא המסך יוכלו לסרוק בקלות את הדף.
הוספת מקטעי פריסה והפיכתם לנגישים
מקטעי פריסה הם דרך נהדרת לארגן מידע בדף. המקטעים נגישים בקלות על-ידי הקצאת כותרות למקטעי טקסט וכתוביות לתמונות ומדיה אחרת.
-
כדי להוסיף מקטע פריסה, בחר את הקישור ערוך.
-
מקם את המוקד במקום שבו ברצונך להוסיף את הטבלה.
-
בחר את הקישור הוספת מקטע חדש או Web Part חדש.

-
בחר את פריסת המקטע הרצויה.
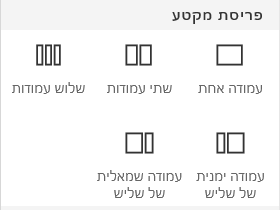
-
הוסף תוכן לכל מקטע על-ידי בחירת הקישור הוספת Web Part חדש.

הוספת היפר-קישורים נגישים
-
בחר את הקישור ערוך של המקטע שבו ברצונך להוסיף את ההיפר-קישור.
-
בחר את הקישור הוספת Web Part חדש.

-
בחר קישור בתפריט Web Part.
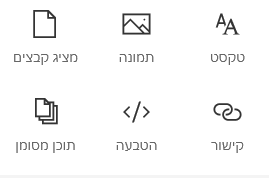
-
הוסף את הכתובת של קישור היעד.
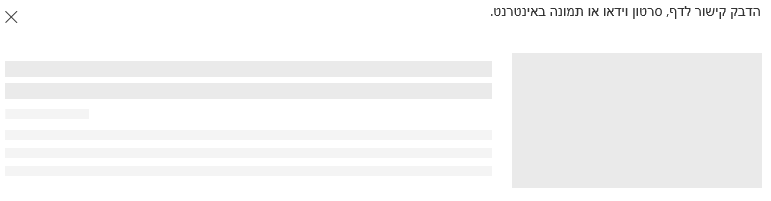
-
בשדה כתובת, הקלד או הדבק את כתובת ה- URL.
עצה: בדוק את התצוגה המקדימה של הקישור כדי לוודא שהוא ברור לאנשים הנעזרים בקוראי מסך כדי להשתמש באתר שלך.










