כדי לזהות במהירות סדרת נתונים בתרשים, באפשרותך להוסיף תוויות נתונים לנקודות נתונים של התרשים. כברירת מחדל, תוויות הנתונים מקושרות לערכים בגליון העבודה ומתעדכנות באופן אוטומטי כאשר מתבצעים שינויים בערכים אלה.
תוויות נתונים הופכות תרשים לקל יותר להבנה משום שהן מציגות פרטים אודות סידרת הנתונים או נקודות הנתונים הבודדות שלו. לדוגמה, בתרשים העוגה שלהלן, ללא תוויות הנתונים היה קשה לקבוע שהקפה היווה 38% מסך כל המכירות. בהתאם למה שברצונך לסמן בתרשים, באפשרותך להוסיף תוויות לסידרה אחת, לכל הסדרות (התרשים כולו), או לנקודת נתונים אחת.
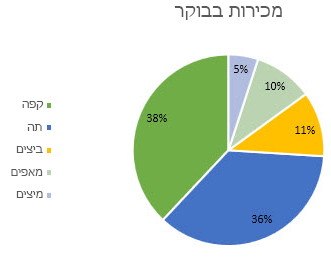
הערה: ההליכים הבאים חלים על Office 2013 וגירסאות חדשות יותר. מחפש שלבים עבור Office 2010?
הוספת תוויות נתונים לתרשים
-
לחץ על סידרת הנתונים או התרשים. כדי לסמן בתווית נקודת נתונים אחת, לאחר הלחיצה על הסידרה, לחץ על נקודת נתונים זו.
-
בפינה השמאלית העליונה, לצד התרשים, לחץ על הוסף רכיב תרשים

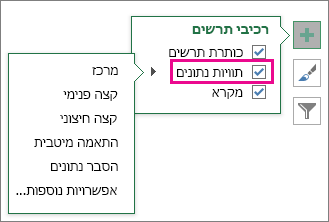
-
כדי לשנות את המיקום, לחץ על החץ ובחר אפשרות.
-
אם ברצונך להציג את תווית הנתונים שלך בתוך צורה של בועת טקסט, לחץ על הסבר עבור נתונים.
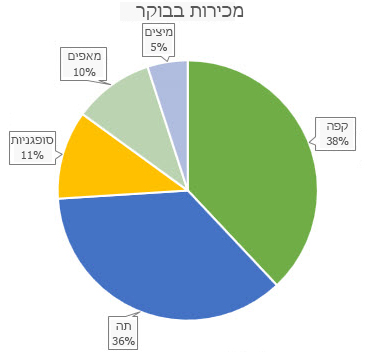
כדי להפוך את תוויות הנתונים לקלות יותר לקריאה, באפשרותך להעביר אותן לתוך נקודות הנתונים או אפילו מחוץ לתרשים. כדי להזיז תווית נתונים, גרור אותה אל המיקום הרצוי.
אם החלטת שהתוויות הופכות את התרשים לעמוס מדי, באפשרותך להסיר כל אחת מהן, או את כולן, על-ידי לחיצה על תוויות הנתונים ולאחר מכן הקשה על Delete.
עצה: אם הטקסט בתוך תוויות הנתונים קשה מדי לקריאה, שנה את גודל תוויות הנתונים על-ידי לחיצה עליהן וגרירתן לגודל הרצוי.
שינוי המראה של תוויות נתונים
-
לחץ באמצעות לחצן העכבר הימני על סידרת הנתונים או תווית הנתונים כדי להציג נתונים נוספים ולאחר מכן לחץ על עיצוב תוויות נתונים.
-
לחץ על אפשרויות תווית ותחת תווית מכילה, בחר את האפשרויות הרצויות.
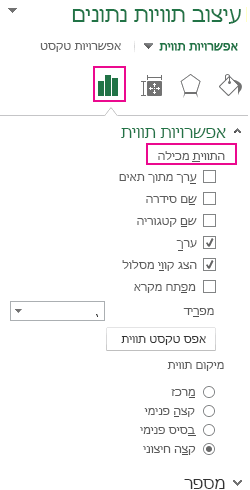
שימוש בערכי תאים כתוויות נתונים
באפשרותך להשתמש בערכי תאים כתוויות נתונים עבור התרשים.
-
לחץ באמצעות לחצן העכבר הימני על סידרת הנתונים או תווית הנתונים כדי להציג נתונים נוספים ולאחר מכן לחץ על עיצוב תוויות נתונים.
-
לחץ על אפשרויות תווית ותחת תווית מכילה, בחר בתיבת הסימון ערכים מתוך תאים.
-
כאשר תיבת הדו-שיח טווח תוויות נתונים מופיעה, חזור אל הגיליון האלקטרוני ובחר את הטווח שעבורו ברצונך שעררכי התא יוצגו כתוויות נתונים. כאשר תעשה זאת, הטווח שנבחר יופיע בתיבת הדו-שיח טווח תוויות נתונים. לאחר מכן לחץ על OK.
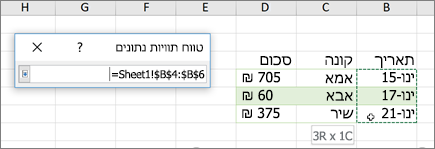
ערכי התאים יוצגו כעת כתוויות נתונים בתרשים שלך.
שינוי הטקסט המוצג בתוויות הנתונים
-
לחץ על תווית הנתונים המכילה את הטקסט שברצונך לשנות ולאחר מכן לחץ עליה שוב, כדי שזו תהיה תווית הנתונים היחידה שנבחרת.
-
בחר את הטקסט הקיים ולאחר מכן הקלד את הטקסט החלופי.
-
לחץ במקום כלשהו מחוץ לתווית הנתונים.
עצה: אם ברצונך להוסיף הערה לגבי התרשים או שיש לך רק תווית נתונים אחת, באפשרותך להשתמש בתיבת טקסט.
הסרת תוויות נתונים מתרשים
-
לחץ על התרשים ממנו ברצונך להסיר תוויות נתונים.
פעולה זו מציגה את כלי תרשימים, תוך הוספת הכרטיסיות עיצוב ועיצוב אובייקטים.
-
בצע אחת מהפעולות הבאות:
-
בכרטיסיה עיצוב , בקבוצה פריסות תרשימים , לחץ על הוסף רכיב תרשים, בחר תוויות נתונים ולאחר מכן לחץ על ללא.
-
לחץ פעם אחת על תווית נתונים כדי לבחור את כל תוויות הנתונים בסדרת נתונים או פעמיים כדי לבחור תווית נתונים אחת בלבד שברצונך למחוק ולאחר מכן הקש DELETE.
-
לחץ באמצעות לחצן העכבר הימני על תווית נתונים ולאחר מכן לחץ על מחק.
הערה: פעולה זו מסירה את כל תוויות הנתונים מסידרת נתונים.
-
-
באפשרותך גם להסיר תוויות נתונים מיד לאחר הוספתן על-ידי לחיצה על בטל

הוספה או הסרה של תוויות נתונים בתרשים ב- Office 2010
-
בתרשים, בצע אחת מהפעולות הבאות:
-
כדי להוסיף תווית נתונים לכל נקודות הנתונים של כל סדרות הנתונים, לחץ על אזור תרשים.
-
כדי להוסיף תווית נתונים לכל נקודות הנתונים של סידרת נתונים, לחץ פעם אחת כדי לבחור את סידרת הנתונים שברצונך להוסיף לה תווית.
-
כדי להוסיף תווית נתונים לנקודה נתונים יחידה בסדרת נתונים, לחץ על סידרת הנתונים המכילה את נקודת הנתונים שברצונך להוסיף לה תווית ולאחר מכן לחץ שוב על נקודת הנתונים.
פעולה זו מציגה את כלי תרשימים ומוסיפה את הכרטיסיות עיצוב, פריסה ועיצוב אובייקט.
-
-
בכרטיסיה פריסה, בקבוצה תוויות, לחץ על תוויות נתונים ולאחר מכן לחץ על אפשרות התצוגה הרצויה.
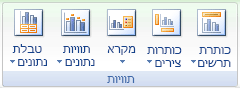
בהתאם לסוג התרשים שבו השתמשת, יהיו זמינות אפשרויות שונות של תוויות נתונים.
-
בתרשים, בצע אחת מהפעולות הבאות:
-
כדי להציג ערכי תוויות נוספים עבור כל נקודות הנתונים של סידרה, לחץ פעם אחת על תווית נתונים כדי לבחור את כל תוויות הנתונים של סידרת הנתונים.
-
כדי להציג ערכי תוויות נוספים עבור נקודת נתונים יחידה, לחץ על תווית הנתונים בנקודת הנתונים שברצונך לשנות ולאחר מכן לחץ שוב על תווית הנתונים.
פעולה זו מציגה את כלי תרשימים ומוסיפה את הכרטיסיות עיצוב, פריסה ועיצוב אובייקטים.
-
-
בכרטיסיה עיצוב אובייקט בקבוצה הקטע הנבחר הנוכחי, לחץ על עצב פריט נבחר.
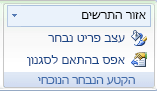
באפשרותך גם ללחוץ באמצעות לחצן העכבר הימני על התווית או התוויות שנבחרו בתרשים ולאחר מכן ללחוץ על עיצוב תווית נתונים אועיצוב תוויות נתונים.
-
לחץ על אפשרויות תווית אם היא לא נבחרה ולאחר מכן, תחת תווית מכילה, בחר בתיבת הסימון עבור ערכי התוויות שברצונך להוסיף.
אפשרויות התווית הזמינות תלויות בסוג התרשים של התרשים שלך. לדוגמה, בתרשים עוגה, תוויות נתונים יכולות להכיל אחוזים וקווים מובילים.
-
כדי לשנות את המפריד בין ערכי תוויות הנתונים, בחר את המפריד שבו ברצונך להשתמש או הקלד מפריד מותאם אישית בתיבה מפריד .
-
כדי להתאים את מיקום התווית כדי להציג בצורה טובה יותר את הטקסט הנוסף, בחר את האפשרות הרצויה תחת מיקום תווית.
אם הזנת טקסט תווית מותאם אישית אך ברצונך להציג שוב את ערכי תוויות הנתונים המקושרים לערכי גליון עבודה, באפשרותך ללחוץ על אפס טקסט תווית.
-
בתרשים, לחץ על תווית הנתונים בנקודת הנתונים שברצונך לשנות ולאחר מכן לחץ שוב על תווית הנתונים כדי לבחור תווית זו בלבד.
-
לחץ בתוך התיבה 'תווית נתונים' כדי להתחיל במצב עריכה.
-
בצע אחת מהפעולות הבאות:
-
כדי להזין טקסט חדש, גרור כדי לבחור את הטקסט שברצונך לשנות ולאחר מכן הקלד את הטקסט הרצוי.
-
כדי לקשר תווית נתונים לטקסט או לערכים בגליון העבודה, גרור כדי לבחור את הטקסט שברצונך לשנות ולאחר מכן בצע את הפעולות הבאות:
-
בגליון העבודה, לחץ בתוך שורת הנוסחאות ולאחר מכן הקלד סימן שוויון (=).
-
בחר את התא בגליון העבודה שמכיל את הנתונים או את הטקסט שברצונך להציג בתרשים.
באפשרותך גם להקליד את ההפניה לתא בגליון העבודה בשורת הנוסחאות. כלול סימן שוויון, את שם הגיליון ואחריו סימן קריאה; לדוגמה, =Sheet1! F2
-
הקש ENTER.
עצה: באפשרותך להשתמש בכל אחת מהפעולות כדי להזין אחוזים - באופן ידני אם אתה יודע מהם, או על-ידי קישור לאחוזים בגליון העבודה. אחוזים אינם מחושבים בתרשים, אך באפשרותך לחשב אחוזים בגליון העבודה באמצעות המשוואה סכום / סכום = אחוז. לדוגמה, אם תחשב 10 / 100 = 0.1 ולאחר מכן תעצב את 0.1 כאחוז, המספר יוצג כראוי כ- 10%. לקבלת מידע נוסף אודות אופן חישוב אחוזים, ראה חישוב אחוזים.
-
-
הגודל של תיבת תווית הנתונים מותאם לגודל הטקסט. אין באפשרותך לשנות את גודל התיבה של תווית הנתונים, והטקסט עלול להיחתך אם היא אינה מתאימה לגודל המרבי. כדי להכיל טקסט נוסף, מומלץ להשתמש בתיבת טקסט במקום זאת. לקבלת מידע נוסף, ראה הוספת תיבת טקסט לתרשים.
באפשרותך לשנות את המיקום של תווית נתונים בודדת על-ידי גרירתה. באפשרותך גם למקם תוויות נתונים במיקום רגיל ביחס אל סמני הנתונים שלהן. בהתאם לסוג התרשים, באפשרותך לבחור מתוך מגוון אפשרויות מיקום.
-
בתרשים, בצע אחת מהפעולות הבאות:
-
כדי לשנות את המיקום של כל תוויות הנתונים עבור סידרת נתונים שלמה, לחץ פעם אחת על תווית נתונים כדי לבחור את סידרת הנתונים.
-
כדי לשנות מיקום של תווית נתונים ספציפית, לחץ על תווית נתונים זו פעמיים כדי לבחור אותה.
פעולה זו מציגה את כלי תרשימים ומוסיפה את הכרטיסיות עיצוב, פריסה ועיצוב אובייקטים.
-
-
בכרטיסיה פריסה , בקבוצה תוויות , לחץ על תוויות נתונים ולאחר מכן לחץ על האפשרות הרצויה.
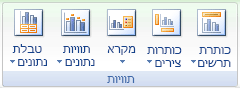
לקבלת אפשרויות נוספות של תווית נתונים, לחץ על אפשרויות נוספות של תווית נתונים, לחץ על אפשרויות תווית אם היא לא נבחרה ולאחר מכן בחר את האפשרויות הרצויות.
-
לחץ על התרשים ממנו ברצונך להסיר תוויות נתונים.
פעולה זו מציגה את כלי תרשימים ומוסיפה את הכרטיסיות עיצוב, פריסה ועיצוב אובייקטים.
-
בצע אחת מהפעולות הבאות:
-
בכרטיסיה פריסה , בקבוצה תוויות, לחץ על תוויות נתונים ולאחר מכן לחץ על ללא.
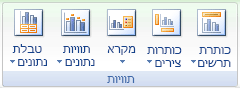
-
לחץ פעם אחת על תווית נתונים כדי לבחור את כל תוויות הנתונים בסדרת נתונים או פעמיים כדי לבחור תווית נתונים אחת בלבד שברצונך למחוק ולאחר מכן הקש DELETE.
-
לחץ באמצעות לחצן העכבר הימני על תווית נתונים ולאחר מכן לחץ על מחק.
הערה: פעולה זו מסירה את כל תוויות הנתונים מסידרת נתונים.
-
-
באפשרותך גם להסיר תוויות נתונים מיד לאחר הוספתן על-ידי לחיצה על בטל

תוויות נתונים הופכות תרשים לקל יותר להבנה משום שהן מציגות פרטים אודות סידרת הנתונים או נקודות הנתונים הבודדות שלו. לדוגמה, בתרשים העוגה שלהלן, ללא תוויות הנתונים היה קשה לקבוע שהקפה היווה 38% מסך כל המכירות. בהתאם למה שברצונך לסמן בתרשים, באפשרותך להוסיף תוויות לסידרה אחת, לכל הסדרות (התרשים כולו), או לנקודת נתונים אחת.
הוספת תוויות נתונים
ניתן להוסיף תוויות נתונים כדי להציג את ערכי נקודות הנתונים מגיליון Excel בתרשים.
-
שלב זה חל על Word עבור Mac בלבד: בתפריט תצוגה, לחץ על פריסת הדפסה.
-
לחץ על התרשים ולאחר מכן לחץ על הכרטיסיה עיצוב תרשים.
-
לחץ על הוסף רכיב תרשים ובחר תוויות נתונים ולאחר מכן בחר מיקום עבור אפשרות תווית הנתונים.
הערה: האפשרויות ישתנו בהתאם לסוג התרשים שלך.
-
אם ברצונך להציג את תווית הנתונים שלך בתוך צורה של בועת טקסט, לחץ על הסבר עבור נתונים.
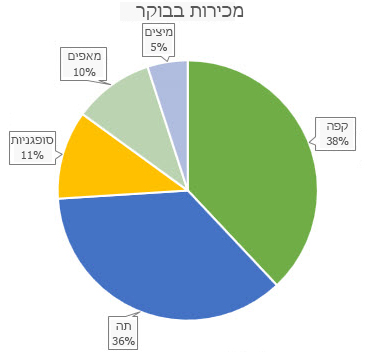
כדי להפוך את תוויות הנתונים לקלות יותר לקריאה, באפשרותך להעביר אותן לתוך נקודות הנתונים או אפילו מחוץ לתרשים. כדי להזיז תווית נתונים, גרור אותה אל המיקום הרצוי.
הערה: אם הטקסט בתוך תוויות הנתונים קשה מדי לקריאה, שנה את גודל תוויות הנתונים על-ידי לחיצה עליהן וגרירתן לגודל הרצוי.
לחץ על אפשרויות נוספות של תווית נתונים כדי לשנות את המראה של תוויות הנתונים.
שינוי המראה של תוויות הנתונים שלך
-
לחץ באמצעות לחצן העכבר הימני על תווית נתונים כלשהי ובחר עיצוב תוויות נתונים.
-
לחץ על אפשרויות תווית ותחת מכיל תווית, בחר את האפשרויות הרצויות.
שינוי הטקסט המוצג בתוויות הנתונים
-
לחץ על תווית הנתונים המכילה את הטקסט שברצונך לשנות ולאחר מכן לחץ עליה שוב, כדי שזו תהיה תווית הנתונים היחידה שנבחרת.
-
בחר את הטקסט הקיים ולאחר מכן הקלד את הטקסט החלופי.
-
לחץ במקום כלשהו מחוץ לתווית הנתונים.
עצה: אם ברצונך להוסיף הערה לגבי התרשים או להוסיף תווית נתונים אחת בלבד, באפשרותך להשתמש בתיבת טקסט.
הסרת תוויות נתונים
אם אתה מחליט שהתוויות גורמות לעומס רב מדי בתרשים, באפשרותך להסיר כל אחת מהן או את כולן על-ידי לחיצה על תוויות הנתונים ולאחר מכן הקשה על Delete.
הערה: פעולה זו מסירה את כל תוויות הנתונים מסידרת נתונים.
שימוש בערכי תאים כתוויות נתונים
באפשרותך להשתמש בערכי תאים כתוויות נתונים עבור התרשים.
-
לחץ באמצעות לחצן העכבר הימני על סידרת הנתונים או תווית הנתונים כדי להציג נתונים נוספים ולאחר מכן לחץ על עיצוב תוויות נתונים.
-
לחץ על אפשרויות תווית ותחת תווית מכילה, בחר בתיבת הסימון ערכים מתוך תאים.
-
כאשר תיבת הדו-שיח טווח תוויות נתונים מופיעה, חזור אל הגיליון האלקטרוני ובחר את הטווח שעבורו ברצונך שעררכי התא יוצגו כתוויות נתונים. כאשר תעשה זאת, הטווח שנבחר יופיע בתיבת הדו-שיח טווח תוויות נתונים. לאחר מכן לחץ על OK.
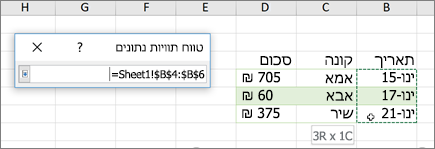
ערכי התאים יוצגו כעת כתוויות נתונים בתרשים שלך.
זקוק לעזרה נוספת?
תוכל תמיד לשאול מומחה ב- Excel Tech Community או לקבל תמיכה בקהילת Answers.










