באפשרותך להשתמש ברשימות עם תבליטים או רשימות ממוספרות כדי לארגן את הטקסט או להציג תהליך רציף במצגת PowerPoint שלך.

-
בכרטיסיה תצוגה, בקבוצה תצוגות מצגת, לחץ על רגיל.
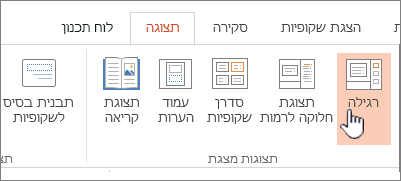
-
בצד הימני של חלון PowerPoint, לחץ על תמונה ממוזערת של שקופית שברצונך להוסיף לה טקסט עם תבליטים או טקסט ממוספר.
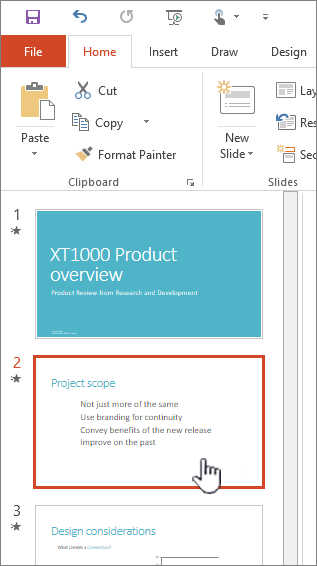
-
בשקופית, בחר את שורות הטקסט במציין מיקום של טקסט או בטבלה שברצונך להוסיף להם תבליטים או מספור.
-
בכרטיסיה בית , בקבוצה פיסקה, לחץ עלתבליטים


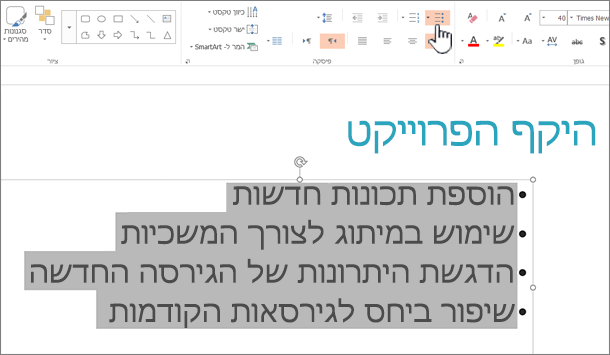
הערות:
-
כדי לשנות את כל שורות הטקסט, בחר את המיתאר של אובייקט הטקסט ולאחר מכן החל את התבליט או את המספור.
-
כדי להגדיל או להקטין את הכניסה ולשנות את המרווח בין תבליט או מספר לבין הטקסט, ראה כיצד ניתן לבצע להגדיל או להקטין את הרווח בין תבליט או מספר לבין הטקסט בשורה? במאמר זה.
-
שינוי הצבע והסגנון של תבליטים, והבנה את המגבלות
באפשרותך לשנות את הצבע, הסגנון או הגודל של התבליטים או המספרים במצגת PowerPoint, ולשנות את המספר שברצונך להתחיל ממנו.
-
כדי לשנות תבליט או מספר אחד, מקם את הסמן בתחילת הקו שברצונך לשנות. כדי לשנות תבליטים או מספרים מרובים, בחר את הטקסט בכל התבליטים או המספרים שברצונך לשנות.
-
לחץ על בית, לחץ על החץ לצד לחצן תבליטיםאו מספור ולאחר מכן לחץ על תבליטים ומספור.
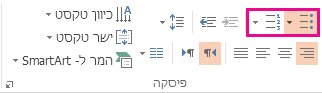
עצה: כדי לשנות במהירות את הסגנון של רשימה עם תבליטים או רשימה ממוספרת, פשוט לחץ על הסגנון הרצוי ברשימה שמופיעה בעת לחיצה על החץ לצד תבליטים או מספור.
-
בתיבה תבליטים ומספור, בכרטיסיה עם תבליטים או בכרטיסיה ממוספר (בהתאם לסוג הרשימה שבה אתה עובד), בחר את שינויי הסגנון שברצונך לבצע, כגון:
-
סגנון תבליט או מספר
-
צבע
-
גודל (כדי לשנות גודל של תבליט או מספר כך שהוא יהיה בגודל ספציפי ביחס לטקסט שלך, לחץ על גודל והזן אחוז)
-
מספר פותח (בכרטיסיה ממוספר , הזן את המספר הרצוי בתיבה התחל מ)
-
תמונות (כדי להשתמש בתמונה כתבליט, בכרטיסיה עם תבליטים, לחץ על תמונה וגלול כדי למצוא תמונה)
-
סימנים (כדי להוסיף באופן זמני תו מרשימת הסימנים אל הכרטיסיה עם תבליטים, בכרטיסיה עם תבליטים, לחץ על התאמה אישית, לחץ על סימן ולאחר מכן לחץ על אישור. באפשרותך להחיל את הסימן על השקופיות מרשימות הסגנונות)
-
גרפיקת SmartArt (כדי להמיר רשימה קיימת עם תבליטים או רשימה ממוספרת לגרפיקת SmartArt, לחץ על דף >המר ל- SmartArt)
עצות:
-
כדי לשנות את העיצוב של סגנון אחד בלבד או של חלק מסגנונות התבליט או המספר ברשימה, כגון הצבע או הגודל, מקם את הסמן בתחילת הקו שברצונך לשנות לפני פתיחת התיבה תבליטים ומספור . השינויים יחולו רק על השורות שנבחרו.
-
כדי להתאים את יישור הפריטים ברשימה, ראה כיצד ניתן לבצע להגדיל או להקטין את הרווח בין תבליט או מספר לבין הטקסט בשורה? במאמר זה.
-
החלה של סגנונות מותאמים אישית על שקופיות מרובות
הדרך הטובה ביותר להחיל סגנונות של רשימה מותאמת אישית על כל השקופיות במצגת שלך היא לשנות את תבנית הבסיס לשקופיות. כל התאמה אישית של רשימה שתבצע בתבנית הבסיס לשקופיות תישמר ותחול על כל השקופיות שלך. ניתן גם לערוך או ליצור פריסת שקופית אחת או יותר, הכוללת את הסגנונות של הרשימה המותאמת אישית, ולהוסיף פריסות אלה למצגת שלך בכל פעם שתרצה להשתמש בסגנונות הרשימה.
מגבלות רשימה PowerPoint
יש כמה פעולות שלא ניתן לבצע עם רשימות ברשימות ב- PowerPoint שבאפשרותך לבצע בתוכניות Office אחרות, כגון Word. לדוגמה, PowerPoint אינו תומך ב:
-
רשימות ממוספרות עשרוניות (1.1, 1.2 וכן הלאה).
-
הגדרת תבניות מספר חדשות (עליך לבחור מתוך ערכת הסגנונות המהווה ברירת מחדל המוצעת בכרטיסיה ממוספר בתיבה תבליטים ומספור).
-
החלה של עיצוב מסוג ’מודגש’, ’נטוי’ או ’קו תחתון’ על תבליטים או מספרים (כל עיצוב יוחל על כל השורה או הרשימה שנבחרה).
-
רשימות מקוננות (באפשרותך להקיש Tab או ללחוץ על הגדל רמת רשימה

שאלות נפוצות
בחר כותרת להלן כדי לפתוח אותה ולהציג את ההוראות המפורטות.
ודא שאתה מוסיף תבליטים או מספרים לתיבת טקסט ולא לתיבה כותרת. בתיבת טקסט , אתה מקבל מספר או תבליט בכל פעם שאתה לוחץ Enter. אם תלחץ על Ctrl + Enter, אתה מקבל שורות נוספות ללא תבליטים (אפשרות זו טובה לפרטים או להערות בשורה עם תבליטים או מספור).
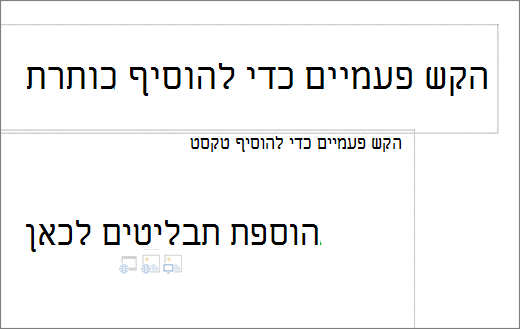
בתיבה כותרת , הטקסט צפוי להיות כותרת או כותרת של שורה בודדת. באפשרותך להשתמש במספרים או בתבליטים, אך הוא מתייחס לכל שורות הטקסט כאל שורה בודדת, והתוצאה היא תבליט או מספר בודד.
כדי להפסיק ליצור תבליטים או מספרים ולחזור לטקסט, לחץ על תבליטים 

באפשרותך גם להקיש על Enter ולאחר מכן הקש Backspace כדי למחוק את התבליט או המספר. לאחר מכן תוכל להתחיל להוסיף טקסט, או להקיש על Enter כדי להוסיף שורות ריקות נוספות.
כדי ליצור רשימה עם כניסה (כפופה) בתוך רשימה, מקם את הסמן בתחילת השורה שברצונך להסיט פנימה ולאחר מכן, בכרטיסיה בית, בקבוצה פיסקה, לחץ על הגדל רמת רשימה.
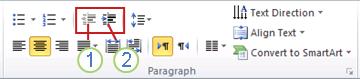
1.1.1.1 הקטן רמת רשימה (כניסה)
2.2.2.2 הגדל רמת רשימה (כניסה)
כדי להחזיר טקסט לרמה פחות מוסטת פנימה ברשימה, מקם את הסמן בתחילת השורה ולאחר מכן, בכרטיסיה בית, בקבוצה פיסקה, לחץ על הקטן רמת רשימה.
כדי להגדיל או להקטין את הרווח בין תבליט או מספר לבין הטקסט בשורה, מקם את הסמן בתחילת שורת הטקסט. כדי להציג את הסרגל, בכרטיסיה תצוגה , בקבוצה הצג , לחץ על תיבת הסימון סרגל. בסרגל, לחץ על הכניסה התלויה (כפי שמוצג בדיאגרמה שלהלן) וגרור כדי לשנות את הרווח בין התבליט או המספר לבין הטקסט התואם.
ישנם שלושה סמנים שונים המופיעים בסרגל כדי לציין את הכניסה שהוגדרה עבור תיבת טקסט.
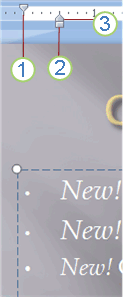
1.1.1.1 כניסת שורה ראשונה – מציין את המיקום של התבליט או תו המספר בפועל. אם הפיסקה אינה עם תבליטים, הדבר מציין את המיקום של שורת הטקסט הראשונה.
2.2.2.2 כניסה שמאלית – התאמת סמני הכניסה 'שורה ראשונה' ו'כניסה תלויה' ושמירה על המרווח היחסי שלהם.
שלוש . כניסה תלויה – מציין את המיקום של שורות הטקסט עצמן. אם הפיסקה אינה עם תבליטים, הדבר מציין את מיקום השורה השניה (והשורות הבאות) של הטקסט.
כדי לשנות את תבליטי ברירת PowerPoint במחשב Windows שלך, בצע שלבים אלה.
-
בכרטיסיה תצוגה, לחץ על תבנית בסיס לשקופיות.
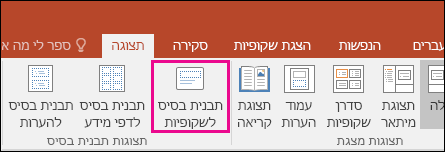
-
בחר את השקופית 'תבנית בסיס ' (השקופית הראשונה, הגדולה יותר בלוח התמונות הממוזערות).
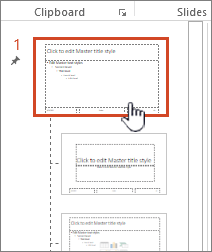
-
לחץ על הכרטיסיה בית.
-
בחר אחת או יותר מהשורות עם התבליטים בדוגמאות.
-
לחץ על החץ למטה בלחצן תבליט ובחר את הסגנון הרצוי עבור ברירת מחדל.
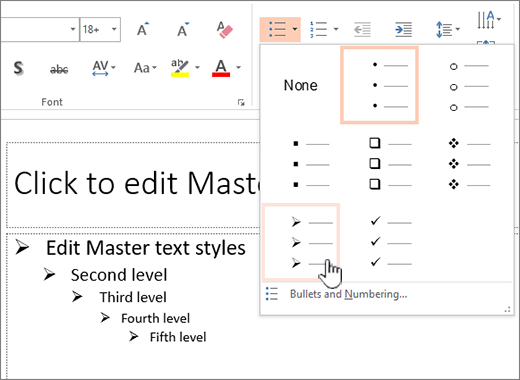
-
חזור על פעולה זו אם יש לך תבליטים שונים עבור קווים שונים.
-
לאחר שתסיים לעדכן את סגנונות התבליטים, לחץ על הכרטיסיה תבנית בסיס לשקופיות ולאחר מכן לחץ על סגור תצוגת תבנית בסיס.
בעת הוספת שקופית או תיבת טקסט עבור תבליטים, היא משקפת את ברירות המחדל החדשות של התבליטים.
לקבלת מידע נוסף אודות עבודה עם תבניות בסיס, ראה שינוי תבנית בסיס לשקופיות.
הוספת רשימה עם תבליטים או רשימה ממוספרת
-
בכרטיסיה תצוגה, לחץ על רגילה.
-
לחץ בתוך תיבת הטקסט או מציין המיקום שבהם ברצונך להוסיף טקסט עם תבליטים או טקסט ממוספר.
-
בכרטיסיה בית, בקבוצה פיסקה, לחץ על תבליטים


לחלופין, בחר שורות טקסט שכבר נמצאות בשקופית ולאחר מכן לחץ על תבליטים או מספור כדי לעצב טקסט זה כרשימה.
שינוי מראה התבליט או המספר
-
כדי לשנות תבליט או מספר אחד, מקם את הסמן בתחילת הקו שברצונך לשנות. כדי לשנות תבליטים או מספרים מרובים, בחר את הטקסט בכל התבליטים או המספרים שברצונך לשנות.
-
בכרטיסיה בית, לחץ על החץ לצד לחצן תבליטים


-
בתיבת הדו-שיח תבליטים ומספור, בצע אחת או יותר מהפעולות הבאות:
כדי להשתמש בתמונה כתבליט, בכרטיסיה תבליטים, לחץ על תמונה ולאחר מכן גלול כדי למצוא סמל תמונה שבו ברצונך להשתמש.
כדי להוסיף תו מרשימת הסימנים לכרטיסיות עם תבליטים או מספור, בכרטיסיה תבליטים, לחץ על סמל גלגל השיניים

כדי לשנות רשימה ממוספרת כך שתתחיל במספר מסוים, בכרטיסיה מספור, הקלד את המספר בתיבה התחל מ.
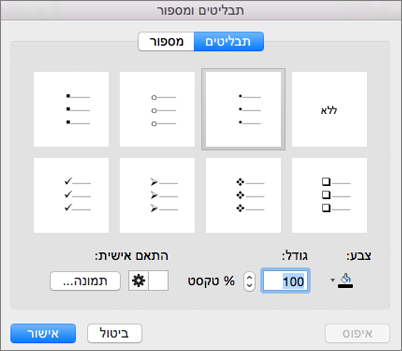
כדי לשנות את הצבע או הגודל של תבליטים או מספרים, בחר אפשרות תחת צבע או גודל.
שינוי הכניסה או המרווח בין טקסט ונקודות
-
כדי ליצור רשימה עם כניסה (כפופה) בתוך רשימה, מקם את הסמן בתחילת השורה שברצונך להסיט פנימה ולאחר מכן, בכרטיסיה בית, לחץ על הסט פנימה עוד

-
כדי להחזיר טקסט לרמה פחות מוסטת פנימה ברשימה, מקם את הסמן בתחילת השורה ולחץ על הסט פנימה פחות

-
כדי ליצור מרווח בין נקודות רשימה, בכרטיסיה בית , לחץ על מרווח בין שורות

הסרת תבליטים ומספור
-
בחר את הרשימה, ובכרטיסיה בית , לחץ על הלחצנים תבליטים


עיצוב טקסט כרשימה
-
עבור אל השקופית שברצונך להוסיף לה עיצוב רשימה.
-
בשקופית, בחר את שורות הטקסט במציין מיקום של טקסט או בטבלה שברצונך להוסיף להם תבליטים או מספור.
-
בכרטיסיה בית , בקבוצה פיסקה, לחץ עלתבליטים


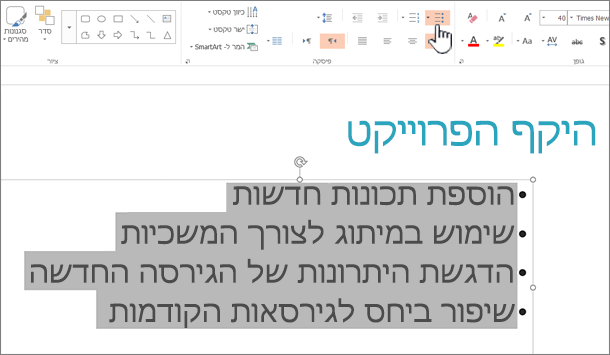
הערה: כדי לשנות את כל שורות הטקסט, באפשרותך לבחור את המיתאר של תיבת מציין המיקום או הטקסט המכילים את הטקסט ולאחר מכן להחיל את התבליט או המספור.
סגנון ברירת המחדל של תבליט או מספור מוחל באופן מיידי על הטקסט שנבחר. כדי לראות גלריה של אפשרויות עיצוב עבור הרשימה שלך, לחץ על החץ הקטן המצביע כלפי מטה בלחצן תבליטים או מספור:
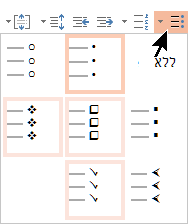
איור 1: רשימה עם תבליטים: גלריית הסגנונות
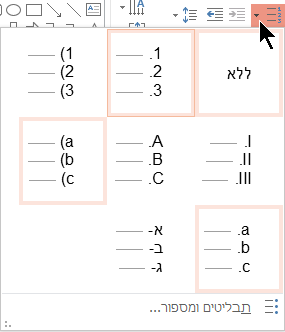
איור 2: רשימה ממוספרת: גלריית הסגנונות
-
כדי לשנות את רמת הכניסה של הרשימה, בחר את הרשימה ולאחר מכן, בכרטיסיה בית של רצועת הכלים, לחץ על הגדל כניסה


בחירת טקסט
כדי לבחור מילה: הצבע על המילה ולחץ פעמיים על העכבר.
כדי לבחור פיסקה: הצבע על מילה בפיסקה ולחץ שלוש נקודות.










