הוספה או מחיקה של שמע במצגת PowerPoint
באפשרותך להוסיף שמע, כגון מוסיקה, מלל נלווה או צלילים, למצגת PowerPoint שלך. כדי להקליט ולהשמיע שמע כלשהו, המחשב חייב להיות מצויד בכרטיס קול, מיקרופון ורמקולים.

2:00
הוספת שמע מהמחשב
-
בחר הוספה > שמע.
-
בחר שמע במחשב שלי.
-
בתיבת הדו-שיח הוספת שמע, בחר את קובץ השמע שברצונך להוסיף.
-
בחר הוסף.
הקלטת שמע
-
בחר הוספה > שמע.
-
בחר הקלטת שמע.
-
הקלד שם עבור קובץ השמע, בחר הקלט והתחל לדבר.
הערה: כדי להקליט שמע, המכשיר שלך חייב לכלול מיקרופון זמין.
-
כדי להאזין להקלטה, בחר עצור ולאחר מכן בחר הפעל.
-
בחר הקלט כדי להקליט שוב את הקליפ או בחר אישור אם אתה מרוצה מההקלטה.
-
כדי להזיז את הקליפ, בחר וגרור את סמל השמע למיקום הרצוי בשקופית.
אם אתה משתמש ביותר מקובץ שמע אחד לכל שקופית, מומלץ למקם את סמל השמע באותו מקום בשקופית כדי שתוכל למצוא אותו בקלות.
-
בחר הפעל.
שינוי אפשרויות ההפעלה
בחר את סמל השמע ולאחר מכן בחר את הכרטיסיה הפעלה . לאחר מכן, בחר את האפשרויות שבהן ברצונך להשתמש:
-
כדי לחתוך את השמע, בחר חיתוך ולאחר מכן השתמש במחוון האדום ובמחוון הירוק כדי לחתוך את קובץ השמע בהתאם.
-
כדי להוסיף עמעום כניסה או עמעום יציאה עבור השמע, שנה את המספר בתיבות תחת משך עמעום.
-
כדי לשנות את עוצמת הקול, בחר עוצמת קול ובחר את ההגדרה המועדפת עליך.
-
כדי לבחור כיצד קובץ השמע מופעל, בחר את החץ הנפתח לצד התחל ולאחר מכן בחר אפשרות:
-
ברצף לחיצות: הפעלת קובץ השמע באופן אוטומטי עם לחיצה.
-
באופן אוטומטי: הפעלה אוטומטית כאשר אתה מגיע לשקופית שבה נמצא קובץ השמע.
-
בעת לחיצה: הפעלת השמע רק בעת לחיצה על הסמל.
-
-
כדי לבחור את אופן ההשמעה של השמע במצגת, בחר אפשרות:
-
הפעל על-פני שקופיות: הפעלת קובץ שמע אחד לאורך כל השקופיות.
-
המשך בלולאה עד לעצירה: הפעלת קובץ שמע בלולאה עד לעצירתו באופן ידני על-ידי לחיצה על לחצן הפעל/השהה.
-
-
כדי להפעיל את השמע ברציפות לאורך כל השקופיות ברקע, בחר הפעל ברקע.
מחיקת שמע
כדי למחוק קליפ שמע, בחר את סמל השמע בשקופית והקש Delete.
באפשרותך להוסיף שמע, כגון מוסיקה, מלל נלווה או צלילים, למצגת PowerPoint שלך. כדי להקליט ולהשמיע שמע כלשהו, המחשב חייב להיות מצויד בכרטיס קול, מיקרופון ורמקולים.

2:00
כדי להוסיף מוסיקה או קטע שמע אחר להצגת השקופיות שלך, בחר את השקופית הרצויה ולחץ על הוספה > שמע. באפשרותך להוסיף שמע לשקופית אחת, להפעיל שמע באופן אוטומטי בעת הופעת שקופית, או להוסיף שיר שמושמע כמוסיקת רקע במהלך המצגת כולה.
באפשרותך להוסיף מלל נלווה או הסברים משלך למצגת שלמה על-ידי הקלטתם בכרטיסיה הצגת שקופיות. ראה הקלטת הצגת שקופיות לקבלת מידע נוסף.
הוספת שמע לשקופית אחת
-
בתצוגה רגילה, בחר את השקופית הרצויה ולחץ על הוספה > שמע.
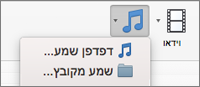
-
לחץ על דפדפן שמע כדי להוסיף שמע מ- iTunes או על שמע מתוך קובץ כדי להוסיף קטע שמע מהמחשב שלך.
-
בחר את קטע השמע. בכרטיסיה תבנית שמע, בחר את אפשרויות השמע הרצויות.
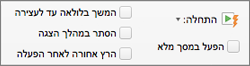
-
(אופציונלי) אם ברצונך לשנות את צלמית קובץ השמע הרגילה, השתמש בכפתורי תבנית התמונה בכרטיסיה תבנית שמע כדי להוסיף מסגרת, גבול או אפקט עיצוב אחר לצלמית השמע.
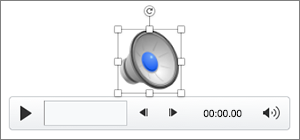
תצוגה מקדימה של השמע
-
בשקופית, בחר את צלמית השמע ולאחר מכן לחץ על הפעל/השהה מתחת לצלמית השמע.
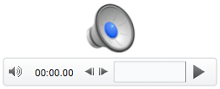
הפעלת שמע באופן אוטומטי בעת הופעת שקופית
כברירת מחדל, במהלך הצגת שקופיות, השמע מופעל בעת לחיצה עליו. באפשרותך לשנות אפשרות זו כך שהשמע יופעל אוטומטית כאשר השקופית מופיעה.
-
בתצוגה רגילה, בחר את השקופית הרצויה והוסף קטע שמע אם עדיין לא עשית זאת.
-
בכרטיסיה תבנית שמע, משמאל, לחץ על התחל > באופן אוטומטי.
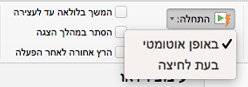
הוספת שמע המושמע לכל אורך המצגת
-
בתצוגה רגילה, בחר את השקופית הראשונה במצגת שלך והוסף קטע שמע אם עדיין לא עשית זאת.
-
בכרטיסיה תבנית שמע, משמאל, לחץ על הפעל על-פני שקופיות.
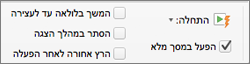
הוספת שמע שמופעל שוב ושוב
-
בתצוגה רגילה, בחר את השקופית הרצויה והוסף קטע שמע אם עדיין לא עשית זאת.
-
בכרטיסיה תבנית שמע, משמאל, לחץ על המשך בלולאה עד לעצירה.
(כשאפשרות זו משמשת בפני עצמה, פירושה שצליל ההפעלה בלולאה נמשך בזמן שהשקופית שבו הוא שוכן מוצגת. כאשר האפשרות המשך בלולאה עד לעצירה משמשת ביחד עם הפעל על-פני שקופיות, צליל ההפעלה בלולאה ממשיך לכל אורך המצגת).
הסתרת צלמית השמע
-
לחץ על צלמית קליפ השמע.

-
בסרט של PowerPoint, בכרטיסיה הפעלה, בחר את תיבת הסימון הסתר בעת הצגה.
השתמש באפשרות זו רק אם אתה מגדיר את קליפ השמע להפעלה אוטומטית. שים לב שסמל השמע תמיד גלוי אלא אם אתה גורר אותו מחוץ לשקופית.
למידע נוסף
תבניות שמע נתמכות ב- PowerPoint באינטרנט: MP3, WAV, M4A, AAC, ו- OGA
הגודל המרבי של קובץ השמע: 16 מגה-בייט
הוספת שמע מהמחשב שלך
-
בכרטיסיה הוספה, ליד הקצה השמאלי, בחר שמע.
-
בסייר הקבצים, עבור אל קובץ השמע שברצונך להשתמש בו ולאחר מכן בחר פתח.
שינוי אפשרויות ההפעלה
בחר את סמל השמע ולאחר מכן בחר בכרטיסיה שמע או בכרטיסיה הפעלה. לאחר מכן, בחר את האפשרויות שבהן ברצונך להשתמש:
-
כדי לשנות את עוצמת הקול, בחר עוצמת קול ובחר את ההגדרה המועדפת עליך.
-
כדי לבחור כיצד קובץ השמע מופעל, בחר את החץ הנפתח התחל ובחר אפשרות:
-
באופן אוטומטי: במהלך מצגת שקופיות, השמע יופעל באופן אוטומטי לאחר שתתקדם לשקופית שבה נמצא קובץ השמע.
-
בלחיצה: במהלך מצגת שקופיות, השמע מופעל רק בעת לחיצה על הסמל.
-
-
כדי לבחור כיצד השמע מופעל במצגת, בחר אפשרות אחת או יותר תחת אפשרויות שמע:
-
הפעל על-פני שקופיות: הפעלת קובץ שמע אחד לאורך כל השקופיות.
-
המשך בלולאה עד לעצירה: הפעלת קובץ שמע בלולאה עד לעצירתו באופן ידני על-ידי לחיצה על לחצן הפעל/השהה.
-
הסתר במהלך הצגה: אם הגדרת את קליפ השמע ל׳נגן באופן אוטומטי׳, באפשרותך להסתיר את סמל השמע במהלך ההצגה, מכיוון שלא תצטרך ללחוץ עליו יותר.
-
הרץ אחורה לאחר הניגון: השתמש באפשרות זו אם עליך לנגן קליפ שמע יותר מפעם אחת בזמן שאתה עדיין מציג את אותה שקופית המכילה את קליפ השמע הזה.
-
-
כדי להפעיל את השמע ברציפות לאורך כל השקופיות ברקע, בחר הפעל ברקע.
למידע נוסף
הפעלת מוסיקה או צלילים אחרים באופן אוטומטי כאשר שקופית מופיעה










