תמונות צפויות בעמוד _z0z_ ולעתים קרובות מציגות פרטים שאחרת יידרשו, ובכן, אלף מילים. באפשרותך להוסיף תמונות מהמחשב המקומי שלך, _z0z_ ספריות מדיה או קישורים ממיקומים אחרים באתר או באינטרנט.
הוספת תמונה לדף _z0z_
-
אם אינך נמצא כבר במצב עריכה, לחץ על ערוך בחלק השמאלי העליון של הדף.
-
רחף עם העכבר מעל או מתחת ל-web part קיים או תחת אזור הכותרת, לחץ על _z0z_ולאחר מכן בחר את ה-web Part של תמונה .
-
בחר תמונה אחרונה או תמונה מאחת מהאפשרויות הבאות:
-
תמונות מניות שמספק Microsoft
-
חיפוש באינטרנט
-
אתר
-
המחשב שלך
-
קישור
-
אם הארגון שלך ציין קבוצה של תמונות שאושרו, תוכל לבחור מתוך ערכה זו מתחת לארגון שלך.
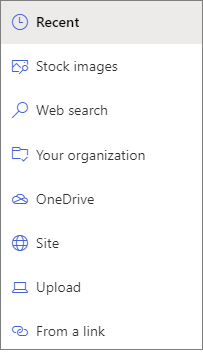
הערות:
-
חיפוש באינטרנט משתמש בתמונות Bing המשתמשות ברשיון המשותף היצירתי. אתה אחראי לסקירת הרישוי עבור תמונה לפני הוספתה לעמוד.
-
אם אתה מנהל מערכת של SharePoint וברצונך ללמוד כיצד ליצור ספריית נכסים עבור הארגון שלך, ראה .
-
אם אתה מנהל מערכת של SharePoint, אנו ממליצים לאפשר הפעלה של רשת מסירת תוכן (CDN) כדי לשפר את הביצועים לקבלת תמונות. .
-
-
-
לחץ על פתח או על הוסף תמונה (בהתאם למקום שבו מגיעה התמונה שלך).
-
באופן אופציונלי, הקלד כיתוב מתחת לתמונה ב-web part.
-
לחץ על ערוך web part _z0z_ (מימין) כדי לשנות את התמונה, להוסיף קישור לתמונה, להוסיף טקסט מעל התמונה ולהוסיף או לשנות טקסט חלופי (עבור אנשים המשתמשים בקוראי מסך).
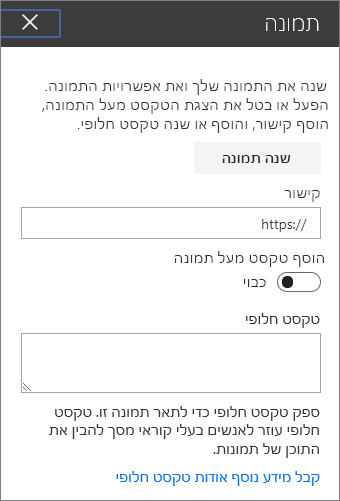
טקסט חלופי אוטומטי בעת הוספת תמונה, טקסט חלופי (עבור אנשים עם קוראי מסך) נוצר באופן אוטומטי. במקרים רבים, הטקסט נשמר באופן אוטומטי עם התמונה שלך, אלא אם כן אתה משנה או מסיר אותו. במקרים שבהם רמת הבטחון של הטקסט החלופי עבור התמונה אינה גבוהה, תראה התראה בתמונה המאפשרת לך לסקור ולשנות או לשמור את הטקסט החלופי.

הערה: מומלץ לשנות את גודל התמונה לפני ההעלאה כדי לוודא שהיא מתאימה לרווחים באופן הרצוי לך. שמירת תמונות במאגר נכסים או בספריית תמונות תאפשר לך לאחסן גדלים מרובים אם תזדקק להם. למד עוד אודות שינוי גודל ושינוי קנה מידה של תמונות בדפי SharePoint מודרניים.
הוספת תמונה לאתר _z0z_ 2016, 2013 או 2010
-
עבור אל הדף שבו ברצונך להוסיף תמונה.
-
בחר את הכרטיסיה ' עמוד '. לאחר מכן, ברצועת הכלים, לחץ על ערוך.
-
לחץ בתוך אזור הניתן לעריכה בדף.
-
בחר את הכרטיסיה הוספה ובקבוצה מדיה ברצועת הכלים, לחץ על תמונה.
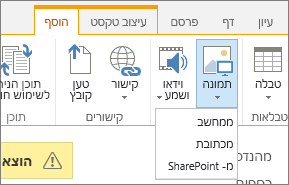
-
תוכל לראות את האפשרויות הבאות:
כדי להעלות קובץ מהמחשב שלך, בצע שלבים אלה.
-
לחץ על ממחשב.
-
אתר את מיקום הקובץ הרצוי, בחר את הקובץ ולאחר מכן לחץ על פתח.
-
ציין ספריית יעד שבה ברצונך לאחסן את הקובץ.
אנו ממליצים לציין ספריית נכסים כיעד. כדי ללמוד כיצד להגדיר ספריית נכסים עבור קבצי תמונה, ראה הגדרת ספריית נכסים לאחסון קבצי תמונה, שמע או וידאו. -
לחץ על אישור.
כדי להוסיף תמונה ממיקום אחר באינטרנט, בצע שלבים אלה.
-
לחץ על מכתובת.
-
הקלד את כתובת ה-URL עבור הקובץ שבו ברצונך להשתמש ולאחר מכן לחץ על אישור. כתובת ה-URL חייבת להצביע ישירות לקובץ תמונה. לדוגמה: http://contoso.com/images/selfieImage1.jpg.
כדי להוסיף תמונה ממיקום באתר _z0z_ , בצע שלבים אלה.
-
לחץ על מ-SharePoint. פעולה זו פותחת את בורר הנכסים, שבו באפשרותך לאתר את התיקיה או הספריה הרצויים.
-
אתר את המיקום באתר שלך, כגון ספריית נכסים, שבה נשמרות תמונות, קבצי וידאו ושמע.
-
בחר את הקובץ הרצוי ולאחר מכן לחץ על הוסף.
בעת הוספת תמונות לעמוד _z0z_ , באפשרותך להתאים אותה אישית כדי שיתאימו יותר לדף או להתבלט. לדוגמה, באפשרותך לשנות את הגודל או המיקום שלו, לערוך את הטקסט החלופי או ליצור גבול.
כדי לשנות מאפיינים בתמונה בעמוד, בצע את הפעולות הבאות:
-
עבור אל הדף המכיל את התמונה.
-
בחר את הכרטיסיה דף ולאחר מכן לחץ על ערוך.
-
לחץ במקום כלשהו בתמונה כדי לפתוח את הכרטיסיה תמונה ואת רצועת הכלים שלה.

-
בכרטיסיה ' תמונה ', בקבוצה ' בחר ', לחץ על ' שנה תמונה ' כדי לשנות את התמונה לתמונה אחרת. ובחר את קובץ התמונה הרצוי.
-
בקבוצה מאפיינים , באפשרותך להזין או לשנות את הטקסט או הכתובתהחלופיות של התמונה.
-
בקבוצה סגנונות ברצועת הכלים, הצבע על סגנונות תמונה ולאחר מכן בחר את סגנון הגבול עבור התמונה.

-
בקבוצה סדר , לחץ על מיקום כדי לשנות את המיקום שהתמונה מקבלת בשטח. ברשימה הנפתחת, באפשרותך לבחור מיקום צף כחלק משמאל או מימין, או מיקום מוטבע של הקצה העליון, האמצעי או התחתון ביחס לאובייקטים אחרים.
-
בקבוצה גודל ברצועת הכלים, באפשרותך לשנות את גודל התמונה. אם תשאיר את היחס של נעילת הגובה-רוחב מסומן, הגדלים האופקייםוהאנכיים יהיו מקושרים. כאשר אתה משנה אחד, השני משתנה גם הוא לגודל יחסי.
אם ברצונך לבטל את סימון האפשרות נעל יחס גובה-רוחב, ניתן לשנות את הגדלים האופקיים והאנכיים של התמונה באופן עצמאי, למרות שהתמונה עשויה להתעוות.
-
לאחר שתסיים לבצע את השינויים בדף, בחר את הכרטיסיה דף ולאחר מכן לחץ על שמור. אם העמוד מוצא אותך, תראה הודעת אזהרה יחד עם קישור כדי שתוכל להכניס אותו.
הוספת קישור אינטרנט לתמונה
הפיכת תמונה בעמוד לטובה, אך הפיכת הכניסה לעמוד אחר היא לטובה עוד יותר. כך ניתן ליצור בתמונה קישור חי.
-
נווט אל הדף עם התמונה שאליה ברצונך להוסיף היפר-קישור.
-
לחץ על הכרטיסיה דף ולאחר מכן לחץ על ערוך.
-
לחץ ובחר את התמונה או התמונה שאליה ברצונך לקשר.
-
ברצועת הכלים, לחץ על הוסףולאחר מכן לחץ על קישור.
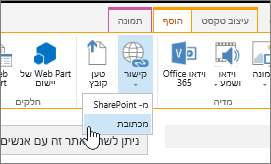
-
בתיבת הדו הוספת היפר-קישור , הקלד את הכתובת לדף האינטרנט, לאתר או למדיה אחרת שאליהם ברצונך לקשר. באפשרותך לבדוק את הקישור על-ידי לחיצה על נסה.
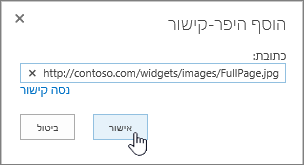
-
לחץ על אישור.
מחיקת תמונה מדף
-
מתוך הדף, ברצועת הכלים, לחץ על הכרטיסיה דף ולאחר מכן לחץ על הפקודה ערוך.
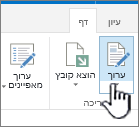
הערה: אם הפקודה Edit אינה זמינה, ייתכן שאין לך הרשאה לערוך את הדף.
-
בחר את התמונה שברצונך למחוק ולאחר מכן הקש על Delete מפתח בלוח המקשים.
הוספת תמונות לדפי _z0z_ 2007
באפשרותך להוסיף תמונה לכל דף אינטרנט שכולל פקד שדה ' תמונת עמוד ' על-ידי בחירת התמונה מספריה. כאשר התמונה המאוחסנת בספריה משתנה, דפים המשתמשים בתמונה משתמשים באופן אוטומטי בתמונה החדשה.
באפשרותך גם להוסיף תמונה לכל דף אינטרנט שכולל פקד שדה ' תוכן עמוד ', באמצעות עורך ה-HTML. בעת שימוש בעורך ה-HTML כדי להוסיף תמונה לפקד שדה ' תוכן עמוד ', התמונה מאוחסנת גם בספריה, כך שכאשר התמונה בספריה מתעדכנת, דפים המשתמשים בתמונה משתמשים באופן אוטומטי בתמונה החדשה.
בעת יצירת עמוד חדש, אם ברצונך שהעמוד יכלול תמונה, באפשרותך ליצור את הדף באמצעות פריסת עמוד המכילה פקד שדה של תמונת עמוד.
פריסות דף המכילות פקד שדה של תמונת עמוד
פריסות הדף הבאות הכלולות ב_z0z_ מכילות פקד שדה של תמונת עמוד:
-
דף מאמר עם תמונה משמאל
-
דף מאמר עם תמונה משמאל
-
דף הבית של אינטרא-נט
-
דף ברוך הבא עם קישורי סיכום
-
דף ברוך הבא עם תוכן עניינים
-
דף הפתיחה של ' ברוך הבא '
האתר שלך עשוי להכיל פריסות עמוד נוספות המכילות פקד שדה של תמונת עמוד.
עצה: אחת הדרכים שבהן ייתכן שתוכל לדעת אם לעמוד יש פקד שדה של תמונת עמוד הוא לערוך את הדף. בעת עריכת דף, כל פקד שדה בדף זה מציג תווית. פקדי השדה ' תמונת עמוד ' בדפים שנוצרו באמצעות פריסות עמוד הכלולות ב_z0z_ מסומנות באמצעות תוויות עמוד. אפשרות זו עשויה להיות הבעיה עבור דפים שנוצרו באמצעות פריסות דף מותאמות אישית שעוצבו על-ידי אדם בעל הרשאות עיצוב עבור האתר שלך. שאל את מנהל אוסף האתרים שלך לקבלת מידע נוסף אודות פריסות הדף המותאמות אישית הזמינות לשימוש באתר שלך.
פריסות דף המכילות פקד שדה ' תוכן עמוד '
פריסות הדף הבאות הכלולות ב_z0z_ מכילות פקד שדה ' תוכן עמוד ':
-
דף הבית של אינטרא-נט
-
דף ברוך הבא עם קישורי סיכום
-
דף ברוך הבא עם תוכן עניינים
האתר שלך עשוי להכיל פריסות עמוד נוספות המכילות פקד שדה ' תוכן עמוד '.
עצה: אחת הדרכים שבהן ייתכן שתוכל לדעת אם לעמוד יש פקד שדה ' תוכן עמוד ' הוא לערוך את הדף. בעת עריכת דף, כל פקד שדה בדף זה מציג תווית. פקדי השדה ' תוכן עמוד ' בדפים שנוצרו באמצעות פריסות דף הכלולות ב_z0z_ מסומנות באמצעות ' תוכן עמוד '. אפשרות זו עשויה להיות הבעיה עבור דפים שנוצרו באמצעות פריסות דף מותאמות אישית שעוצבו על-ידי אדם בעל הרשאות עיצוב עבור האתר שלך. שאל את מנהל אוסף האתרים שלך לקבלת מידע נוסף אודות פריסות הדף המותאמות אישית הזמינות לשימוש באתר שלך.
הוספת תמונה באמצעות פקד השדה ' תמונת עמוד '
-
אתר את הדף שאליו ברצונך להוסיף תמונה ולאחר מכן לחץ על ערוך דף בסרגל הכלים עריכת דף .
הערה: אם אינך רואה את סרגל הכלים ' עריכת עמוד ', בתפריט פעולות אתר , לחץ על הצג סרגל כלים של עריכת עמוד.
-
בפקד השדה ' תמונת עמוד ', לחץ על ' ערוך תמונה'. נפתחת תיבת הדו ' עריכת מאפייני תמונה '.
-
במקטע כללי של תיבת הדו עריכת מאפייני תמונה , לחץ על לחצן עיון הממוקם לצד התיבה תמונה שנבחרה . הספריה ' תמונות ' נפתחת בחלון חדש.
-
לחץ על התמונה שבה ברצונך להשתמש ולאחר מכן לחץ על אישור. ספריית התמונות נסגרת, והכתובת של התמונה שבחרת מופיעה כעת בתיבה תמונה שנבחרה .
-
באפשרותך להגדיר את מאפייני התמונה הנותרים:
-
טקסט חלופי הקלד טקסט המתאר בקצרה את התמונה. טקסט זה מוצג במקום התמונה אם הדפדפן של מציג העמודים אינו מציג את התמונה. טקסט חלופי נקרא גם על-ידי קוראי מסך.
-
היפר-קישור התמונה יכולה לפעול כהיפר-קישור. הקלד את יעד ההיפר-קישור הרצוי בתיבה זו. באפשרותך גם להשתמש בלחצן עיון כדי לאתר יעד עבור ההיפר-קישור. בחר בתיבת הסימון פתח קישור זה בחלון חדש אם ברצונך שההיפר-קישור ייפתח בחלון דפדפן חדש.
במקטע פריסה , באפשרותך להגדיר מאפיינים אלה:
-
יישור באפשרותך לשנות את מיקום התמונה בתוך פקד השדה על-ידי בחירה מתוך הרשימה יישור . מאחר שפקד שדה של תמונת עמוד מותאם במיוחד לתמונה, אפשרות זו אינה כוללת אפקט מורגש כאשר נעשה בו שימוש בתמונה הנמצאת בפקד שדה של תמונת עמוד.
-
עובי גבול באפשרותך להעניק לתמונה גבול על-ידי ציון העובי של הגבול. עובי הגבול נמדד בפיקסלים.
-
מרווח אופקי באפשרותך להוסיף מרווח בשני הצדדים של התמונה על-ידי ציון ערך, בפיקסלים, עבור גודל הרווח.
-
מרווח אנכי באפשרותך להוסיף מרווח מעל ומתחת לתמונה על-ידי ציון ערך, בפיקסלים, עבור גודל הרווח.
במקטע גודל , באפשרותך להגדיר מאפיינים אלה:
-
השתמש בגודל התמונה המהווה ברירת מחדל בחר באפשרות זו אם ברצונך שהתמונה תופיע בגודל ברירת המחדל שלה, שהוא הגודל שצוין על-ידי המאפיינים של קובץ התמונה.
-
ציין גודל בחר באפשרות זו אם ברצונך לציין את גודל התמונה בדף שפורסם. פעולה זו עוקפת את מאפייני הגודל של קובץ התמונה. אם תבחר באפשרות זו, עליך להגדיר את הרוחב, את הגובה או את שתיהן עבור התמונה באמצעות מאפייני הרוחבוהגובה .
-
רוחב (פיקסלים) אם תבחר באפשרות ציין גודל, עליך להשתמש ברוחב (פיקסלים) כדי לציין את הרוחב של התמונה בפיקסלים.
-
גובה (פיקסלים) אם תבחר באפשרות ציין גודל, תוכל להשתמש בגובה (פיקסלים) כדי לציין את גובה התמונה בפיקסלים.
-
שמירה על יחס גובה-רוחב באפשרותך להשתמש באפשרות זו כדי לשמר את היחס בין הרוחב והגובה של התמונה. אם תבחר באפשרות זו, תוכל להגדיר רק את הרוחב או את הגובה של התמונה, מכיוון שהערך שאתה בוחר עבור הרוחב או הגובה של התמונה קובע את הערך של הממד האחר בהתבסס על היחס בין הרוחב והגובה של התמונה המקורית.
-
הוספת תמונה לפקד שדה ' תוכן עמוד ' באמצעות עורך ה-HTML
-
אתר את הדף שאליו ברצונך להוסיף תמונה ולאחר מכן לחץ על ערוך דף בסרגל הכלים עריכת דף .
הערה: אם אינך רואה את סרגל הכלים ' עריכת עמוד ', בתפריט פעולות אתר , לחץ על הצג סרגל כלים של עריכת עמוד.
-
בפקד השדה ' תוכן עמוד ', לחץ על ' ערוך תוכן ' כדי להפעיל את עורך ה-HTML. עורך ה-HTML עשוי להיראות מוטבע, או שהוא עשוי להופיע בתיבת הדו ' דף אינטרנט ', בחלון חדש.
-
הצב את הסמן בפקד השדה ' תוכן עמוד ' במקום שבו ברצונך להוסיף את התמונה.
-
בסרגל הכלים עורך HTML, לחץ על לחצן הוסף תמונה_z0z_ סרגל כלים.
קיצור מקשים כדי להוסיף תמונה, הקש CTRL + SHIFT + G.
נפתחת תיבת הדו ' עריכת מאפייני תמונה '.
-
במקטע כללי של תיבת הדו עריכת מאפייני תמונה , לחץ על לחצן עיון הממוקם לצד התיבה תמונה שנבחרה . הספריה ' תמונות ' נפתחת בחלון חדש.
-
לחץ על התמונה שבה ברצונך להשתמש ולאחר מכן לחץ על אישור. ספריית התמונות נסגרת, והכתובת של התמונה שבחרת מופיעה כעת בתיבה תמונה שנבחרה .
-
באפשרותך להגדיר את מאפייני התמונה הנותרים:
-
טקסט חלופי הקלד טקסט המתאר בקצרה את התמונה. טקסט זה מוצג במקום התמונה אם הדפדפן של מציג העמודים אינו מציג את התמונה. טקסט חלופי נקרא גם על-ידי קוראי מסך.
-
היפר-קישור התמונה יכולה לפעול כהיפר-קישור. הקלד את יעד ההיפר-קישור הרצוי בתיבה זו. באפשרותך גם להשתמש בלחצן עיון כדי לאתר יעד עבור ההיפר-קישור. בחר בתיבת הסימון פתח קישור זה בחלון חדש אם ברצונך שההיפר-קישור ייפתח בחלון דפדפן חדש.
במקטע פריסה , באפשרותך להגדיר מאפיינים אלה:
-
יישור באפשרותך לשנות את מיקום התמונה בתוך פקד השדה על-ידי בחירה מתוך הרשימה יישור .
-
עובי גבול באפשרותך להעניק לתמונה גבול על-ידי ציון העובי של הגבול. עובי הגבול נמדד בפיקסלים.
-
מרווח אופקי באפשרותך להוסיף מרווח בשני הצדדים של התמונה על-ידי ציון ערך, בפיקסלים, עבור גודל הרווח.
-
מרווח אנכי באפשרותך להוסיף מרווח מעל ומתחת לתמונה על-ידי ציון ערך, בפיקסלים, עבור גודל הרווח.
במקטע גודל , באפשרותך להגדיר מאפיינים אלה:
-
השתמש בגודל התמונה המהווה ברירת מחדל בחר באפשרות זו אם ברצונך שהתמונה תופיע בגודל ברירת המחדל שלה, שהוא הגודל שצוין על-ידי המאפיינים של קובץ התמונה.
-
ציין גודל בחר באפשרות זו אם ברצונך לציין את גודל התמונה בדף שפורסם. פעולה זו עוקפת את מאפייני הגודל של קובץ התמונה. אם תבחר באפשרות זו, עליך להגדיר את הרוחב, את הגובה או את שתיהן עבור התמונה באמצעות מאפייני הרוחבוהגובה .
-
רוחב (פיקסלים) אם תבחר באפשרות ציין גודל, עליך להשתמש ברוחב (פיקסלים) כדי לציין את הרוחב של התמונה בפיקסלים.
-
גובה (פיקסלים) אם תבחר באפשרות ציין גודל, תוכל להשתמש בגובה (פיקסלים) כדי לציין את גובה התמונה בפיקסלים.
-
שמירה על יחס גובה-רוחב באפשרותך להשתמש באפשרות זו כדי לשמר את היחס בין הרוחב והגובה של התמונה. אם תבחר באפשרות זו, תוכל להגדיר רק את הרוחב או את הגובה של התמונה, מכיוון שהערך שאתה בוחר עבור הרוחב או הגובה של התמונה קובע את הערך של הממד האחר, בהתבסס על היחס בין הרוחב והגובה של התמונה המקורית.
הערות:
-
אם העמוד שאליו ברצונך להוסיף תמונה הוא _z0z_, באפשרותך להוסיף תמונה באמצעות ה-Web Part של תמונה. לקבלת מידע נוסף אודות השימוש ב-Web part של תמונה, עיין ב-Web part של תמונתמאמר.
-
אם התמונה שברצונך להוסיף לעמוד אינה זמינה בספריית התמונות, באפשרותך להוסיף אותה אם יש לך הרשאות ' השתתפות '. לקבלת מידע נוסף אודות הוספת קובץ תמונה לספריה, עיין במאמר הוספת קובץ אחד או יותר לספריה.
-
-
ספק לנו משוב
האם מאמר זה היה שימושי? אם כן, ספר לנו על כך בתחתית הדף. ספר לנו מה היה מבלבל או חסר. אם הגעת לכאן מתוך חיפוש ולא המידע שרצית, יידע אותנו על מה חיפשת. ציין את גירסת ה- SharePoint, מערכת ההפעלה והדפדפן שברשותך. אנו נשתמש במשוב שלך כדי לבדוק שוב את השלבים ולעדכן מאמר זה.










